Spotify is a premier music streaming platform, delivering a vast array of songs and podcasts to its global audience. Understanding its standout features and benefits is essential for those aiming to install Spotify on Debian 12 Bookworm, Debian 11 Bullseye, or Debian 10 Buster. Let’s delve into what makes Spotify a top choice for Debian users:
Key Features of Spotify:
- Expansive Music Collection: With over 70 million tracks spanning various genres and languages, Spotify ensures every user finds their musical match.
- Podcast Diversity: Beyond music, Spotify presents an ever-growing array of podcasts catering to diverse interests, from education to entertainment.
- Tailored Playlists: Spotify’s advanced algorithms craft personalized playlists, aligning with users’ preferences and introducing them to fresh tunes and artists.
- Offline Access: Spotify Premium users can download tracks and podcasts, enabling offline playback and ensuring uninterrupted listening, even without connectivity.
- Universal Accessibility: Spotify’s presence across platforms like Windows, macOS, Linux, Android, and iOS guarantees a consistent listening experience and effortless synchronization of playlists and libraries.
- Streamlined Installation: With its dedicated apt repository, installing and updating Spotify on Debian is straightforward, ensuring users consistently access the latest features and improvements.
In essence, Spotify offers Debian users an unparalleled music streaming experience enriched by its vast content library, user-centric features, and cross-platform compatibility. The subsequent sections will guide you through the steps to install Spotify on Debian 12 Bookworm, Debian 11 Bullseye, or Debian 10 Buster, leveraging Spotify’s official apt repository for a smooth installation and update process.
Install Spotify on Debian 12, 11, or 10 via APT
Step 1: Update the Debian System Before Spotify Installation
Before proceeding, the first step is to update your Debian system. Doing so ensures that all packages are up-to-date, minimizing the risk of conflicts during the installation process. To update your system, execute the following command:
sudo apt update && sudo apt upgradeStep 2: Import Spotify APT Repository on Debian
The recommended installation method for Spotify on Debian is through its official repository. This approach makes it easy to keep the package up-to-date.
First, install the necessary dependencies to add the Spotify repository to your system:
sudo apt install curl libcanberra-gtk-module dirmngr ca-certificates software-properties-common apt-transport-https -y
Now, import the GPG key to verify that the packages you install come from the official source and are authentic:
curl -sS https://download.spotify.com/debian/pubkey_7A3A762FAFD4A51F.gpg | sudo gpg --dearmor | sudo tee /usr/share/keyrings/spotify.gpg > /dev/null
With the GPG key imported, add the official Spotify repository to your system by running the following command:
echo "deb [signed-by=/usr/share/keyrings/spotify.gpg] http://repository.spotify.com stable non-free" | sudo tee /etc/apt/sources.list.d/spotify.listStep 3: Update Package Lists After Spotify PPA Import on Debian
After adding the Spotify repository, update your package lists to include the newly imported repository. Execute the following command to update the package lists:
sudo apt updateStep 4: Install Spotify on Debian via APT Command
With the repository set up, you can now install the Spotify client. To do this, run the following command:
sudo apt install spotify-clientSometimes, you may need to reboot your system, depending on which Debian distribution you are using, if, in the next section, your Spotify client fails to load:
rebootLaunch Spotify Client on Debian 12, 11 or 10
You have multiple application launch options with the Spotify client installed on your Debian system. Here are two common methods to start enjoying your music and podcasts.
CLI Method to Launch Spotify on Debian
If you installed Spotify using the APT method, you could launch the application directly from the terminal. Enter the following command to start Spotify:
spotifyLaunch from the Desktop GUI on Debian
For a more accessible method, you can quickly launch Spotify directly from your desktop environment. Follow the steps below to start the application:
- Click on Activities in the top left corner of your screen.
- Select Show Applications (usually represented by a grid of dots).
- Find and click on the Spotify icon to launch the application.
Getting Started with Spotify Client on Debian 12, 11 or 10
Once you’ve installed and launched Spotify on your Debian system, it’s time to explore its features and customize your listening experience. This section will discuss general tips, customizations, and other essential information to help you make the most out of Spotify on Debian.
Tips for Navigating Spotify with Debian
Here are some valuable tips for navigating the Spotify client on Debian Linux:
- Search: Use the search bar at the top-left corner to find your favorite artists, albums, playlists, or podcasts.
- Browse: Click on the “Browse” tab in the left sidebar to explore various genres, moods, and playlists curated by Spotify.
- Your Library: Access your saved music, playlists, and podcasts by clicking the “Your Library” tab in the left sidebar.
Customizing Your Spotify Experience on Debian
Personalize your Spotify experience with these customization options:
- Dark Mode: By default, the Spotify client on Debian uses a dark theme. You can toggle between dark and light themes by clicking on the three-dot menu in the top-left corner, selecting “Settings,” and scrolling down to “Display Options.” Note that this option is not available on all systems.
- Quality Settings: To adjust the audio quality, go to “Settings” and scroll down to the “Music Quality” section. Depending on your preferences and internet connection, you can choose between various streaming and download quality settings.
- Private Session: If you’d like to listen without affecting your recommendations or being visible to your followers, enable a private session by clicking on your profile picture in the top-right corner and selecting “Private Session.”
Keyboard Shortcuts for Spotify on Debian
Become more efficient with the Spotify client by using these keyboard shortcuts:
- Play/Pause:
Space - Next Track:
Ctrl+Right Arrow - Previous Track:
Ctrl+Left Arrow - Volume Up:
Ctrl+Up Arrow - Volume Down:
Ctrl+Down Arrow - Mute:
Ctrl+Shift+Down Arrow - Maximize Volume:
Ctrl+Shift+Up Arrow - Search:
Ctrl+L - Filter (in playlists):
Ctrl+F
Other Useful Spotify Tips with Debian
- Connect to Devices: Click on the “Devices Available” icon in the bottom-right corner to switch playback between connected devices, such as speakers, headphones, or other computers.
- Offline Mode: Spotify Premium users can download music and podcasts for offline listening by toggling the “Download” switch on individual playlists, albums, or podcast episodes.
Additional Commands For Spotify with Debian 12, 11 or 10
This section will discuss how to update and remove Spotify on Debian, depending on the installation method used. We will also provide some additional tips to enhance your experience.
Update Spotify on Debian
To keep Spotify up-to-date and ensure you have the latest features and bug fixes, use the following command:
sudo apt update && sudo apt upgradeThis command will update your system’s package lists and upgrade all packages, including Spotify, to their latest versions.
Remove Spotify From Debian
If you no longer need Spotify on your system, you can remove it by following these steps:
Remove the Spotify client:
sudo apt remove spotify-clientIf you do not plan to reinstall the application in the future, remove the Spotify repository:
sudo rm /etc/apt/sources.list.d/spotify.listLastly, remove the GPG key:
sudo rm /usr/share/keyrings/spotify.gpgConclusion
In conclusion, installing Spotify on Debian Linux is a straightforward process allowing users to access their favorite music and podcasts easily. We’ve covered the essential steps, including updating the system, importing the Spotify repository, and installing the Spotify client. We also discussed how to launch Spotify, various tips for using the application, and additional commands for updating and removing the software. By following this guide, Debian users can enjoy a seamless Spotify experience tailored to their preferences.


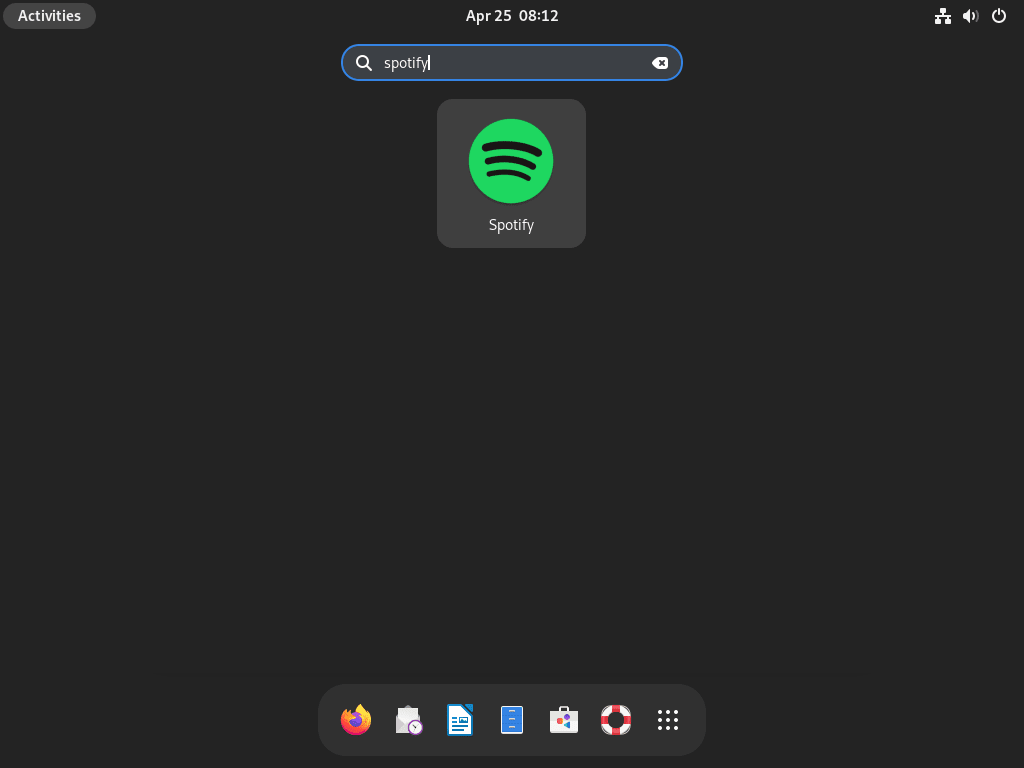
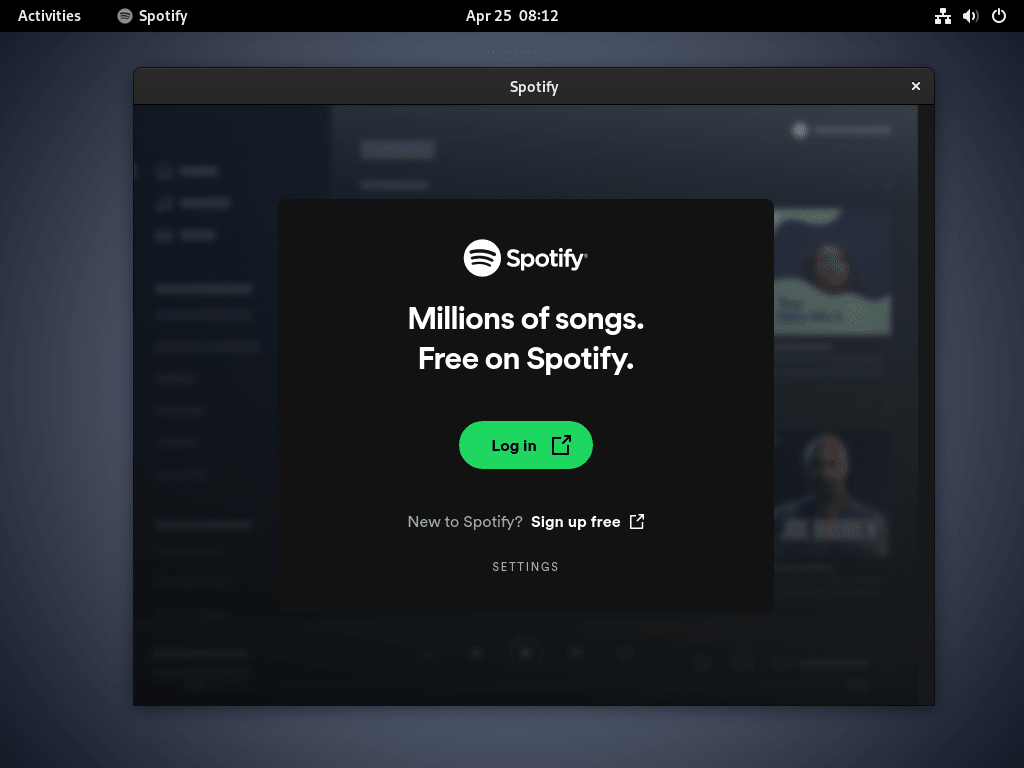
Hi, i have trouble, im try setup spotify and obtained this error followin you tread:
spotify-client : Depende: libcurl3 pero no es instalable
Recomienda: libavcodec-ffmpeg56 pero no es instalable o
libavcodec-ffmpeg-extra56 pero no es instalable o
libavcodec54 pero no es instalable o
libavcodec-extra-54 pero no es instalable
Recomienda: libavformat-ffmpeg56 pero no es instalable o
libavformat54 pero no es instalable
Recomienda: zenity pero no va a instalarse
E: No se pudieron corregir los problemas, usted ha retenido paquetes rotos.
I have a broken setup? can you helpme? Thanks!!
Hi, which version of Debian are you trying to install Spotify on? Can you let me know thanks.