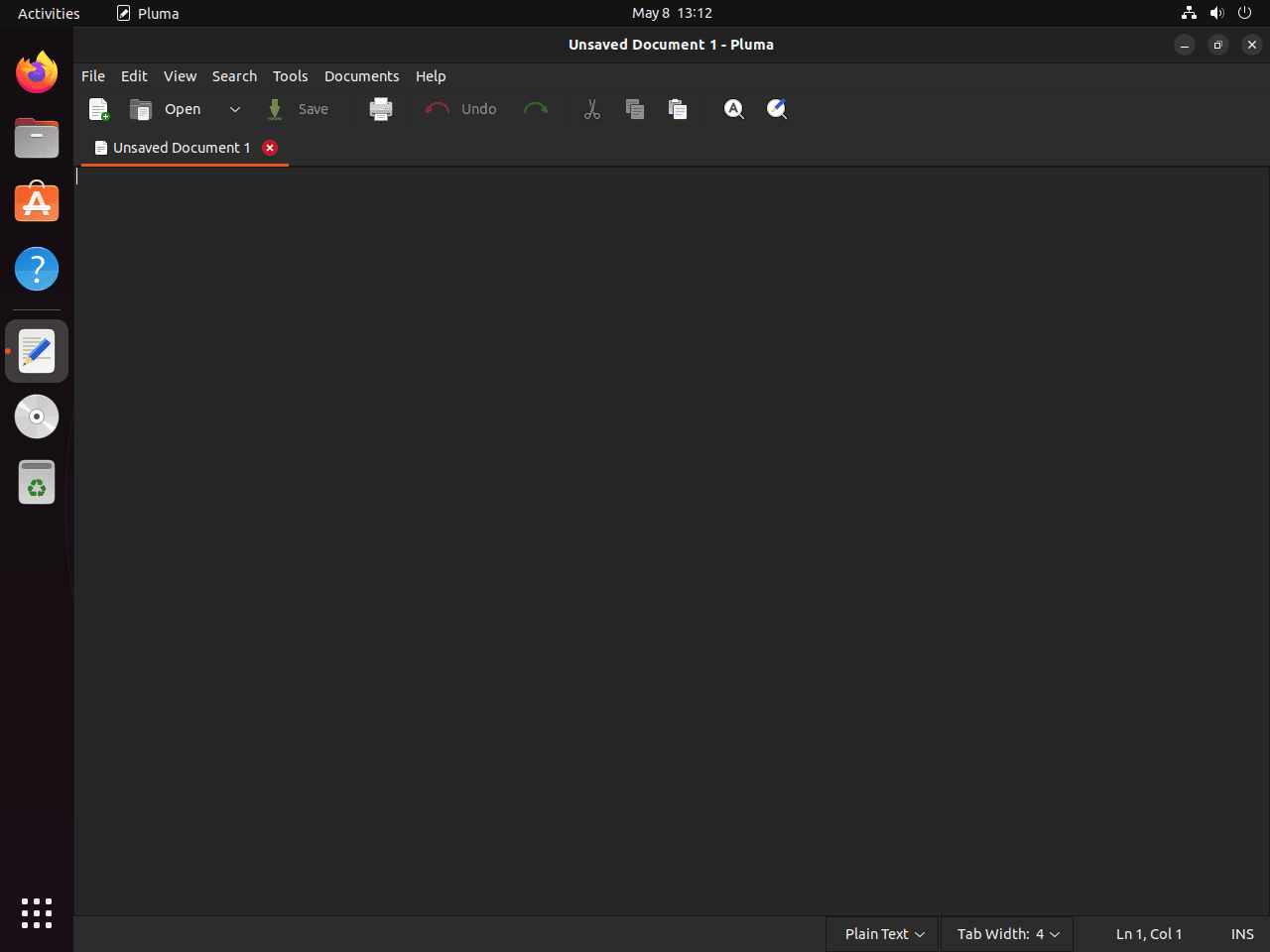Pluma is an open-source text editor that is specifically designed for the MATE desktop environment. With its lightweight design and user-friendly interface, Pluma has become a popular choice for developers, writers, and users who need a simple yet powerful text editor for their daily tasks. In this introduction, we will explore the historical changes that Pluma has undergone and the key features that make it stand out.
Historical Changes and Evolution
- Origins: Pluma’s journey began as a fork of Gedit, the default text editor for the GNOME desktop environment. The decision to fork Gedit was driven by the need to create a text editor that would seamlessly integrate with the MATE desktop while maintaining the simplicity and functionality that Gedit users loved.
- Initial Release: Pluma was first released in 2011 as part of the MATE desktop environment. It aimed to preserve the traditional look and feel of Gedit while introducing improvements and new features that catered specifically to MATE users.
- Feature Enhancements: Over the years, Pluma has introduced numerous features and improvements, including:
- Enhanced search and replace functionality
- Syntax highlighting for various programming languages
- Support for multiple document editing through tabs
- Customizable interface with a variety of plugins
- Growing Popularity: Due to its simplicity, ease of use, and robust feature set, Pluma has gained a dedicated user base and widespread recognition as a reliable text editor for Linux systems.
Key Features and Advantages
- Lightweight and Fast: Pluma is designed to be a lightweight text editor that launches quickly and uses minimal system resources, making it an excellent choice for older or less powerful systems.
- Highly Customizable: Pluma’s interface can be tailored to the user’s needs, with options to change font, color schemes, and even add plugins for additional functionality.
- Multilingual Support: Pluma offers support for a wide range of programming languages and file formats, making it an ideal text editor for developers.
- Cross-platform Compatibility: While primarily designed for the MATE desktop environment, Pluma can be used on other Linux desktop environments and even on non-Linux systems with the help of compatibility packages.
To summarize the overall introduction, Pluma is a versatile and lightweight text editor that has evolved over time to meet the needs of users in the MATE desktop environment. With its customizable interface, extensive feature set, and cross-platform compatibility, Pluma has become a popular choice for many Linux users. The following guide will demonstrate how to install Pluma on Ubuntu 22.04 Jammy Jellyfish or Ubuntu 20.04 Focal Fossa.
Section 1: Install Pluma
Step 1: Update Ubuntu System Packages
Before installing the Pluma text editor, it is essential to ensure that your Ubuntu system is up-to-date. Updating your system helps you receive the latest security patches, software fixes, and new features. To update your Ubuntu system packages, execute the following command in the terminal:
sudo apt update && sudo apt upgradeThis command will first update the package list (sudo apt update) and then upgrade the installed packages to their latest versions (sudo apt upgrade).
Step 2: Install Pluma Text Editor
Now that your Ubuntu system is up-to-date, you can proceed with the installation of the Pluma text editor. To install Pluma on your system, execute the following command in your terminal:
sudo apt install plumaThis command will download and install Pluma along with its required dependencies.
Section 2: Launching Pluma
After successfully installing Pluma, you can launch the application using various methods. If you prefer using the terminal, you can start Pluma by executing the following command:
plumaFor desktop users who prefer a graphical interface, you can find the Pluma application icon by navigating to the following location:
Activities > Show Applications > PlumaExample of Pluma application icon on Ubuntu Linux application menu:
Section 3: Getting Started with Pluma on Ubuntu Linux
In this section, we will provide some useful tips and tricks for getting started with Pluma on Ubuntu Linux. These tips will cover general usage, customization options, and other helpful advice to enhance your experience with Pluma.
Tip 1: Customize Pluma Appearance
Pluma allows you to personalize its appearance to suit your preferences. To access the customization options, go to the Pluma menu and navigate to Preferences:
Edit > Preferences
Here are some of the customization options you can explore:
- Fonts & Colors: You can change the text editor’s font and color scheme according to your preference. There are several built-in themes, or you can create your own custom theme.
- Editor: Configure options such as tab width, automatic indentation, line numbers, and text wrapping to optimize your editing experience.
- Plugins: Pluma supports various plugins to extend its functionality. To enable or disable plugins, navigate to the Plugins tab within the Preferences window.
Tip 2: Use Keyboard Shortcuts for Efficiency
To increase your productivity when using Pluma, it’s essential to learn and utilize keyboard shortcuts. Here are some commonly used shortcuts:
- Ctrl + N: Create a new document
- Ctrl + O: Open an existing document
- Ctrl + S: Save the current document
- Ctrl + F: Find text within the document
- Ctrl + H: Find and replace text
- Ctrl + Z: Undo the last action
- Ctrl + Y: Redo the last undone action
- Ctrl + C: Copy selected text
- Ctrl + X: Cut selected text
- Ctrl + V: Paste copied or cut text
Tip 3: Enable Syntax Highlighting
Pluma offers syntax highlighting for various programming languages, making it easier to read and understand code. To enable syntax highlighting, follow these steps:
- Open a file with the corresponding file extension for the programming language (e.g.,
.pyfor Python). - Pluma will automatically enable syntax highlighting based on the file extension. If it does not, you can manually enable it by going to:
View > Highlight Mode > [Programming Language]
Tip 4: Split View for Side-by-Side Editing
Pluma allows you to split the editor view horizontally or vertically, enabling you to work on two documents side-by-side or compare different parts. To split the view, follow these steps:
- Open the documents you want to view side-by-side in separate tabs.
- Right-click on the tab of the document you want to move to the split view.
- Choose Move to Other View from the context menu.
To remove the split view, drag the document’s tab back to its original position.
Example of Pluma default UI once launched on Ubuntu Linux:
Section 4: Additional Pluma Commands with Ubuntu Linux
How to Remove (Uninstall) Pluma Text Editor
In certain cases, you might no longer need the Pluma text editor installed on your Ubuntu system. Removing Pluma is a straightforward process that can be achieved by executing a single command in the terminal.
To uninstall Pluma, follow these steps:
- Open the terminal application on your Ubuntu system.
- Enter the following command to remove Pluma and its associated dependencies:
sudo apt remove plumaThis command will prompt you to confirm the removal of Pluma and its dependencies. Type y and press Enter to proceed with the uninstallation process.
Closing Thoughts on Installing Pluma with Ubuntu Linux
In conclusion, installing Pluma on Ubuntu Linux is a straightforward process that involves updating your system packages, installing the text editor, and launching it using various methods. We also covered essential tips for getting started with Pluma, including customizations, keyboard shortcuts, syntax highlighting, and split-view editing. Moreover, we provided instructions on how to uninstall Pluma should you no longer require it. Pluma is a versatile and user-friendly text editor that offers a range of features, making it suitable for both beginners and experienced users alike. We hope you enjoy using Pluma and find it a valuable addition to your Ubuntu Linux system.
Additional Resources and Links
To further enhance your experience with Pluma and learn more about its features and capabilities, consider exploring the following official resources:
- Pluma GitHub Repository: The official Pluma GitHub offers an overview of the text editor, its features, and the latest news, updates, and developments.