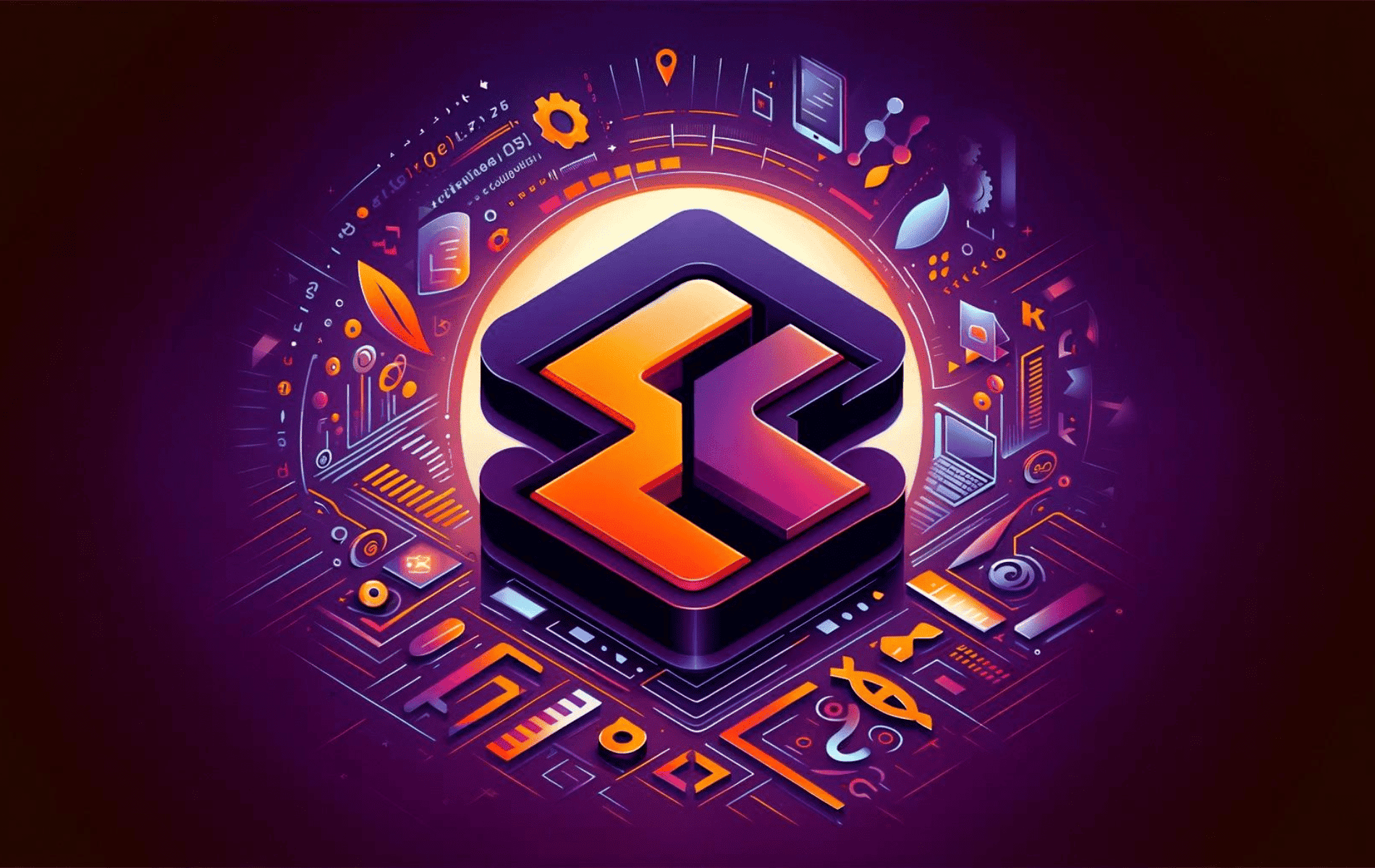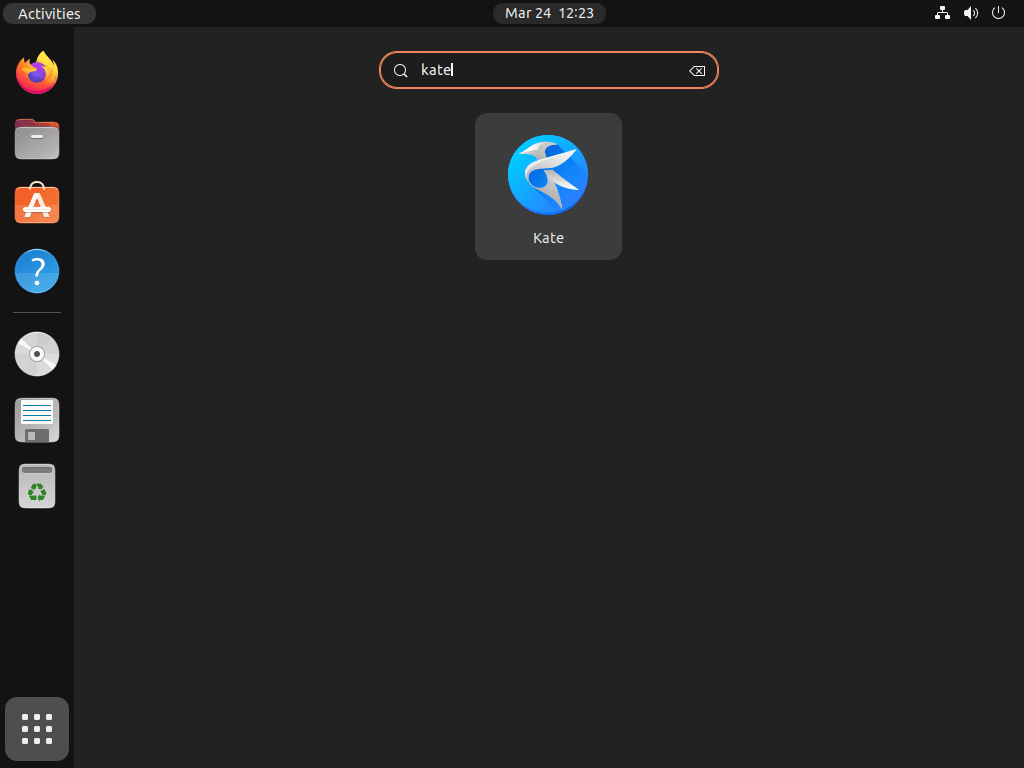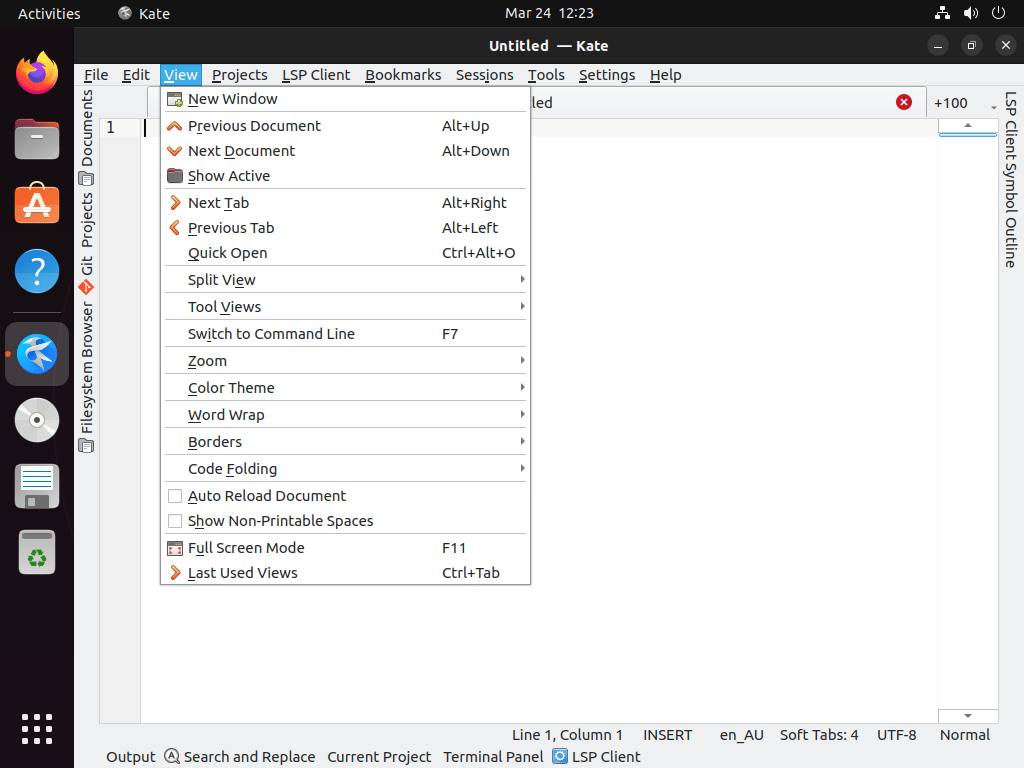This guide will demonstrate how to install Kate Text Editor on Ubuntu 24.04, 22.04, or 20.04 LTS utilizing the command-line terminal with two different methods: APT or Snapcraft, an alternative package manager designed for Ubuntu systems.
Kate Text Editor stands out as a powerful, multi-document, multi-view text editor for Linux. It is highly regarded for its extensive range of features tailored for programmers and developers, including syntax highlighting for over 300 languages, code folding, and an integrated terminal. Kate’s versatility extends beyond coding; it’s equally adept at handling plain text, making it a go-to tool for writers and researchers alike. The editor’s intuitive interface and robust set of tools make complex editing tasks simpler and more efficient.
Here’s why Kate Text Editor is a compelling choice for your Ubuntu system:
- Versatile and Robust: Handles everything from quick notes to complex coding projects.
- Syntax Highlighting: Supports over 300 programming languages and scripting languages.
- Integrated Terminal: Execute commands directly within the editor.
- Code Folding: Keep your workspace clean by collapsing sections of code.
- Customizable Interface: Tailor the layout to fit your workflow.
- Plugin Architecture: Extend functionality with a wide range of plugins.
- Search and Replace: Powerful tools for navigating and modifying text.
- Cross-Platform: Available for Linux, Windows, and macOS.
Transitioning to the technical how-to segment, this guide will provide you with straightforward instructions to get Kate Text Editor up and running on your Ubuntu system.
Install Kate Text Editor on Ubuntu via APT
APT (Advanced Package Tool) is Ubuntu’s default package management system. It is easy to use and provides the most stable version of Kate. Run the following command to install Kate:
sudo apt install kateFor newer versions of Kate, those users that do not mind installing Snapcraft packages, Kate is much more up-to-date utilizing this method.
Install Kate Text Editor on Ubuntu via Snap
Another efficient method to introduce the Kate Text Editor into your Ubuntu environment is by utilizing Snapcraft. Although Snapcraft’s widespread adoption doesn’t match that of Flatpak within the Linux realm, it offers a robust experience on Ubuntu, particularly as Canonical continues to promote Snaps.
To incorporate Kate via Snapcraft, you should begin by setting up the Snap Manager. If, for any reason, you had removed it earlier, you can quickly bring it back with this command:
sudo apt install snapd -yThen, to ensure a seamless installation, integrate the core files for SNAP:
sudo snap install coreTo install Kate and simultaneously enable its classic support with Snap, use the following:
sudo snap install kate --classicThis action equips your Ubuntu 22.04 Jammy Jellyfish or Ubuntu 20.04 Focal Fossa with the Kate Text Editor through Snapcraft right from the command line. The --classic flag ensures the editor has all the necessary permissions to function optimally.
Launch Kate Text Editor on Ubuntu
Now that you have successfully installed Kate Text Editor on your Ubuntu system, it’s time to learn how to launch it.
CLI Methods to Launch Kate
You can quickly launch Kate Text Editor directly from the terminal. To do this, enter the following command:
kateSnap installations of Kate need to run:
snap run kateGUI Method to Launch Kate
You can also launch Kate Text Editor from the application menu for a more user-friendly approach. This method does not require using the terminal, making it a convenient option for daily use. Follow these steps to launch Kate from the application menu:
- Click on Applications or the Show Activities button, usually in the top-left corner of your screen or the bottom-left corner for some Ubuntu versions.
- In the search bar that appears, type “Kate” to find the Kate Text Editor application.
- Click on the Kate icon to launch the text editor.
First-Time Tips Kate Text Editor on Ubuntu
Now that you have successfully installed Kate Text Editor on your Ubuntu Linux system, here are some first-time tips on getting the most out of this versatile software. This guide is tailored to ensure that you, as a new user, can leverage Kate’s full potential from the get-go. Our focus is to enhance your productivity and understanding of Kate’s extensive features, specifically for Linux-based installations.
General Tips for Navigating Kate
Discover the essentials to kickstart your journey with Kate:
- Explore the Interface: Familiarize yourself with the various panels and views. The sidebar can be toggled with
Ctrl+Shift+B, offering quick access to files, symbols, or documents. - Take Advantage of Multiple Documents: Kate allows you to work on several documents simultaneously. Use
Ctrl+Tabto switch between open files effortlessly. - Customize Your View: Tailor your workspace by splitting views horizontally or vertically through
View > Split View. This is ideal for comparing files or multitasking. - Access Built-in Terminal: Activate Kate’s integrated terminal by selecting
View > Tool Views > Show Terminal. It’s invaluable for executing commands without leaving the editor.
Customizations to Enhance Your Experience
Personalize Kate to fit your workflow and preferences:
- Adjust the Theme: Change the color scheme to suit your taste or needs by navigating to
Settings > Configure Kate > Fonts & Colors. - Configure Indentation: Set your preferred indentation style under
Settings > Configure Kate > Editor Component > Editing > Indentation. - Enable Line Numbers: For easier navigation and reference, turn on line numbers via
Settings > Configure Kate > Editor Component > Appearance. - Optimize for Coding: Activate auto-completion and syntax highlighting for a smoother coding experience through
Settings > Configure Kate > Editor Component > Editing.
Keyboard Shortcuts to Boost Productivity
Leverage these shortcuts to streamline your editing process:
- Save All Open Documents:
Ctrl+Shift+Ssaves time when working with multiple files. - Comment/Uncomment Code: Toggle comments swiftly with
Ctrl+Don selected lines, a boon for developers. - Find and Replace: Use
Ctrl+FandCtrl+Rto search within your document or replace terms efficiently. - Jump to Line: Quickly navigate to a specific line with
Ctrl+G, a must-have for large files.
Exploring Kate’s Advanced Features
Unlock Kate’s full potential by delving into its advanced functionalities:
- Use the Built-in Spell Checker: Ensure your texts are error-free by enabling the spell checker via
Tools > Spelling. - Work with Projects: Manage large code bases efficiently by using Kate’s project feature, accessible via
Project > Open/Save Project. - Leverage Code Folding: Hide sections of code for better readability using the code folding icons next to the line numbers.
- Regular Expression Support in Search: Enhance your search capabilities by using regular expressions, toggled in the search panel.
Other Tips to Keep in Mind
A few more suggestions to enrich your Kate experience:
- Backup Your Configuration: Regularly export your settings from
Settings > Configure Kate > Application > Sessionto safeguard your customizations. - Explore Plugins: Extend Kate’s functionality with plugins found under
Settings > Configure Kate > Plugins. - Use Sessions to Remember Your Workspace: Save your current setup as a session through
Session > Save As, allowing you to return to your work exactly as you left it. - Keyboard Shortcut Customization: Tailor keyboard shortcuts to your liking via
Settings > Configure Shortcutsto further enhance your workflow efficiency.
Following these tips, you’ll be well on your way to mastering Kate Text Editor on Ubuntu Linux. Remember, the key to proficiency with any software is exploration and customization to fit your unique needs.
Additional Kate Text Editor Commands with Ubuntu
Update Kate Text Editor
To check for updates and upgrade Kate Text Editor, follow these steps.
APT Command Method to Update Kate
Open your terminal and enter the following command to check for available updates for Kate and other system packages:
sudo apt updateIf an update is available, you can update all the packages on your system (recommended) by running the following command:
sudo apt upgradeAlternatively, if you prefer to update only the Kate package, use this command:
sudo apt upgrade kateSnap Command Method to Update Kate
You can check all Snap installations for updates with a single command, which speeds up the update process compared to using APT commands:
snap refreshThis will blanket check for updates for all installed Snap applications, including Kate if any are available.
Remove Kate Text Editor
If you wish to remove Kate Text Editor from your Ubuntu system, follow these simple steps.
APT Command Method to Remove Kate
Enter the following command to remove Kate installed via APT:
sudo apt remove kateSnap Command Method to Remove Kate
For Snap installations of Kate, run the following command to remove Kate:
sudo snap remove kateConclusion
Throughout this guide, we’ve walked you through installing Kate Text Editor on Ubuntu 24.04, 22.04, or 20.04 LTS, using either APT or Snapcraft, and shared some invaluable first-time tips to kickstart your journey. We’ve covered everything from basic navigation to customizing Kate to suit your workflow, along with a few tricks to enhance productivity. Our final recommendation? Dive in and start experimenting with Kate’s features. Whether you’re coding, writing, or editing, Kate is a robust tool that can adapt to your needs. Remember, the best way to become proficient is by using the software, so don’t hesitate to explore and tailor Kate to your liking. Happy editing!