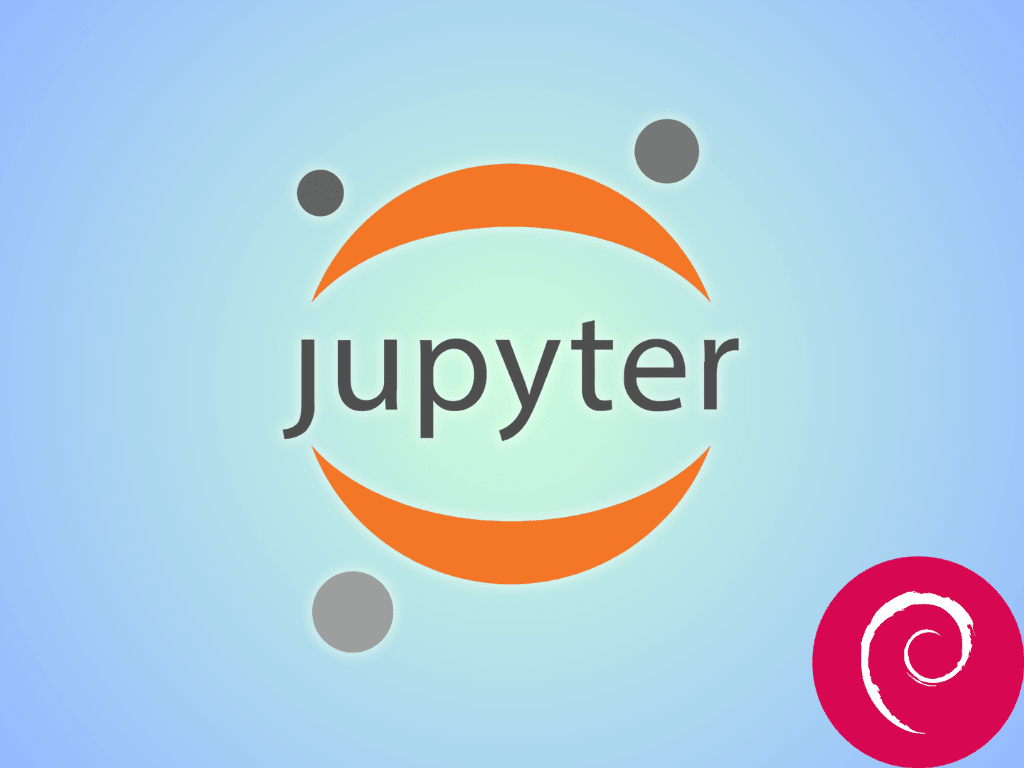For those who work with data analysis, machine learning, or scientific research, Jupyter Notebook is an indispensable tool. This guide focuses on how to install Jupyter Notebook on Debian 13 Trixie, Debian 12 Bookworm, Debian 11 Bullseye, or Debian 10 Buster. With its interactive computing and dynamic visualization capabilities, Jupyter Notebook has become a staple in various professional fields.
Key Features of Jupyter Notebook
- Interactive Computing: Jupyter Notebook allows for real-time code execution, which is invaluable for debugging and iterative development.
- Language Support: Initially designed for Julia, Python, and R, Jupyter Notebook now supports over 40 programming languages, making it versatile for different projects.
- Narrative Text: The platform uses Markdown cells for documentation, allowing users to explain their work clearly and straightforwardly.
- Data Visualization: Integration with popular libraries like Matplotlib and Seaborn makes data visualization simple and effective.
- Big Data Handling: Compatibility with tools like Apache Spark ensures Jupyter Notebook can manage large datasets efficiently.
- Shareability: Notebooks can be easily shared and converted into various formats, facilitating collaboration and reproducibility.
Jupyter Notebook’s diverse features make it a go-to platform for anyone dealing with data for academic, scientific, or business purposes. Its user-friendly interface and robust capabilities simplify complex tasks, making it an essential tool for experts and beginners.
The following section will provide a step-by-step guide on installing Jupyter Notebook on Debian 13 Trixie, Debian 12 Bookworm, Debian 11 Bullseye, and Debian 10 Buster. Stay tuned for detailed instructions.
Setup Python for Jupyter on Debian 12, 11 or 10
Step 1: Refreshing Your Debian System Packages
Akin to any other system upgrade or application installation, it’s imperative to start by updating your system’s package repositories. In a terminal window, enter the following command:
sudo apt update
sudo apt upgradeThese commands will ensure your system’s package repositories are fully updated, setting the ground for a smooth installation of Python 3.
Step 2: Install Python 3 for Jupyter on Debian
Once you’ve updated your system packages, it’s time to install Python 3. Thanks to Debian’s aptitude (apt) package manager, you’ll notice the process’s simplicity and straightforward nature.
In your terminal window, execute the following command to install Python 3:
sudo apt install python3 python3-dev python3-venv python3-pipThis command line instructs your system to install Python 3, including its development files (python3-dev) and the virtual environment package (python3-venv).
Step 3: Creating a Virtual Environment on Debian for Jupyter
With newer versions of Debian, like Debian 12 Bookworm onwards, using virtual environments for package installation through Pip has become a requirement. Hence, the importance of setting up your virtual environment.
Now, let’s create our virtual environment, leveraging the venv module in Python 3. You can do this by entering the following command in the terminal:
python3 -m venv myenvIn this command, myenv represents the name of your virtual environment. Feel free to substitute it with a name that suits your preferences.
Remember, creating and managing virtual environments is fundamental to Python programming. It allows for isolated spaces where specific projects and their dependencies can exist without interfering with each other. This best practice significantly reduces the chances of version conflicts, leading to cleaner and more reliable code deployments.
Install Jupyter Notebook on Debian 12, 11 or 10
Step 1: Enabling the Virtual Environment for Jupyter Installation on Debian
The first step before progressing with the Jupyter Notebook installation involves enabling our previously created virtual environment. This is a simple procedure accomplished using the command below:
source myenv/bin/activateExecuting this command will activate the myenv virtual environment. Remember to substitute myenv with the actual name of your virtual environment if you had named it differently.
Step 2: Check for Upgrades with Python Pip Before Jupyter Installation on Debian
Given the fast-paced nature of tech development, using the latest version of your tools is always beneficial. Therefore, we should upgrade Pip to its latest version. You can accomplish this using the command:
pip install --upgrade pipRunning this command will ensure that your Pip version is updated to the latest available, enabling you to leverage its latest features and improvements.
Step 3: Install Jupyter Notebook via Pip on Debian
With an up-to-date version of Pip, we’re now set to install Jupyter Notebook. The Jupyter Notebook is an open-source web application that allows you to create and share documents containing live code, equations, visualizations, and narrative text. It’s widely used for data cleaning and transformation, numerical simulation, statistical modeling, data visualization, and machine learning, among other things.
Install the Jupyter Notebook by using the following command:
pip install jupyterThis command instructs Pip to install the Jupyter Notebook on your system.
Step 4: Launching Jupyter Notebook on Debian
Now that Jupyter Notebook is installed, you can kickstart it using the simple command:
jupyter notebook
On successful execution of this command, your Jupyter Notebook will launch. If not, follow the URL listed in the terminal.
Establish Secure Connection via SSH Tunneling with Jupyter on Debian 12, 11 or 10 (Situational)
Understanding SSH Tunneling with Jupyter and Debian
Jupyter Notebook operates on specific ports on your server. These can be any number, such as 8888, 8889, and so forth. SSH tunneling is a secure pathway allowing you to connect to the server’s port.
In the following subsections, I will explain how to create an SSH tunnel depending on your Linux operating system.
Setting Up SSH Tunneling for Jupyter and Debian
For those running a Linux system, creating an SSH tunnel shares similarities with how SSH is utilized for remote server login. The distinguishing factor lies in the addition of parameters to the SSH command.
To set up SSH tunneling, execute the following command in a new local terminal window:
ssh -L 8888:localhost:8888 your_server_username@your_server_ipLet’s break down this command. The ssh command initializes an SSH connection, while the -L option specifies the local (client) host port to be forwarded to the corresponding host and port on the remote side (server). Essentially, whatever process runs on the server’s second port (e.g., 8888) will become accessible on the local machine’s first port (e.g., 8888).
In case the port 8888 is already occupied by another process, you can switch to any available port of your choice. Replace your_server_username with your actual username on the server, and your_server_ip with your server’s IP address.
To illustrate, for a user named “joshua” and a server IP address of 203.0.113.0, the command would look like this:
ssh -L 8888:localhost:8888 joshua@203.0.113.0If you encounter no error messages after executing the ssh -L command, you’re all set to transition into your programming environment and initialize Jupyter Notebook using:
jupyter notebookOnce the Jupyter Notebook command is successfully executed, you’ll receive an output containing a URL. Using any web browser on your local machine, navigate to the Jupyter Notebook web interface using this URL. It’s crucial to ensure that the URL starts with http://localhost:8888 and includes the token number. If prompted at http://localhost:8888, provide the given token number string.
Jupyter Web Interface on Debian 12, 11 or 10
Accessing Jupyter Notebook’s Web Interface
Having successfully established a secure connection via SSH tunneling, you should now be able to access your Jupyter Notebook via a web browser. Jupyter Notebook is a powerful tool endowed with a multitude of features. This section will introduce a few basic functionalities to kickstart your journey with the notebook.
Jupyter Notebook conveniently displays all files and folders from the directory it is initiated in. Therefore, when embarking on a project, remember to start Jupyter Notebook from your project’s directory to access your resources efficiently.

Exploring Notebook Functionality
Once you’ve opened a notebook, you can execute Python code in the cells or toggle the cell to markdown mode for documentation.
Experimenting With Python Code in Jupyter
Let’s try running some Python code to bring your understanding of Jupyter, full circle. Here’s an example of a Python code snippet that we can run:
# Defining a simple greeting function
def greet(name):
return f"Hello, {name}!"
# Let's greet 'John'
print(greet('John'))In this script, we define a simple function greet() that takes a name as an argument and returns a personalized greeting. Then, we call this function with ‘John’ as the argument and print the result.
Wrapping Up
In this guide, we’ve walked you through installing Jupyter Notebook on Debian. We started by setting up the system environment and installing Python and Pip, followed by the actual installation of Jupyter Notebook. The subsequent steps involved initiating an SSH tunnel to secure your connection and navigating the Jupyter Web Interface. The guide strived to keep things clear and straightforward, highlighting key steps and providing necessary explanations.
Jupyter Notebook is a potent tool with many applications, from simple scripting to complex data analysis and visualization. We hope this guide has provided a clear path to get you started. Remember, the real power of the Jupyter Notebook lies in its versatility, and the best way to harness it is by continuous exploration and practice.