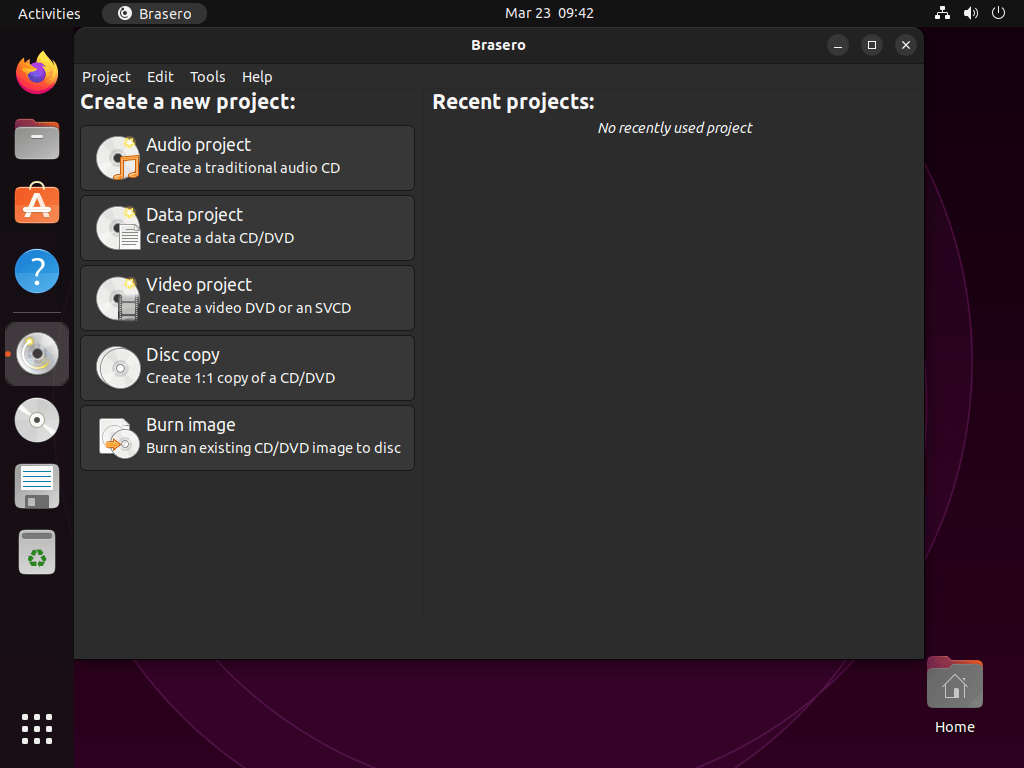This guide will demonstrate the steps required to install Brasero on Ubuntu 24.04, 22.04, or 20.04 LTS Linux releases. It will utilize the command-line terminal and the APT Package Manager for a straightforward installation process.
Brasero is a versatile and user-friendly disc-burning software designed for the GNOME desktop environment, making it a staple application for Linux users. Its technical prowess allows for a seamless integration with various Linux distributions, providing an essential tool for creating data, audio, and video CDs and DVDs. Key features of Brasero include:
- Direct burning to disc: Allows users to burn data directly, ensuring efficiency and ease of use.
- ISO image support: Enables the creation and burning of ISO images, offering a convenient way to handle disc images.
- Multisession support: Facilitates adding more data to discs at a later time, maximizing disc usage.
- Audio CD creation: Supports the creation of audio CDs from a wide range of formats, catering to music enthusiasts.
- Data project creation: Users can create data projects with advanced file management capabilities.
- Disc copying: Offers the functionality to copy discs directly, making it easy to duplicate content.
- Integrity checking: Ensures the reliability of the disc content through thorough integrity checks.
- Erasing rewritable discs: Provides tools to erase and reuse RW discs, enhancing usability easily.
Brasero stands out for its combination of simplicity and functionality, offering a comprehensive set of tools for disc-burning tasks. Its intuitive interface ensures that users of all levels can efficiently manage their disc-burning needs without navigating through complex procedures.
Now, let’s dive into the technical how-to, ensuring a smooth installation of Brasero on your Ubuntu system.
Install Brasero on Ubuntu via APT
Update Ubuntu System Before Brasero Installation
Ensure you update your system first to prevent installation issues and enhance security. To do this, open your terminal and enter the command below:
sudo apt update && sudo apt upgradeInstall Brasero on Ubuntu via APT Command
Brasero is readily available in the Ubuntu repository, making installation a breeze. To install the disc-burning utility, enter the following command:
sudo apt install braseroLaunch Brasero on Ubuntu via CLI Command or GUI Path
After successful installation, you can launch Brasero using various methods.
CLI Method to Launch Brasero
To launch Brasero from the terminal, open your terminal and input the following command:
braseroThen press Enter, and the program will start.
GUI Method to Launch Brasero
To launch Brasero from your application menu, follow these steps:
- Click on the “Activities” button in the top left corner of your desktop.
- Type “Show Applications” in the search bar and click the corresponding icon.
- Click on “Brasero” from the application list to launch it.
First-Time Tips with Brasero on Ubuntu
Now that you’ve successfully installed Brasero on your Ubuntu system, let’s explore some essential first-time tips to help you get the most out of this disc-burning software. These insights aim to enhance your user experience by highlighting customization options, general usage tips, and keyboard shortcuts, all tailored for Linux-based installations.
General Tips for Using Brasero
- Explore the Preferences: Before you start, take a moment to explore the
Edit>Preferencesmenu. This will help you customize Brasero’s behavior to suit your needs, such as setting the default disc to use for projects or adjusting the speed of disc burning. - Understand Project Types: Brasero offers different project types like Data CD/DVD, Audio Project, and Video Project. Familiarize yourself with these to choose the best option for your content.
- Check Disc Space: Ensure your computer has enough space for temporary files during disc burning. Brasero requires temporary storage space to create disc images before burning.
- Use the Disc Copy Feature for Backups: Brasero’s Disc Copy tool is perfect for creating backups of your important discs. It’s straightforward to duplicate data, audio, or video discs.
Customizations and Settings
- Change the Temp Folder Location: Configure Brasero to use a different folder for temporary files through the Preferences menu if you have limited space on your primary partition.
- Adjust Burn Speed: To reduce the risk of disc errors, consider lowering the burn speed. While this makes the burning process slower, it can significantly improve the quality and reliability of the disc.
- Plugin Management: Brasero’s functionality can be extended through plugins. Go to
Edit>Pluginsto enable or disable features like normalization of audio files or automatic file conversion. - File Filters: Use the file filters to exclude unwanted file types or hidden files from your data projects. This helps maintain a clean and organized disc content structure.
Keyboard Shortcuts for Efficiency
- Ctrl+N: Start a new project.
- Ctrl+O: Open an existing project.
- Ctrl+S: Save the current project.
- F9: Toggle the side pane for more options and project details.
- Ctrl+B: Start the burning process for the current project.
- Esc: Close the project or exit any dialogues.
Optimizing Your Workflow
- Preview Files: Utilize the built-in file preview feature to check your data or audio files before burning. This ensures that only the intended files are included in the project.
- Verify Disc After Burning: Always enable the option to verify the disc after burning. This extra step can save time in the long run by ensuring data integrity.
- Save Project Files: For complex projects, save your work as a Brasero project file (.brasero). This allows you to quickly make adjustments or burn additional copies in the future.
- Regularly Clean the Disc Drive: Keeping your disc drive clean ensures optimal performance and reduces burning errors. Use a drive cleaning kit every few months, especially if you burn discs frequently.
Advanced Project Management
- Multi-session Burning: Take advantage of Brasero’s multi-session feature to add data to a disc at later sessions. This is ideal for gradually backing up files over time.
- Disc Image Creation: Create and manage ISO images for data preservation or software distribution. Brasero can both create disc images from projects and burn ISO images to discs.
- Audio CD Projects: When creating audio CDs, use the normalization plugin to ensure consistent volume across tracks.
- Video Project Conversion: For video projects, Brasero can convert various video formats to a DVD-compatible format. Check the plugins section to enable the necessary codecs.
Implementing these tips will help you navigate the functionalities of Brasero more effectively, making your disc-burning tasks smoother and more efficient. Whether you’re backing up important data, creating multimedia discs, or managing disc images, Brasero offers a comprehensive suite of tools to support your needs.
Additional Brasero Commands on Ubuntu
Update Brasero
Update Brasero using your standard system updates. When prompted, follow the instructions to install any available updates.
Alternatively, you can use the following command in your terminal to check for updates:
sudo apt upgrade && sudo apt upgradeThis will update all packages, including Brasero, to the latest version if an update is available.
Remove Brasero
If you no longer require Brasero, you can easily remove it using one of the following commands, depending on the installation method:
sudo apt remove braseroThis will remove Brasero, including any configuration files and dependencies installed, from your system.
Conclusion
Throughout this guide, we’ve walked through the installation of Brasero on Ubuntu versions 24.04, 22.04, and 20.04 LTS, detailing essential first-time tips and tricks to enhance your experience with this versatile disc-burning software. From customizing settings and understanding project types to leveraging keyboard shortcuts for efficiency, we’ve covered the groundwork to get you started. Remember, the key to a smooth Brasero experience lies in exploring its features, adjusting preferences to suit your needs, and maintaining your hardware for optimal performance. Whether you’re creating backups, crafting multimedia discs, or managing disc images, Brasero stands out as a reliable tool for your disc-burning tasks. Happy burning, and here’s to making the most of your Linux system with Brasero!