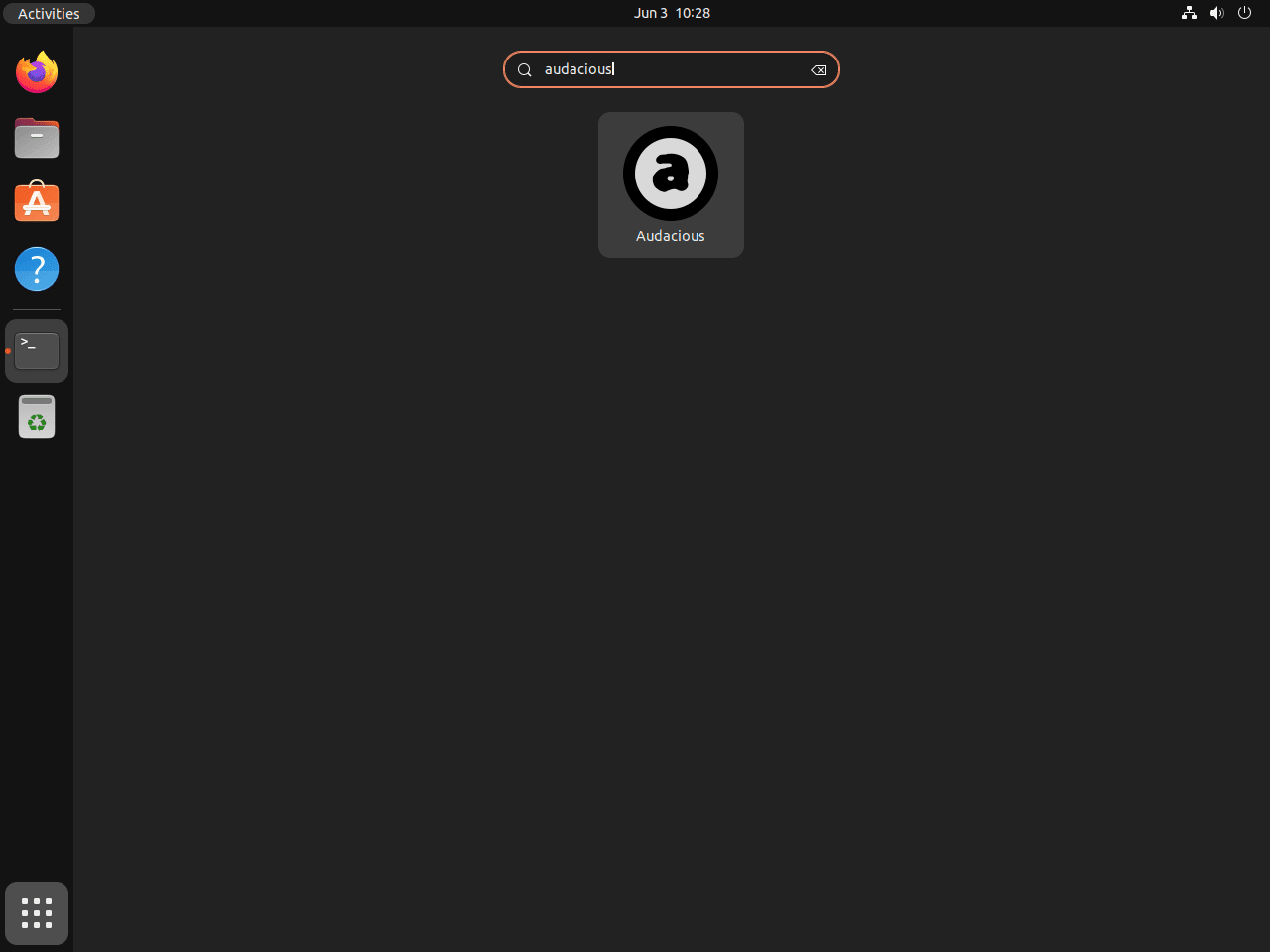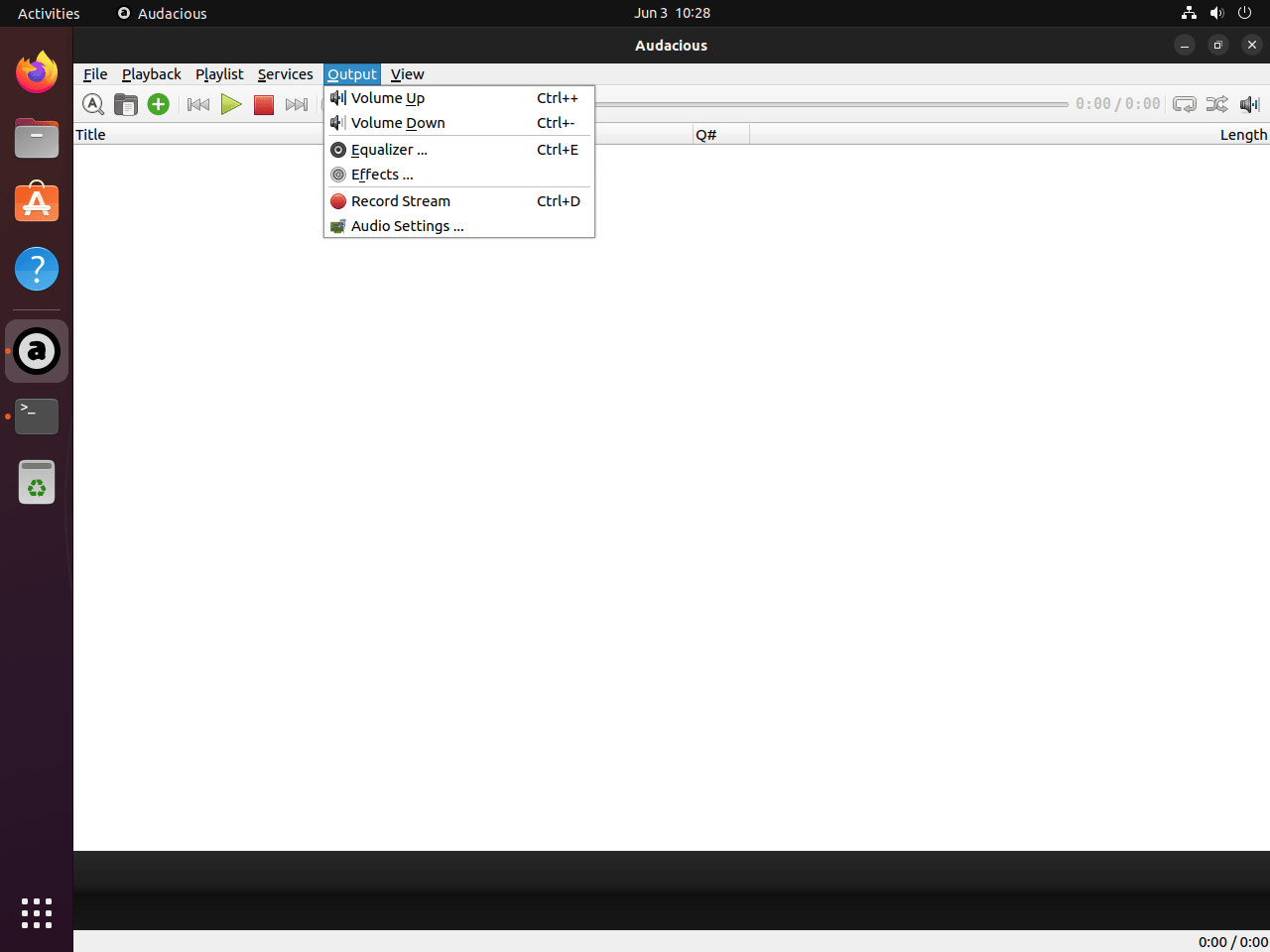This guide will demonstrate the process to install Audacious on Ubuntu 24.04, 22.04, or 20.04 LTS Linux releases. Utilizing the command-line terminal, you have three options for installation: APT, Snap, or Flatpak with Flathub.
Audacious stands out as a lightweight, open-source audio player that offers a rich set of features aimed at providing users with a versatile listening experience. With its focus on audio quality and extensive format support, Audacious caters to music enthusiasts who demand more from their media player. Below are key highlights that set Audacious apart:
- High-quality audio playback: Ensures a pure listening experience with support for lossless audio formats.
- Customizable interface: Offers a choice between a modern GTK interface and a classic Winamp look, including skins.
- Extensive format support: Plays a wide array of audio formats, from common files like MP3 and AAC to niche formats like FLAC and OGG.
- Advanced playlist management: Facilitates easy organization and browsing of your music library.
- Plugin support: Enhances functionality with a variety of plugins for effects, visualizations, and more.
- Low resource usage: Optimized to run smoothly on all types of systems without hogging system resources.
- Gapless playback: Delivers uninterrupted listening, perfect for live recordings and concept albums.
- Internet radio and streaming: Supports listening to streaming audio and internet radio stations.
With its blend of advanced features and user-friendly design, Audacious is an excellent choice for anyone looking to elevate their audio listening experience on Ubuntu.
Now, let’s dive into the technical steps to get Audacious up and running on your system.
Install Audacious on Ubuntu via APT
Update Ubuntu Packages Before Audacious Installation
The commencement of this process involves a crucial pre-installation practice. To ensure the seamless installation of Audacious, you need to have all your existing packages up-to-date. This step maintains the health and security of your system.
sudo apt updateUpon successful completion of the update, we execute the upgrade command. This will install the latest versions of all your installed packages, ensuring your system runs on the most recent and secure software.
sudo apt upgradeSelect APT Installation Method for Audacious
Method 1: Install Audacious from Ubuntu’s APT Repository
The Ubuntu default repository is optimal for users seeking a stable, secure, and straightforward installation. It’s compatible with all currently supported Ubuntu versions, including LTS and short-term releases. The following command will install Audacious and its associated plugins from the Ubuntu repository:
sudo apt install audacious audacious-pluginsFor development purposes or to access additional features, you can also install the development package using the subsequent command:
sudo apt install audacious-devMethod 2: Installation of Audacious via PPA
Installing the software from a Personal Package Archive (PPA) is advisable to benefit from a more recent version of Audacious. A well-maintained PPA hosted by PandaJim is an excellent choice in this regard. PandaJim is a reputable figure within the Ubuntu community, known for his instructive Ubuntu tutorial blog, UbuntuHandbook.
In the first instance, we incorporate the PPA into our system:
sudo add-apt-repository ppa:ubuntuhandbook1/apps -yTake note, this PPA also contains several other updated apps as a perk.
Having added the PPA, the next task is to update the APT package list to reflect the new software sources:
sudo apt updateEven if you already have Audacious installed via the Ubuntu repository, using the following command for installation is recommended. It ensures the PPA version overrides the previously installed version:
sudo apt install audacious audacious-pluginsAgain, for users needing development capabilities, the development package can be installed as follows:
sudo apt install audacious-devInstall Audacious on Ubuntu via Snap
Snap is an efficient and intuitive mechanism for software deployment and management. This section elucidates the steps to install Audacious using Snap.
Verifying Snap’s Presence on Your System For Audacious
Snap, conceived by Canonical (the creators of Ubuntu), is a software deployment and package management system. It is generally pre-installed on your Ubuntu system unless manually removed.
If Snap is absent from your system due to prior removal or other reasons, you can reintroduce it using the subsequent command. This command reinstalls the Snap Daemon (snapd), responsible for overseeing your snaps in the background.
sudo apt install snapd -yActivating Classic Snap Support For Audacious
Specific packages deploy the ‘classic’ confinement, which empowers the snap with system resource access, much like traditionally packaged applications. To ensure optimal compatibility and smooth operation of such packages, we recommend creating a symbolic link (symlink) to enable classic snap support. The following command helps you achieve that:
sudo ln -s /var/lib/snapd/snap /snapIncorporating Core Snap
Before installing Audacious, installing the ‘core’ snap is prudent. The core snap provides the basic libraries and services every snap relies upon. Installing it can aid in circumventing potential conflicts and issues. The command to install the core snap is as follows:
sudo snap install coreInstall Audacious on Ubuntu via Snap
With the requisite prerequisites, you are now equipped to install Audacious. This can be accomplished by executing the following command:
sudo snap install audaciousIn this command, sudo provides you with administrative privileges, snap summons the Snap package handler, install is the command to install a package, and ‘audacious’ is the package we intend to install.
Install Audacious on Ubuntu via Flatpak and Flathub
This section provides insights into an alternative installation method for Audacious, utilizing the Flatpak package manager. Flatpak, similar to Snap, offers isolated software deployments and an all-encompassing runtime environment, enabling applications to run on virtually any Linux distribution.
Note: If your system lacks Flatpak, please refer to our comprehensive guide on “How to Install Flatpak on Ubuntu” for detailed instructions on installing the latest supported version of Flatpak.
Activate Flathub For Audacious
Before initiating the Audacious installation through Flatpak, you must activate the Flathub repository, a significant resource for Flatpak applications. To enable Flathub, execute the subsequent command in your terminal:
sudo flatpak remote-add --if-not-exists flathub https://flathub.org/repo/flathub.flatpakrepoThis command incorporates the Flathub repository into your Flatpak configuration, thus providing access to a broad array of applications, including Audacious.
Install Audacious on Ubuntu via Flatpak Command
Once Flathub is enabled, you can install Audacious on Ubuntu using the flatpak install command. Execute the following command in your terminal:
flatpak install flathub org.atheme.audacious -yThis command facilitates the installation of Audacious from the Flathub repository, ensuring you receive the most recent version of the application.
Initiating Audacious on Ubuntu via CLI or GUI
Upon successful installation of Audacious, you have multiple avenues for its initiation. These methods span from using command-line interface commands to navigating through the graphical user interface.
CLI Launch Method for Audacious
To launch Audacious after installing it via APT, you can enter the following command into your terminal:
audaciousThis instruction will call up the application to run on your system.
If you have installed Audacious using Snap, the corresponding command to launch the application differs slightly. To initiate Audacious, key in the following command:
snap run audaciousIf you have installed Audacious through Flatpak, use this command to run it:
flatpak run org.atheme.audaciousGUI Launch Method for Audacious
Audacious can also be initiated through Ubuntu’s Graphical User Interface for those who prefer a more visual interaction. You can find Audacious within your installed applications by following this path:
Activities > Show Applications > Audacious.First-Time Tips with Audacious on Ubuntu
Now that Audacious has been installed on your Ubuntu system, here are some essential tips to enhance your initial experience with this versatile audio player.
General Tips for New Audacious Users
- Explore the settings menu: Delve into Audacious settings to customize its behavior and appearance to fit your preferences. This is where you can tweak audio output options and interface settings to optimize playback quality and user experience.
- Utilize the equalizer: Audacious comes with a built-in equalizer to enhance your listening experience. Experiment with the presets or create your own to match the genre you’re listening to or to compensate for your speakers’ or headphones’ quirks.
- Organize your music library: Take advantage of Audacious’ playlist management capabilities. You can create, save, and manage multiple playlists to organize your music collection efficiently.
- Take advantage of plugins: Audacious supports a wide range of plugins to extend its functionality. Look into the available plugins for effects, visualizations, and additional codecs to enhance your music playback.
Customizations to Enhance Your Audacious Experience
- Change the interface theme: Switch between the GTK interface and Winamp classic skins to find the look that best suits your desktop environment or personal taste.
- Configure keyboard shortcuts: Tailor Audacious keyboard shortcuts to streamline your music playback and navigation within the application. This can significantly enhance your efficiency and user experience.
- Adjust audio output settings: For optimal sound quality, tweak the audio output settings in Audacious. This includes selecting the right output plugin and configuring buffer size to reduce latency.
- Explore visualization options: Audacious offers various visualization plugins that can add a visual element to your music playback. Find one that complements your music and adds to your listening pleasure.
Keyboard Shortcuts for Efficient Navigation
- Play/Pause:
Ctrl + Ptoggles between play and pause, allowing for quick control without navigating through menus. - Next/Previous Track:
Ctrl + NandCtrl + Blet you skip to the next track or go back to the previous one, respectively. - Toggle Shuffle/Repeat: Use
Ctrl + Sfor shuffle andCtrl + Rfor repeat to customize playback order and repetition. - Increase/Decrease Volume:
Ctrl + UpandCtrl + Downadjust the volume, providing quick access to audio level control.
Additional Tips for a Smooth, Audacious Experience
- File format compatibility: While Audacious supports a wide range of audio formats, installing additional codecs can ensure compatibility with even more types of audio files.
- Use the queue manager: The queue manager feature allows you to temporarily prioritize certain tracks without altering your playlist.
- Customize the info bar: The info bar displays useful track information. Dive into the settings to select the details you want to display during playback.
- Explore Internet radio: Audacious is not just for playing local files. You can also use it to stream internet radio stations, expanding your musical horizons.
Following these tips, you’ll be well on your way to getting the most out of Audacious on Ubuntu. Remember, the key to a satisfying Audacious experience lies in exploring its features and customizing it to suit your unique listening preferences.
Additional Commands for Audacious on Ubuntu
Managing any application on your Ubuntu system, including Audacious, is as important as the installation itself. This process involves updating the software regularly and, if necessary, removing it. We will explore how you can effectively manage Audacious on your Ubuntu Linux machine.
Update Audacious
Staying up-to-date with software updates ensures access to the latest features and improvements and helps maintain system security. Here’s how to update Audacious via different methods:
APT Update Method for Audacious
Desktop users usually receive notifications to update their applications through a graphic interface. However, to ensure that your system and Audacious are updated, it’s recommended to run the following commands in your terminal:
sudo apt updateThis command fetches the latest updates for all packages installed via the APT method.
Next, execute the command below to upgrade any outdated packages:
sudo apt upgradeSnap Update Method for Audacious
For Audacious installed via the Snap method, use the following command to fetch and apply the latest updates:
sudo snap refreshFlatpak Update Method for Audacious
If you’ve installed Audacious using Flatpak, the following command will help you keep the software updated:
sudo flatpak updateRemove Audacious
If you need to uninstall Audacious from your system, your chosen method would depend on how the software was installed. Below are the removal steps for each method:
APT Remove Method for Audacious
To uninstall Audacious installed from the Ubuntu repository, use the following command:
sudo apt remove audacious audacious-pluginsIf you installed Audacious via a PPA, you should remove it to clean up your system. However, if you’re using the same PPA for other applications, you might want to skip this step:
sudo add-apt-repository --remove ppa:ubuntuhandbook1/apps -ySnap Remove Method for Audacious
To remove Audacious installed using the Snap method, run the following command:
sudo snap remove audaciousFlatpak Remove Method for Audacious
To remove Audacious, which was installed using Flatpak, execute the following command:
sudo flatpak uninstall org.atheme.audaciousConclusion
In wrapping up, this guide walked you through setting up Audacious on Ubuntu versions 24.04, 22.04, and 20.04 LTS, offering a trio of methods via APT, Snap, or Flatpak to get you started. We’ve covered everything from initial installation tips to customization tricks and keyboard shortcuts to ensure you’re well-equipped to enjoy your music collection to the fullest. As a final nudge, I strongly recommend diving into the plugin section and tweaking the equalizer settings to really tailor the sound to your liking. Audacious is a fantastic player for Linux users looking for a powerful yet lightweight audio experience. So go ahead, fine-tune it to your heart’s content, and let your favorite tracks play in the background as you continue exploring what Ubuntu has to offer.