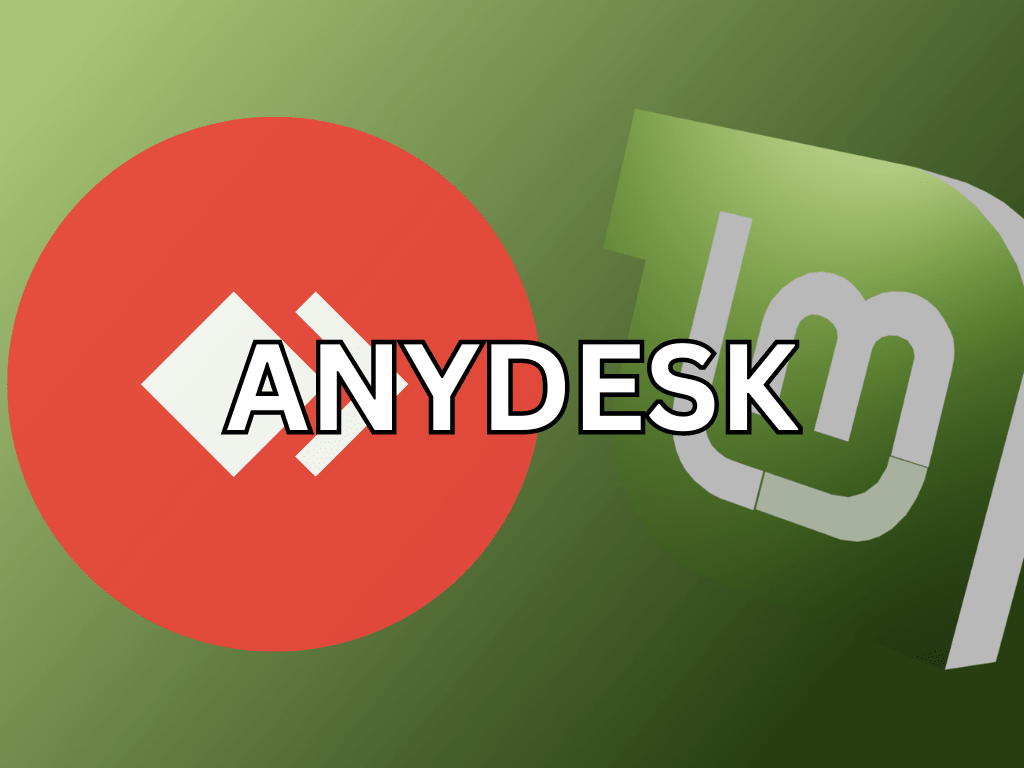This guide will demonstrate how to install AnyDesk on Linux Mint 21 or 20, a process that enables seamless remote desktop access. AnyDesk, known for its speed and security, stands out as a preferred choice for many professionals and casual users alike. In this guide, we’ll walk you through the straightforward steps to get AnyDesk up and running on your Linux Mint system. Here’s a quick overview of what makes AnyDesk a top contender in remote desktop software:
- Fast Performance: AnyDesk ensures a smooth, lag-free remote desktop experience.
- Secure Connections: With robust encryption, AnyDesk safeguards your remote sessions.
- Ease of Use: Its user-friendly interface makes it accessible for both beginners and advanced users.
- Cross-Platform Compatibility: AnyDesk works seamlessly across different operating systems, including Linux, Windows, and macOS.
- Lightweight: It doesn’t consume much system resources, making it ideal for less powerful machines.
Follow along as we detail the steps to integrate this powerful tool into your Linux Mint environment, enhancing your remote access capabilities.
Install AnyDesk on Linux Mint 21 or 20 via APT
Step 1: Update Linux Mint Before AnyDesk Installation
Before installing AnyDesk, updating your Linux Mint system is essential. This process ensures that all existing packages are current, minimizing conflicts and dependency issues during new software installations.
Execute the following command:
sudo apt update && sudo apt upgradeThe command consists of two parts: sudo apt update, which retrieves and updates the list of available packages and their dependencies from the repositories, and sudo apt upgrade, which then upgrades all installed packages to their newest versions.
Step 2: Installing Necessary Packages
Prior to AnyDesk installation, certain packages must be present on your system. These packages facilitate the smooth installation and operation of AnyDesk.
Run this command to install them:
sudo apt install dirmngr ca-certificates software-properties-common apt-transport-https curl -yThe -y flag automatically confirms ‘yes’ to all prompts, streamlining the installation. If you encounter any issues later, verify these packages are correctly installed.
Step 3: Importing AnyDesk APT Repository
Import the GPG key from AnyDesk servers to validate the authenticity of the packages you’re about to install. This step is critical for system security, ensuring the packages are genuinely from AnyDesk.
Use this command:
curl -fsSL https://keys.anydesk.com/repos/DEB-GPG-KEY | gpg --dearmor | sudo tee /usr/share/keyrings/anydesk.gpg > /dev/nullNext, add the AnyDesk repository to your system. This repository provides the package information needed for AnyDesk installation:
echo 'deb [arch=amd64 signed-by=/usr/share/keyrings/anydesk.gpg] http://deb.anydesk.com/ all main' | sudo tee /etc/apt/sources.list.d/anydesk.listStep 4: Refresh APT Index on Linux Mint
After adding the AnyDesk repository, update your system’s package index. This ensures your package manager recognizes the new installation options from the added repository:
sudo apt updateStep 5: Install AnyDesk via APT Command
With your system prepped and the AnyDesk repository in place, it’s time to install AnyDesk. This final step will download and install AnyDesk, equipping your system with robust remote desktop functionality.
To install AnyDesk, use this command:
sudo apt install anydeskInstall AnyDesk on Linux Mint 21 or 20 via Flatpak and Flathub
Step 1: Verifying and Installing Flatpak
Begin by ensuring Flatpak is installed on your Linux Mint system. Check the Flatpak installation using:
flatpak --versionIf Flatpak is not present or has been removed, reinstall it with this command:
sudo apt install flatpak -yThis step reinstalls Flatpak, a prerequisite for installing AnyDesk using the Flatpak and Flathub method.
Step 2: Activating Flathub for AnyDesk Installation
Once Flatpak is installed, proceed to enable Flatpak support on your system, which includes adding the Flathub repository. Flathub is a significant source for Flatpak applications, providing a wide range of software. Use the following command to activate Flatpak and add Flathub:
sudo flatpak remote-add --if-not-exists flathub https://flathub.org/repo/flathub.flatpakrepoThis command checks for the existence of the Flathub repository in your Flatpak configuration (--if-not-exists). If it’s not already added, the command uses remote-add to include the Flathub repository from the given URL.
Step 3: Install AnyDesk via Flatpak Command
With Flatpak enabled and the Flathub repository in place, you’re ready to install AnyDesk. This installation involves a simple command:
flatpak install flathub com.anydesk.Anydesk -yThe command instructs Flatpak to install the AnyDesk package (com.anydesk.Anydesk) from Flathub. The -y option allows for an uninterrupted installation process, automatically answering ‘yes’ to prompts.
Launch AnyDesk on Linux Mint 21 or 20
For users who favor the command-line interface (CLI) for its efficiency, launching AnyDesk is simple and direct. The command differs based on the method used for installation.
CLI Commands to Launch AnyDesk
If you installed AnyDesk using the APT package manager, open the application with the following command:
anydeskAlternatively, if you installed AnyDesk via Flatpak, the command changes slightly to account for Flatpak’s sandboxed environment. Use this command to launch AnyDesk:
flatpak run com.anydesk.AnydeskGUI Method to Launch AnyDesk
For those who prefer using the graphical user interface (GUI) of Linux Mint, launching AnyDesk is just as easy and does not require using the terminal. Linux Mint’s desktop environment provides a user-friendly way to access installed applications.
To start AnyDesk using the GUI, follow these steps:
- Navigate to the Taskbar.
- Go to the Internet section.
- Click on AnyDesk to launch it.
First-Time Tips with AnyDesk on Linux Mint 21 or 20
This section provides a series of tips to optimize your experience with AnyDesk on Linux Mint. These recommendations cover general usage, customizations, and miscellaneous tips that will help you make the most of this versatile remote desktop software.
General AnyDesk Tips with Linux Mint
- Screen Resolution: Depending on your connection’s speed, adjusting the screen resolution can improve the responsiveness of your remote session. You can find this setting in the “Display” section of the AnyDesk settings.
- Audio Transmission: If you’re experiencing slow connections, consider disabling audio transmission. This setting can be found under the “Sound” section in the AnyDesk settings.
- File Transfer: Use AnyDesk’s built-in file transfer feature to send files to the remote computer. This feature is accessible through the “File Transfer” button on the AnyDesk panel.
AnyDesk Customization Tips with Linux Mint
- Alias: AnyDesk provides each user with an automatically generated ID for connections. However, you can create a personalized alias for easy recall. Navigate to the “Settings” section, then click on “User Interface” to set your alias.
- Custom Client Layout: AnyDesk allows you to customize the layout of your client. This setting can be found under the “User Interface” section in the settings.
- Password for Unattended Access: If you frequently connect to your Linux Mint machine remotely, consider setting a password for unattended access. You can configure this under the “Security” settings.
Other AnyDesk Tips with Linux Mint
- Connection Reports: AnyDesk maintains a log of all incoming and outgoing connections. This can be useful for troubleshooting or auditing purposes. Access these logs under the “Privacy” section in the settings.
- Keyboard Shortcuts: Familiarize yourself with AnyDesk’s keyboard shortcuts to improve efficiency. For instance, Ctrl+Alt+Del sends the “Ctrl+Alt+Del” command to the remote computer.
AnyDesk CLI Command Basics on Linux Mint 21 or 20
AnyDesk’s command-line interface (CLI) on Linux Mint provides versatile commands for managing connections and configurations. Here, we delve into ten fundamental CLI commands for AnyDesk, each with its specific use case:
Launch AnyDesk
To open AnyDesk using the command line:
anydeskThis simple command starts the AnyDesk application, making it the quickest method to access AnyDesk’s interface from the terminal.
Show AnyDesk Version
To check your AnyDesk’s version:
anydesk --versionThis command is particularly useful when troubleshooting or ensuring your software is up-to-date. It returns the version number of your installed AnyDesk.
Show AnyDesk ID
To find out your AnyDesk ID, which is necessary for others to connect to your machine:
anydesk --get-idExecuting this will display your unique AnyDesk ID, a critical identifier for establishing remote connections.
Start a New Connection
To initiate a connection to another computer using its AnyDesk ID or Alias:
anydesk <Remote AnyDesk ID or Alias>Here, replace <Remote AnyDesk ID or Alias> with the actual ID or Alias of the computer you wish to connect to. This command streamlines the process of starting a remote session.
Start a New Connection with a Password
For password-protected connections:
anydesk <Remote AnyDesk ID or Alias> --with-password <password>Use this when connecting to a remote system that requires a password. Replace <password> with the actual password. This command enhances security by ensuring only authorized access.
Set Alias
To assign an alias to your AnyDesk ID:
anydesk --set-alias <Your Alias>Replace <Your Alias> with your chosen alias. This feature allows for easier remembering and sharing of your AnyDesk ID.
Set Unattended Access Password
To establish a password for unattended access:
anydesk --set-password <password>Substitute <password> with your desired password. This is crucial for setting up remote access without requiring manual approval each time.
Show Current Connections
To list all active connections:
anydesk --listThis command provides an overview of all ongoing AnyDesk sessions, useful for monitoring and managing multiple connections.
Terminate All Connections
To close all active AnyDesk connections:
anydesk --terminateThis command is an effective way to quickly end all ongoing remote sessions, ensuring security and privacy.
Show Help
For an overview of all available CLI options:
anydesk --helpThis displays a list of all CLI commands and their functions, serving as a reference guide for AnyDesk’s CLI capabilities.
These commands form the core of interacting with AnyDesk through the command line, enhancing your ability to control and customize your remote access experience on Linux Mint.
Managing AnyDesk on Linux Mint 21 or 20
Update AnyDesk on Linux Mint
Keeping AnyDesk up-to-date is crucial for security and functionality. The update process varies depending on the installation method.
- APT Package Manager: For AnyDesk installations via APT, updates usually occur automatically with system package updates. To manually update, use:
sudo apt update && sudo apt upgradeThis command first refreshes the list of available packages (sudo apt update) and then upgrades all outdated packages, including AnyDesk, to their latest versions (sudo apt upgrade).
- Flatpak Installation: When AnyDesk is installed via Flatpak, updates are managed by Flatpak itself. To update AnyDesk along with all other Flatpak applications, run:
sudo flatpak updateThis command ensures that all applications installed via Flatpak, including AnyDesk, are updated to their latest versions.
Remove AnyDesk From Linux Mint
If you need to uninstall AnyDesk from your Linux Mint system, the process depends on the installation method used.
- APT Package Manager: For removal of AnyDesk installed through APT, execute:
sudo apt remove anydeskThis command uninstalls AnyDesk from your system. If you’re certain about not reinstalling AnyDesk, consider removing its repository and GPG key for a cleaner system:
sudo rm /etc/apt/sources.list.d/anydesk.list /usr/share/keyrings/anydesk.gpgThis additional step ensures that all traces of AnyDesk, including its repository information, are removed from your system.
- Flatpak Installation: To uninstall AnyDesk that was installed via Flatpak, use:
flatpak uninstall com.anydesk.AnydeskThis command effectively removes AnyDesk installed through Flatpak, ensuring it is no longer available on your system.
Closing Thoughts
In wrapping up this guide, we’ve successfully navigated the installation and management of AnyDesk on Linux Mint, showcasing a seamless process with both APT and Flatpak options. From initial installation to daily operations and eventual uninstallation, the guide has covered all necessary steps. AnyDesk stands out as a reliable and secure choice for remote desktop needs, offering a versatile solution for a variety of scenarios, whether it’s for collaboration, troubleshooting, or accessing files remotely. With AnyDesk now a part of your Linux Mint setup, you are well-equipped to handle remote connections efficiently and securely. Remember, staying updated with the latest versions ensures optimal performance and security for your remote interactions.