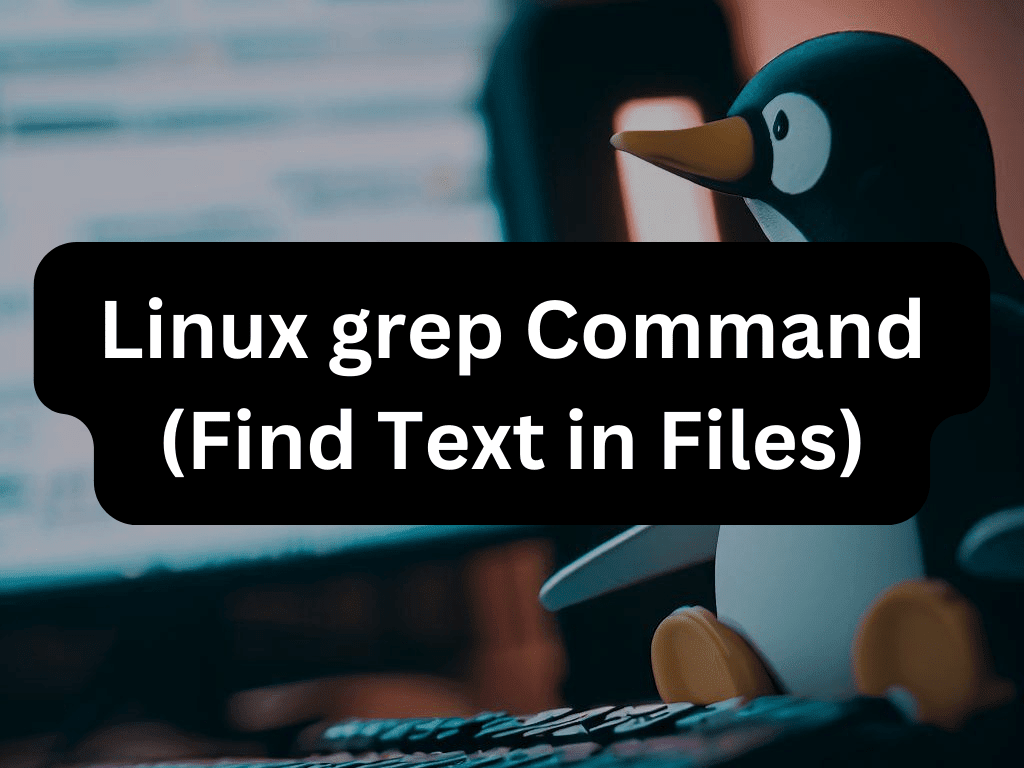In the Linux operating system, the grep command is a powerful utility that exemplifies the system’s flexibility and robustness. This command-line tool enables users to search for specific patterns of text within files. The term grep is an acronym, originating from a command in the now-obsolete Unix ed editor tool — the command is g/re/p (Global Regular Expression Print).
The grep command is highly versatile, capable of searching for simple strings, regular expressions, and even binary patterns in files. It can be used to filter the output of other commands, making it an essential tool for scripting and data analysis. The command can also be used recursively, allowing it to search through directories of files for a specific pattern.
The utility of grep extends beyond simple text search. It can be used in conjunction with regular expressions to create complex search patterns, making it a powerful tool for parsing logs, codebases, and other text-heavy data. It also supports a variety of options that modify its behavior, such as case-insensitive search, line number reporting, and context display.
In the following sections, we will delve deeper into the grep command, exploring its syntax, options, and usage scenarios. We will provide practical examples to illustrate its capabilities, aiming to equip you with the knowledge to leverage this tool effectively in your Linux journey. Whether you’re a system administrator, a developer, or a Linux enthusiast, mastering the grep command is a valuable skill that will undoubtedly enhance your proficiency in navigating and manipulating the Linux environment.
Understanding the Grep Command
Grep Command Syntax
The grep command follows a specific syntax:
grep [OPTIONS] PATTERN [FILE...]The elements in square brackets are optional. Here’s what each component means:
OPTIONS: Zero or more options that control the behavior ofgrep.PATTERN: The search pattern.FILE: Zero or more input file names.
The user running the command must have read access to the file to be able to search it.
Basic Usage: Searching for a String in Files
The most fundamental use of the grep command is to search for a string (text) in a file. For instance, to display all the lines containing the string bash from the /etc/passwd file, you would run the following command:
grep bash /etc/passwdThe output might look something like this:
root:x:0:0:root:/root:/bin/bash
linuxcapable:x:1000:1000:linuxcapable:/home/linuxcapable:/bin/bashIf the string includes spaces, you need to enclose it in single or double quotation marks:
grep "Gnome Display Manager" /etc/passwdGetting Started with Grep: Basic Examples for Finding Text in Files
Inverting the Match
To display the lines that do not match a pattern, use the -v (or --invert-match) option. For example, to print the lines that do not contain the string nologin, you would use:
grep -v nologin /etc/passwdThe output might look something like this:
root:x:0:0:root:/root:/bin/bash
colord:x:124:124::/var/lib/colord:/bin/false
git:x:994:994:git daemon user:/:/usr/bin/git-shell
linuxcapable:x:1000:1000:linuxcapable:/home/linuxcapable:/bin/bash
Using Grep to Filter the Output of a Command
A command’s output can be filtered with grep through piping, and only the lines matching a given pattern will be printed on the terminal. For example, to find out which processes are running on your system as user www-data, you can use the following ps command:
ps -ef | grep www-dataThe output might look something like this:
www-data 18247 12675 4 16:00 ? 00:00:00 php-fpm: pool www
root 18272 17714 0 16:00 pts/0 00:00:00 grep --color=auto --exclude-dir=.bzr --exclude-dir=CVS --exclude-dir=.git --exclude-dir=.hg --exclude-dir=.svn www-data
www-data 31147 12770 0 Oct22 ? 00:05:51 nginx: worker process
www-data 31148 12770 0 Oct22 ? 00:00:00 nginx: cache manager process
``You can also chain multiple pipes in one command. As you can see in the output above, there is also a line containing the `grep` process. If you don’t want that line to be shown, pass the output to another `grep` instance as shown below:
```bash
ps -ef | grep www-data | grep -v grepThe output might look something like this:
www-data 18247 12675 4 16:00 ? 00:00:00 php-fpm: pool www
www-data 31147 12770 0 Oct22 ? 00:05:51 nginx: worker process
www-data 31148 12770 0 Oct22 ? 00:00:00 nginx: cache manager processRecursive Search
To recursively search for a pattern, invoke grep with the -r option (or --recursive). When this option is used, grep will search through all files in the specified directory, skipping the symlinks that are encountered recursively.
To follow all symbolic links, instead of -r, use the -R option (or --dereference-recursive).
Here is an example showing how to search for the string linuxcapable.com in all files inside the /etc directory:
grep -r linuxcapable.com /etcThe output will include matching lines prefixed by the full path to the file:
/etc/hosts:127.0.0.1 node2.linuxcapable.com
/etc/nginx/sites-available/linuxcapable.com: server_name linuxcapable.com www.linuxcapable.com;
If you use the -R option, grep will follow all symbolic links:
grep -R linuxcapable.com /etcNotice the last line of the output below. That line is not printed when grep is invoked with -r because files inside the Nginx’s sites-enabled directory are symlinks to configuration files inside the sites-available directory.
/etc/hosts:127.0.0.1 node2.linucapable.com
/etc/nginx/sites-available/linuxcapable.com: server_name linuxcapable.com www.linuxcapable.com;
/etc/nginx/sites-enabled/linuxcapable.com: server_name linuxcapable.com www.linuxcapable.com;
Show Only the Filename
To suppress the default grep output and print only the names of files containing the matched pattern, use the -l (or --files-with-matches) option.
The command below searches through all files ending with .conf in the current working directory and prints only the names of the files containing the string linuxcapable.com:
The output might look something like this:
tmux.conf
haproxy.confThe -l option is usually used in combination with the recursive option -R:
grep -Rl linuxcapable.com /tmpCase Insensitive Search
By default, grep is case sensitive. This means that the uppercase and lowercase characters are treated as distinct.
To ignore case when searching, invoke grep withthe -i option (or --ignore-case).
For example, when searching for Zebra without any option, the following command will not show any output i.e there are matching lines:
grep Zebra /usr/share/wordsBut if you perform a case insensitive search using the -i option, it will match both upper and lower case letters:
grep -i Zebra /usr/share/wordsSpecifying “Zebra” will match “zebra”, “ZEbrA” or any other combination of upper and lower case letters for that string.
zebra
zebra's
zebrasSearch for Full Words
When searching for a string, grep will display all lines where the string is embedded in larger strings. For example, if you search for “gnu”, all lines where “gnu” is embedded in larger words, such as “cygnus” or “magnum” will be matched:
grep gnu /usr/share/wordsThe output might look something like this:
cygnus
gnu
interregnum
lgnu9d
lignum
magnum
magnuson
sphagnum
wingnutTo return only those lines where the specified string is a whole word (enclosed by non-word characters), use the -w (or --word-regexp) option. Word characters include alphanumeric characters (a-z, A-Z, and 0-9) and underscores (_). All other characters are considered as non-word characters.
If you run the same command as above, including the -w option, the grep command will return only those lines where gnu is included as a separate word.
grep -w gnu /usr/share/wordsThe output might look something like this:
gnuShow Line Numbers
The -n (or --line-number) option tells grep to show the line number of the lines containing a string that matches a pattern. When this option is used, grep prints the matches to standard output prefixed with the line number.
For example, to display the lines from the /etc/services file containing the string bash prefixed with the matching line number, you can use the following command:
grep -n 10000 /etc/servicesThe output below shows us that the matches are found on lines 10423 and 10424.
10423:ndmp 10000/tcp
10424:ndmp 10000/udpCount Matches
To print a count of matching lines to standard output, use the -c (or --count) option.
In the example below, we are counting the number of accounts that have /usr/bin/zsh as a shell.
grep -c '/usr/bin/zsh' /etc/passwdThe output might look something like this:
4Quiet Mode
The -q (or --quiet) tells grep to run in quiet mode not to display anything on the standard output. If a match is found, the command exits with status 0. This is useful when using grep in shell scripts where you want to check whether a file contains a string and perform a certain action depending on the result.
Here is an example of using grep in a quiet mode as a test command in an if statement:
if grep -q PATTERN filename
then
echo pattern found
else echo pattern not found
fiAdvanced Grep Usage: Complex Scenarios for Text Search in Linux
Basic Regular Expression
GNU Grep has three regular expression feature sets, Basic, Extended and Perl-compatible. By default, grep interprets the pattern as a basic regular expression where all characters except the meta-characters are actually regular expressions that match themselves.
Below is a list of most commonly used meta-characters:
- Use the
^(caret) symbol to match expression at the start of a line. In the following example, the stringkangaroowill match only if it occurs at the very beginning of a line.
grep "^kangaroo" file.txt- Use the
$(dollar) symbol to match expression at the end of a line. In the following example, the stringkangaroowill match only if it occurs at the very end of a line.
grep "kangaroo$" file.txt- Use the
.(period) symbol to match any single character. For example, to match anything that begins withkanthen has two characters and ends with the stringroo, you could use the following pattern:
grep "kan..roo" file.txt- Use
[ ](brackets) to match any single character enclosed in the brackets. For example, to find the lines that containacceptoraccent, you could use the following pattern:
grep "acce[np]t" file.txt- Use
[^ ]to match any single character not enclosed in the brackets. The following pattern will match any combination of strings containingco(any_letter_except_l)a, such ascoca,cobaltand so on, but will not match the lines containingcola:
grep "co[^l]a" file.txt- To escape the special meaning of the next character, use the
\\(backslash) symbol.
Extended Regular Expressions
To interpret the pattern as an extended regular expression, use the -E (or --extended-regexp) option. Extended regular expressions include all of the basic meta-characters, along with additional meta-characters to create more complex and powerful search patterns. Below are some examples:
- Match and extract all email addresses from a given file:
grep -E -o "\b[A-Za-z0-9._%+-]+@[A-Za-z0-9.-]+\.[A-Za-z]{2,6}\b" file.txt
- Match and extract all valid IP addresses from a given file:
grep -E -o '(25[0-5]|2[0-4][0-9]|[01]?[0-9][0-9]?)\.(25[0-5]|2[0-4][0-9]|[01]?[0-9][0-9]?)\.(25[0-5]|2[0-4][0-9]|[01]?[0-9][0-9]?)\.(25[0-5]|2[0-4][0-9]|[01]?[0-9][0-9]?)' file.txt
The -o option is used to print only the matching string.
Best Practices for Using Grep to Search Text in Linux Files
Search for Multiple Strings (Patterns)
Two or more search patterns can be joined using the OR operator |.
By default, grep interprets the pattern as a basic regular expression where the meta-characters such as | lose their special meaning, and their backslashed versions must be used.
Inthe example below, we are searching all occurrences of the words fatal, error, and critical in the Nginx log error file:
grep 'fatal\|error\|critical' /var/log/nginx/error.logIf you use the extended regular expression option -E, then the operator | should not be escaped, as shown below:
grep -E 'fatal|error|critical' /var/log/nginx/error.logUse Grep with Regular Expressions
Regular expressions are a powerful feature of grep that allows you to match complex patterns. Regular expressions can match numbers, words, and patterns of characters.
For example, the following command will match lines that contain either “error” or “warning”:
grep -E 'error|warning' /var/log/syslogIn this command, the -E option tells grep to use extended regular expressions, and the ‘error|warning’ pattern matches any line that contains either “error” or “warning”.
Use Grep in Scripts
grep is often used in scripts to test if a certain condition is true. For example, you might have a script that checks if a certain user is currently logged in:
if grep -q "^${USER}:" /etc/passwd; then
echo "User ${USER} exists."
else
echo "User ${USER} does not exist."
fiIn this script, the -q option tells grep to be quiet, meaning it doesn’t output anything. Instead, it simply sets its exit status to 0 if it found a match, or to 1 if it didn’t. The if statement then checks the exit status of the grep command.
Use Grep to Search in Compressed Files
grep can also be used to search inside compressed files. This can be very useful if you need to search for a pattern in log files that have been compressed to save space.
For example, to search for the string “error” in a compressed log file, you could use the zgrep command, which is equivalent to running grep on a file that has been decompressed with gunzip:
zgrep 'error' /var/log/syslog.1.gzThis command will output any lines in the compressed log file that contain the string “error”.
Use Grep to Search in Binary Files
By default, grep will ignore binary files. However, you can force grep to search inside binary files using the -a or --binary-files=text option. This can be useful if you need to search for a text string inside a binary file:
grep -a 'text string' binaryfileThis command will output any lines in the binary file that contain the string “text string”. However, be aware that this can produce garbled output if the binary file contains non-text data.
Wrapping Up: Harnessing the Power of Grep for Text Search in Linux
In this guide, we’ve delved into the powerful grep command, a key utility in Linux for finding text within files. We’ve explored its basic usage, advanced applications, and best practices, demonstrating its versatility in handling various text search scenarios.
The grep command, with its ability to handle simple strings and complex regular expressions, is a testament to the robustness of Linux. It’s an essential tool for system administrators, developers, and Linux enthusiasts alike. As a final recommendation, continue to experiment with grep in different contexts. The more you use it, the more you’ll appreciate its capabilities. Remember, the key to mastering grep is practice and exploration. Keep learning, and you’ll continue to unlock the full potential of this powerful command.