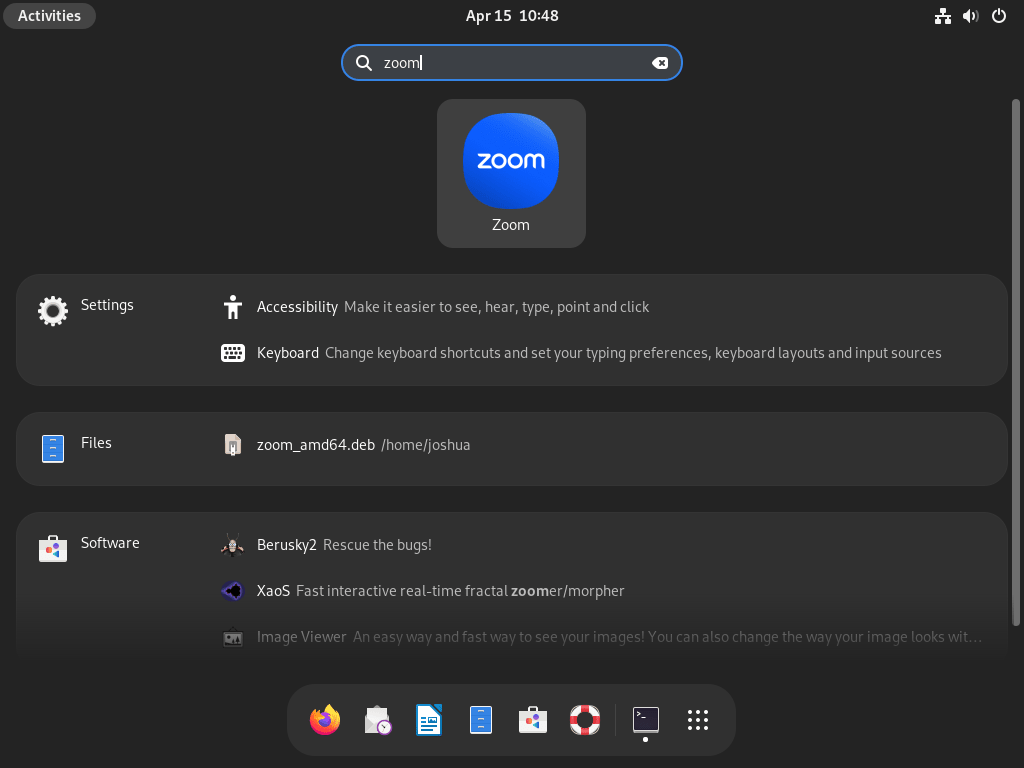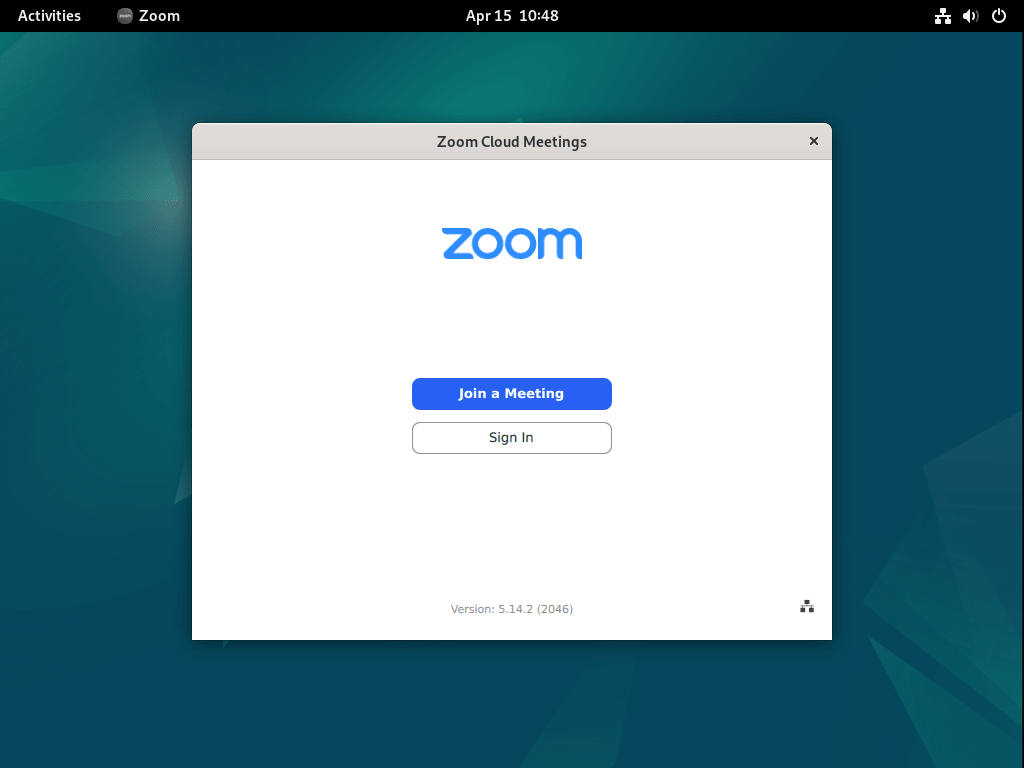In today’s digital age, the demand for reliable video conferencing tools has skyrocketed. Zoom has emerged as a frontrunner among the contenders, offering a suite of features tailored to diverse communication needs. This guide will outline the steps to install Zoom on Debian 12, ensuring seamless virtual interactions on this robust platform.
Zoom’s Noteworthy Features:
- Pristine Video & Audio: With Zoom, users can expect top-notch video and audio clarity, making virtual meetings as effective as face-to-face interactions.
- Dynamic Screen Sharing: Whether presenting a slideshow, showcasing an application, or collaborating on a document, Zoom’s screen-sharing capability enhances the collaborative experience.
- Personalized Backgrounds: Elevate your meetings with the option to set virtual backgrounds, whether static imagery or engaging videos.
- Focused Group Discussions: Utilize breakout rooms to segment participants into smaller groups, fostering concentrated discussions or brainstorming sessions.
- Comprehensive Meeting Records: With the option to record meetings locally or on the cloud, Zoom ensures that no detail is missed and content can be revisited or shared as needed.
- Universal Accessibility: Zoom’s cross-platform design ensures that whether you’re on Windows, macOS, Linux, Android, or iOS, joining a meeting is just a click away.
With its user-centric features and intuitive interface, Zoom has solidified its position as a preferred choice for many seeking efficient remote communication solutions. As we delve deeper into this guide, you’ll be equipped with the knowledge to get Zoom up and running on your system.
Install Zoom on Debian 12, 11, or 10 via .deb
Step 1: Update Debian Before Zoom Installation
Before you begin, ensure your system is up-to-date to avoid any conflicts during the installation, and for good practice, use the terminal command as follows:
sudo apt update && sudo apt upgradeStep 2: Install Required Packages For Zoom
Depending on the version of Debian you are running, but especially for Debian Bookworm, you need to install the following packages before installing Zoom:
sudo apt install libegl1-mesa libxcb-cursor0 libxcb-xtest0These can be skipped, but if you encounter issues in the next step, you may need to install them.
Step 3: Install Zoom via APT Command on Debian
The first option is to install the official Debian-based package. By default, Zoom is not available in the default Debian repository.
In your terminal, use the following command to download the package:
wget https://zoom.us/client/latest/zoom_amd64.debOnce you have finished downloading the package, run the installation command:
sudo apt install ./zoom_amd64.debInstall Zoom on Debian 12, 11, or 10 via Flatpak and Flathub
The second option to install the Zoom Client on your Debian system is the Flatpak package manager. However, Debian doesn’t come with Flatpak preinstalled, unlike other Linux distributions.
For users new to Debian and Linux in general and like to know how to install Flatpak on Debian, visit our detailed article on “How to Install Flatpak on Debian”.
Step 1: Enable Flathub For Zoom Installation
After installing the Flatpak manager, you must enable the Flathub repository containing the Zoom Client package. To enable Flathub, enter the following command in your terminal:
sudo flatpak remote-add --if-not-exists flathub https://flathub.org/repo/flathub.flatpakrepoStep 2: Install Zoom via Flatpak Command on Debian
Once your system has rebooted, you can install the Zoom Client using Flatpak. To install Zoom, run the following command:
flatpak install flathub us.zoom.ZoomLaunch Zoom UI on Debian 12, 11 or 10
Now that the Zoom Client is installed on your Debian system, you have several application launch options.
First, if you installed Zoom natively on your Debian system, you can launch the application directly from the terminal using the following command:
zoomAlternatively, you installed Zoom using Flatpak; you can also launch the application from the terminal:
flatpak run us.zoom.ZoomAlternatively, you can launch Zoom directly from your desktop environment for most desktop users. To do this, follow the steps below:
- Open the Activities menu.
- Click on Show Applications.
- Locate and click on the Zoom icon.
Tips for Getting Started with Zoom on Debian 12, 11 or 10
After successfully installing and launching Zoom on your Debian system, it’s time to explore some helpful tips and customizations to enhance your experience.
General Tips for Zoom with Debian
- Keyboard shortcuts: Familiarize yourself with Zoom’s keyboard shortcuts to navigate the application more efficiently. For example, use
Alt+Ato mute/unmute your audio,Alt+Vto start/stop your video, andAlt+Hto display/hide the chat panel. - Adjust audio settings: To ensure optimal audio quality during meetings, test and adjust your microphone and speaker settings by going to Settings > Audio.
- Configure video settings: Improve your video quality by customizing settings such as camera selection, video resolution, and enabling/disabling HD video. Access these settings by going to Settings > Video.
- Use virtual backgrounds: Enhance your video presence by adding virtual backgrounds. Navigate to Settings > Virtual Background to select a pre-existing background or upload your own image.
Customization Options for Zoom with Debian
- Change theme: Modify the appearance of Zoom by selecting a different theme. Go to Settings > General > Theme and choose between Light, Dark, or System themes.
- Customize chat settings: Adjust the font size and other chat settings by navigating to Settings > Chat.
- Enable/disable notifications: Control which notifications you receive during meetings by going to Settings > Notifications and toggling on or off the desired options.
- Customize recording settings: Configure the recording settings, such as the file format, video quality, and saving location, by going to Settings > Recording.
Other Tips for Zoom with Debian
- Optimize screen sharing: When sharing your screen, select the specific window or application you want to share instead of your entire desktop to minimize the risk of accidentally sharing sensitive information.
- Use breakout rooms: Breakout rooms are an excellent tool for dividing participants into smaller groups for more focused discussions. As the meeting host, you can create and manage breakout rooms during the session.
- Schedule meetings: Plan and schedule meetings in advance using the built-in scheduling feature, which allows you to send invitations, set reminders, and customize meeting settings.
Following these tips and customizations, you can optimize your Zoom experience on Debian Linux, making your meetings more efficient, engaging, and enjoyable.
Additional Commands For Zoom on Debian 12, 11 or 10
In this section, we will discuss how to update or upgrade the Zoom Client on your Debian system and how to uninstall it if you no longer require the application. These processes differ depending on your original installation method.
Update Zoom on Debian
Here’s how to update the Zoom Client based on your installation method:
To update the Zoom Client installed via Flatpak, run the following command in your terminal:
flatpak updateThis command will search for updates for all installed Flatpak applications, including the Zoom Client. If an update is available, it will be downloaded and installed automatically.
For manual .deb package installations, you can update it by re-downloading the new .deb file and re-running the installation command. This process will overwrite the existing Zoom Client with the updated version.
Remove Zoom From Debian
If you no longer require the Zoom Client on your Debian system, you can uninstall it using the appropriate command based on your original installation method.
APT Zoom Remove Command:
To uninstall the Zoom Client installed natively using the apt package manager, execute the following command in your terminal:
sudo apt remove zoomThis command will remove the Zoom Client from your Debian system.
Flatpak Zoom Remove Command:
To uninstall the Zoom Client installed via Flatpak, execute the following command in your terminal:
flatpak remove --delete-data us.zoom.Zoom -yConclusion
In summary, installing the Zoom Client on Debian Linux is a straightforward process. You can choose between native installation using a .deb file or Flatpak installation via Flathub. Both methods have advantages, and the choice depends on your preferences and system configuration. Once installed, you can quickly launch and use Zoom for video conferencing, benefiting from this guide’s various tips and customizations.