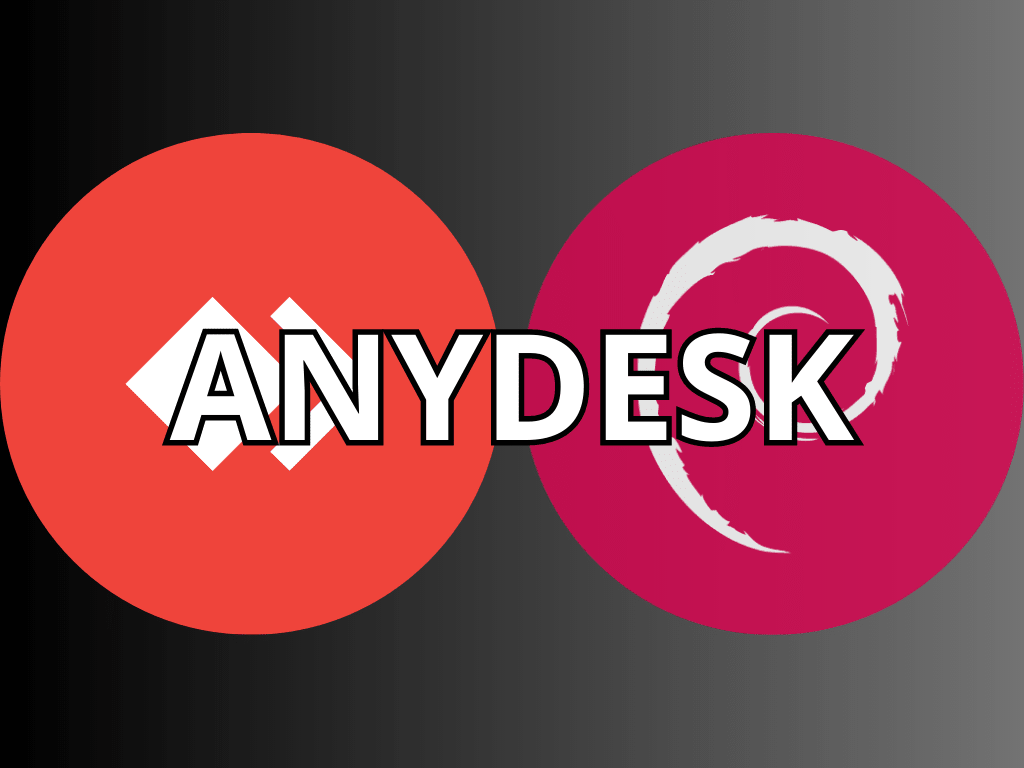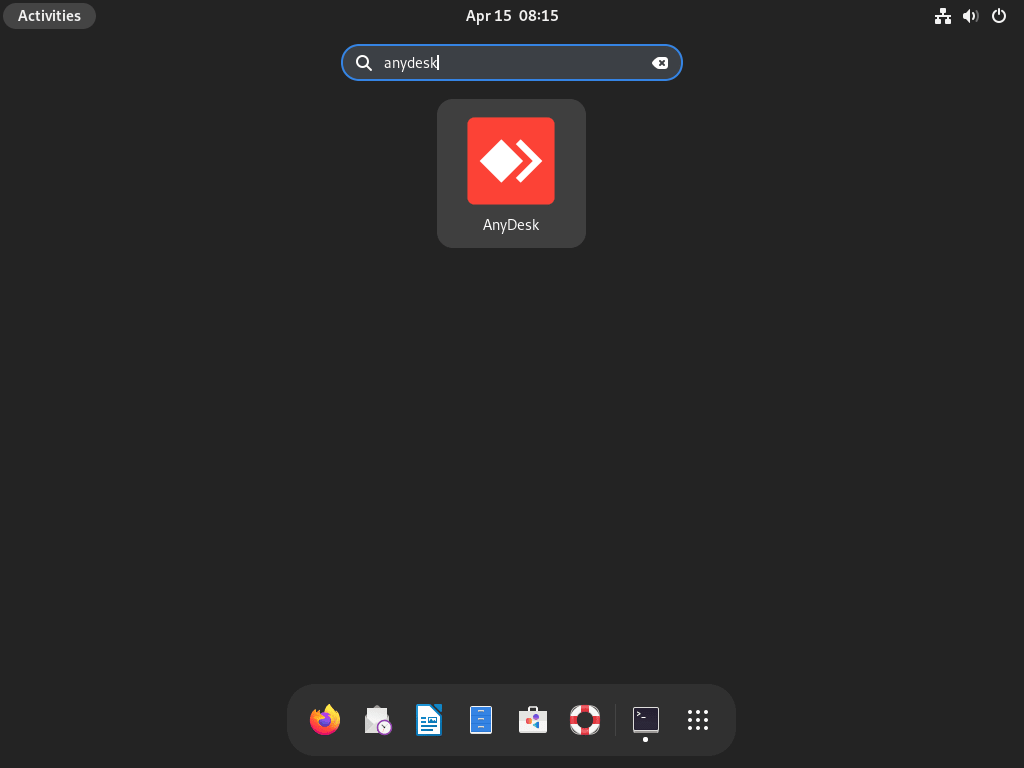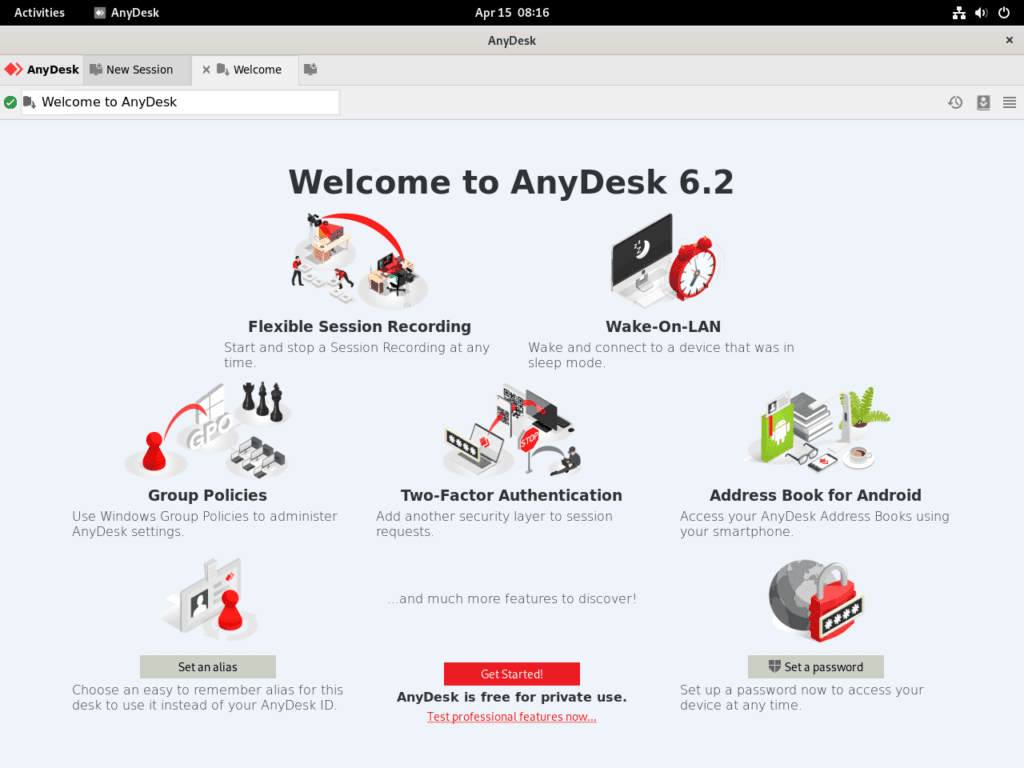In remote desktop solutions, AnyDesk is a robust and reliable choice. For those utilizing Debian systems, the prospect of integrating AnyDesk becomes even more compelling. This guide will delve into how to install AnyDesk on Debian 12 Bookworm or the older stable releases of Debian 11 Bullseye or Debian 10 Buster, ensuring you have a top-tier remote access tool tailored to your needs.
Distinguishing Features of AnyDesk:
- Universal Compatibility: AnyDesk boasts compatibility across various platforms, from Windows and macOS to Android and iOS, facilitating seamless remote interactions irrespective of the operating system.
- Optimized Performance: With its low-latency connection, AnyDesk ensures fluid navigation and interaction, even when handling graphics-heavy applications or multimedia content.
- Fortified Security: Prioritizing user security, AnyDesk employs TLS 1.2 encryption and RSA 2048 asymmetric key exchange, safeguarding your remote sessions from potential breaches.
- Effortless File Sharing: Transferring files between local and remote systems is a breeze with AnyDesk’s user-friendly interface, streamlining the process of data sharing and collaboration.
- Branding Opportunities: Businesses can leverage AnyDesk’s customization options, including integrating their company logo and enhancing their professional image during remote support sessions.
- Uninterrupted Access: AnyDesk’s unattended access feature allows for remote system management without necessitating the presence of the remote user, adding a layer of convenience.
Given its array of features tailored to enhance remote interactions, AnyDesk is a prime choice for Debian users. As we navigate this guide, you’ll be equipped with the knowledge to seamlessly install AnyDesk on your Debian system, setting the stage for efficient remote operations.
Install AnyDesk on Debian 12, 11, or 10 via APT
Step 1: Update Debian Before AnyDesk Installation
Before proceeding with the tutorial, ensuring your system is up-to-date with all existing packages is a good practice:
sudo apt update
sudo apt upgradeThese commands will update the package lists and upgrade any packages that have newer versions available.
Step 2: Install Initial Required Packages
The following dependencies will need to be installed. Most of these packages are already on your system, but running the command can help ensure they’re installed:
sudo apt install software-properties-common apt-transport-https dirmngr ca-certificates curl -yIf you skip this step and encounter issues, return and run the command to install the required packages.
Step 3: Import AnyDesk APT Repository
The first step is to import the GPG key to verify the authenticity of the packages. In your terminal, execute the following command to import the key into your keychain:
curl -fsSL https://keys.anydesk.com/repos/DEB-GPG-KEY | gpg --dearmor | sudo tee /usr/share/keyrings/anydesk.gpg > /dev/nullNext, import the AnyDesk repository. Please note that AMD64, i386, and ARMHF architectures are supported.
echo 'deb [signed-by=/usr/share/keyrings/anydesk.gpg] http://deb.anydesk.com/ all main' | sudo tee /etc/apt/sources.list.d/anydesk.listStep 4: Refresh APT Package Index After AnyDesk APT Repo Import
Now run an APT update to reflect the newly imported repository.
sudo apt updateStep 5: Install AnyDesk via APT Command on Debian
Finally, you can install AnyDesk using the following command.
sudo apt install anydeskLaunch AnyDesk UI on Debian 12, 11, or 10
Once you have AnyDesk installed on your Debian system, you can launch it in various ways. Here are two methods to start AnyDesk on your Debian computer.
For those who prefer using the command-line terminal, you can quickly launch AnyDesk by entering the following command:
anydeskAlternatively, you can launch the AnyDesk application using its graphical user interface (GUI) icon for desktop users who prefer not to use the command-line terminal. To do this, follow these steps:
- Click on Activities in the top-left corner of your screen.
- Select Show Applications (represented by a grid of dots) at the bottom-left corner.
- Search for “AnyDesk” in the application menu or locate its icon.
- Click on the AnyDesk icon to launch the application.
Tips For Getting Started with AnyDesk on Debian 12, 11 or 10
Now that you have installed and launched AnyDesk on your Debian system let’s explore some tips and customizations to help you make the most of the AnyDesk GUI.
General AnyDesk Tips with Debian
- Connect to a Remote Device: To connect to a remote device, enter the AnyDesk address or alias of the target device in the “Remote Desk” field and click on “Connect.”
- Manage Address Book: To save and manage your contacts for easy access, click on the “Address Book” tab located at the top of the AnyDesk window.
- File Transfer: To transfer files between devices, click on the “File Manager” icon in the AnyDesk toolbar during a session. This allows you to copy, move, or delete files on the remote device.
AnyDesk Customizations with Debian
- Custom Alias: Create a custom alias for your AnyDesk address to make it more memorable. Go to “Settings” (gear icon) > “User Interface” > “Alias,” and set your desired alias.
- Display Settings: To adjust the display settings for a better remote session experience, navigate to “Settings” > “Display.” You can change the screen resolution, quality, and more.
- Audio Settings: To configure audio input and output settings, go to “Settings” > “Audio.” This allows you to manage your microphone and speaker settings during remote sessions.
Other AnyDesk Tips with Debian
- Session Recordings: To record your remote sessions for future reference or troubleshooting, go to “Settings” > “Recording” and enable session recording. You can customize the recording file format, storage location, and quality.
- Security Settings: Enhance the security of your AnyDesk sessions by configuring settings under “Settings” > “Security.” Here, you can set up unattended access with a password, enable two-factor authentication, and manage access permissions.
- Keyboard Shortcuts: Make your remote sessions more efficient by using keyboard shortcuts. For example, press
Ctrl+Alt+Delto send the “Ctrl-Alt-Del” command to the remote device orCtrl+Alt+Fto switch to fullscreen mode.
Following these tips and customizations, you can optimize your AnyDesk experience on Debian Linux and enjoy seamless remote desktop access and management.
AnyDesk CLI Commands Basics with Debian 12, 11, or 10
In this section, we will cover some basic AnyDesk CLI commands that are commonly used when working with AnyDesk on Debian Linux. These commands will help you manage remote connections, settings, and more directly from the terminal.
Connect to a Remote Device with AnyDesk on Debian
To connect to a remote device using the CLI, enter the following command:
anydesk --with-address <address>Replace <address> with the AnyDesk address or alias of the target device. For example:
anydesk --with-address example@adUnattended Access with AnyDesk on Debian
To enable unattended access, use the following command:
anydesk --set-password <password>Replace <password> with your desired password for unattended access. For example:
anydesk --set-password mysecurepasswordSet Alias with AnyDesk on Debian
To set a custom alias for your AnyDesk address, use this command:
anydesk --set-alias <alias>Replace <alias> with the desired alias. For example:
anydesk --set-alias mycustomalias@adCheck Version with AnyDesk on Debian
To check the installed AnyDesk version, use the following command:
anydesk --versionThis command will display the current version of AnyDesk installed on your system.
Show Help with AnyDesk on Debian
To display the available AnyDesk CLI commands and options, use the following command:
anydesk --helpThis command will show a list of commands and their descriptions for using AnyDesk in the terminal.
These basic AnyDesk CLI commands will help you manage your remote connections and settings more efficiently. Familiarize yourself with these commands to enhance your experience using AnyDesk on Debian Linux.
Additional Management Commands For AnyDesk on Debian 12, 11, or 10
This section will provide additional commands and tips for managing AnyDesk on your Debian Linux system. These commands will help you update, remove, and maintain AnyDesk on your Debian installation.
Update AnyDesk on Debian
AnyDesk should update itself with your system packages when using the APT package manager. However, if you want to check for updates manually, execute the following command in your terminal:
sudo apt update && sudo apt upgradeThis command will update your package lists and upgrade AnyDesk and any other outdated packages on your system.
Remove AnyDesk From Debian
If you no longer need AnyDesk on your system, you can remove it by running the following command:
sudo apt remove anydeskThis command will uninstall AnyDesk and purge its configuration files.
Remove AnyDesk APT Repository
If you don’t plan to reinstall AnyDesk in the future, you can remove the repository from your system with the following command:
sudo rm /etc/apt/sources.list.d/anydesk.listThis command will delete the repository list file for AnyDesk.
Remove AnyDesk GPG Key
After removing the repository list file, you can also remove the GPG key by executing the following command:
sudo rm /usr/share/keyrings/anydesk.gpgThis command will remove the GPG key associated with the AnyDesk repository, keeping your system clean and organized.
Conclusion
This guide demonstrated how to install and manage AnyDesk on Debian Linux. Following these straightforward steps, you can easily set up AnyDesk for remote desktop access, making it an invaluable tool for personal and professional use. With a user-friendly interface and powerful features, AnyDesk is an excellent choice for Debian users seeking a reliable remote desktop solution.