Vue.js is a progressive JavaScript framework that has become an essential tool for modern web development. If you need to install Vue.js on Debian 12 Bookworm, Debian 11 Bullseye, or Debian 10 Buster, it’s crucial to understand its significant advantages and features that make it a popular choice among developers.
Key Advantages of Vue.js:
- Simplicity: With a design that simplifies web development, Vue.js allows developers familiar with HTML, CSS, and JavaScript to easily transition into using the framework.
- Flexibility: Vue.js supports writing templates in HTML, JavaScript, or pure JavaScript using virtual nodes, offering adaptability to the specific needs of different projects.
- Reactivity: The framework boasts a strong reactivity system, efficiently updating the DOM when models change, which ensures a smooth user experience.
- Component-Based Architecture: Vue.js utilizes a component-based structure, promoting code reuse and organization, making the codebase easier to maintain and understand.
- Lightweight: Focusing primarily on the view layer, Vue.js is fast and lightweight.
- Extensive Documentation: With comprehensive and understandable documentation, Vue.js facilitates a smoother learning curve for newcomers.
- Devtools Support: The framework offers devtools extensions for Chrome and Firefox, simplifying the debugging, testing, and profiling processes for Vue.js applications.
Given its combination of simplicity and power, Vue.js is an attractive option for both beginners and experienced developers. Unlike other frameworks, it provides built-in solutions, reducing reliance on third-party libraries.
This guide will walk you through the steps to install Vue.js on Debian 12 Bookworm, Debian 11 Bullseye, or Debian 10 Buster, providing a strong foundation for building and deploying Vue.js applications on these widely used Linux distributions.
Vue.js Pre-installation Steps on Debian 12, 11 or 10
Node.js is integral to the Vue.js installation process, enabling server-side execution of JavaScript code. This section will meticulously detail the method for Node.js installation on your Debian system.
Step 1: Refreshing Your Debian System
Before delving into the installation procedure, it is highly advisable to refresh the existing packages on your system. Such a practice ensures that your system operates with the latest versions of all installed software, thereby mitigating potential conflicts.
Here’s the command that allows you to update your system:
sudo apt update && sudo apt upgradeThis command executes two crucial operations. The sudo apt update component of the command refreshes the list of package upgrades, while sudo apt upgrade elevates all the packages that can be updated to their newest versions.
Step 2: Initial Initial Packages For Vue.js on Debian
To ensure a seamless Node.js installation, procure a few supplemental packages required during the process. These include curl for handling data with URLs, git for version control, and wget for network downloads. Install these packages using the following command:
sudo apt install curl git wget -yThe -y flag is included to preemptively provide a ‘yes’ response to any forthcoming prompts, permitting the installation to advance without requiring manual confirmation.
Step 3: Import NodeSource APT Repository
For our Node.js installation, we will be utilizing the NodeSource repository. Given its provision of up-to-date Node.js versions, this repository is an optimal choice for our setup.
Our first task involves incorporating the repository via a script supplied by NodeSource. The ensuing command downloads and executes the script:
curl -fsSL https://deb.nodesource.com/setup_lts.x | sudo bash -Within this command, curl -fsSL https://deb.nodesource.com/setup_lts.x fetches the script from the supplied URL. The script is then directed to bash using the | sudo bash - section of the command, which subsequently executes the script with root privileges.
Following this, we will refresh the system’s package lists to encompass packages from the recently added NodeSource repository:
sudo apt updateFor alternatives to this Node.js setup process, refer to our guide: How to Install Node.js on Debian Linux.
Step 4: Install Node.js on Debian 12, 11 or 10
Now, we move on to the actual installation of Node.js. The command below accomplishes this task by installing Node.js from the NodeSource repository:
sudo apt install nodejsStep 5: Confirming the Node.js Installation on Debian
After completing the installation, prudently verify the installed Node.js version. This verification confirms successful installation and primes Node.js for use.
Use the following command to check your Node.js version:
node --versionExecuting this command will present the installed version of Node.js, corroborating the success of the installation.
Install Vue.js on Debian 12, 11, or 10 (Create Test Project)
The beauty of Vue.js, a notable JavaScript framework, lies in its utilization of Node.js for server-side execution. Having set up Node.js, we now focus on incorporating Vue.js into your Debian system. This is a two-part process where we’ll first update npm, Node.js’s package manager, and then generate a Vue.js project using the official Vue project scaffolding tool.
Step 1: Updating npm to the Latest Version on Debian
Before embarking on the Vue.js installation, updating npm (Node Package Manager) to its most recent version is crucial. npm is the standard package manager for Node.js and is key in managing Node.js packages. An up-to-date npm guarantees us access to the latest features and security patches.
You can update npm to its latest version using the following command:
sudo npm install npm@latest -gIn this command, npm install npm@latest fetches the most recent version of npm, while -g ensures a global installation, making it available system-wide.
Step 2: Create a New Vue.js Project on Debian
With npm updated, our next step involves creating a new Vue.js project using the official Vue project scaffolding tool, create-vue. This scaffolding tool is a component of Vue 3’s features and provides various customization options for your project right from the beginning.
Start by running the following command:
npm init vue@latestThe command installs and executes create-vue, prompting you to configure optional features such as TypeScript, JSX Support, Vue Router for Single Page Application development, Pinia for state management, Vitest for Unit testing, and more. If uncertain about an option, select ‘No’ by pressing enter for the time being.

After the initialization process finishes, navigate to your project’s directory using the command:
cd <your-project-name>Then, install the necessary dependencies with:
npm installFinally, start the development server with:
npm run dev
Engaging with the Vue.js Web Interface with Debian
Following the successful creation of your Vue.js test project and the initiation of the local development server, we are now ready to interact with the Vue.js web interface. This interface—also referred to as the application’s front end—is what users interface with when they interact with your application. It is an essential part of any web application. This section provides a comprehensive guide on connecting with your Vue.js project’s web interface using a web browser.
Step 1: Determining the URL of the Local Development Server
In the previous section, while executing the npm run serve command to start your Vue.js development server; the terminal will have presented an output containing the URL for the local development server. This URL typically defaults to http://localhost:8080/, barring cases where you have other applications in operation that have already claimed this port.
‘Localhost’ refers to your own computer, while ‘8080’ represents the port number set up to receive connections on the server. Combined, they form the URL of your local development server.
Step 2: Navigating to the Vue.js Project via a Web Browser
Launch your preferred web browser to access the Vue.js web interface. Input the local development server’s URL into the address bar and press Enter. The Vue.js test project web interface should then appear.
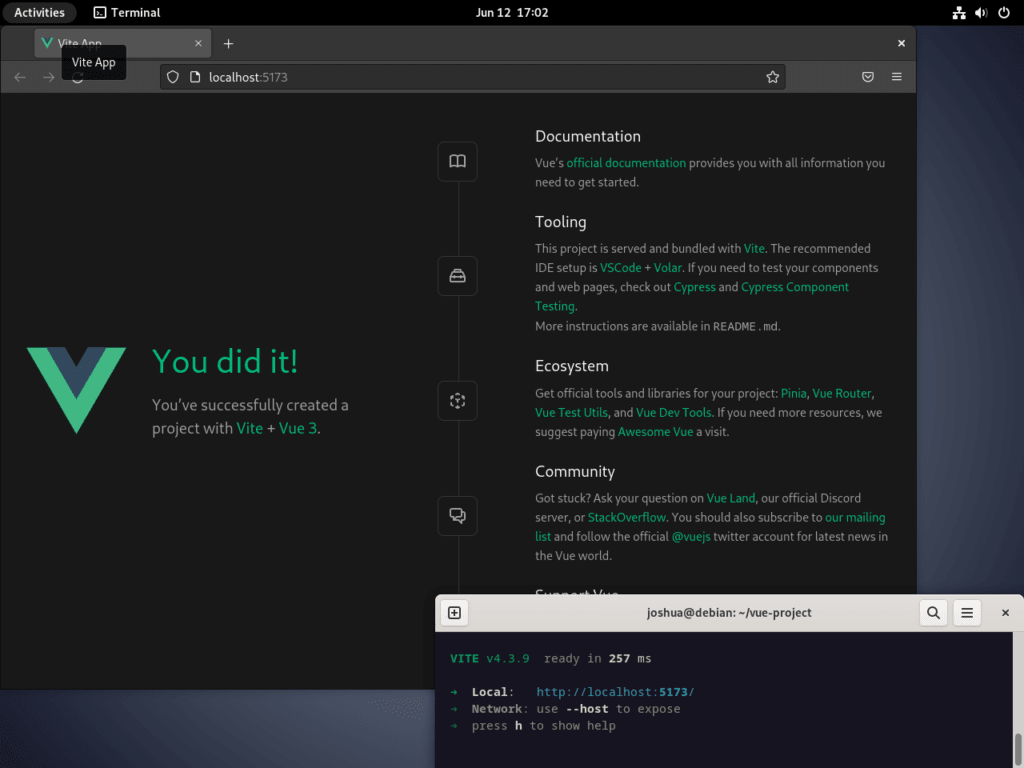
Concluding Thoughts
Wrapping up this comprehensive Vue.js installation guide for Debian-based Linux distributions, it’s crucial to acknowledge the smooth process experienced. First, ensure the Node Package Manager (NPM) is up-to-date for access to the latest features and security patches. Next, use NPM on the command line to install Vue.js, then install the Vue.js CLI tool — a must-have for rapid Vue.js development. Create and validate a Vue.js test project to confirm a successful setup and expected functionality. Lastly, engage with the application’s front end via the Vue.js web interface. This streamlined process ensures an easy Vue.js setup on your Debian system, preparing you for your development journey.

