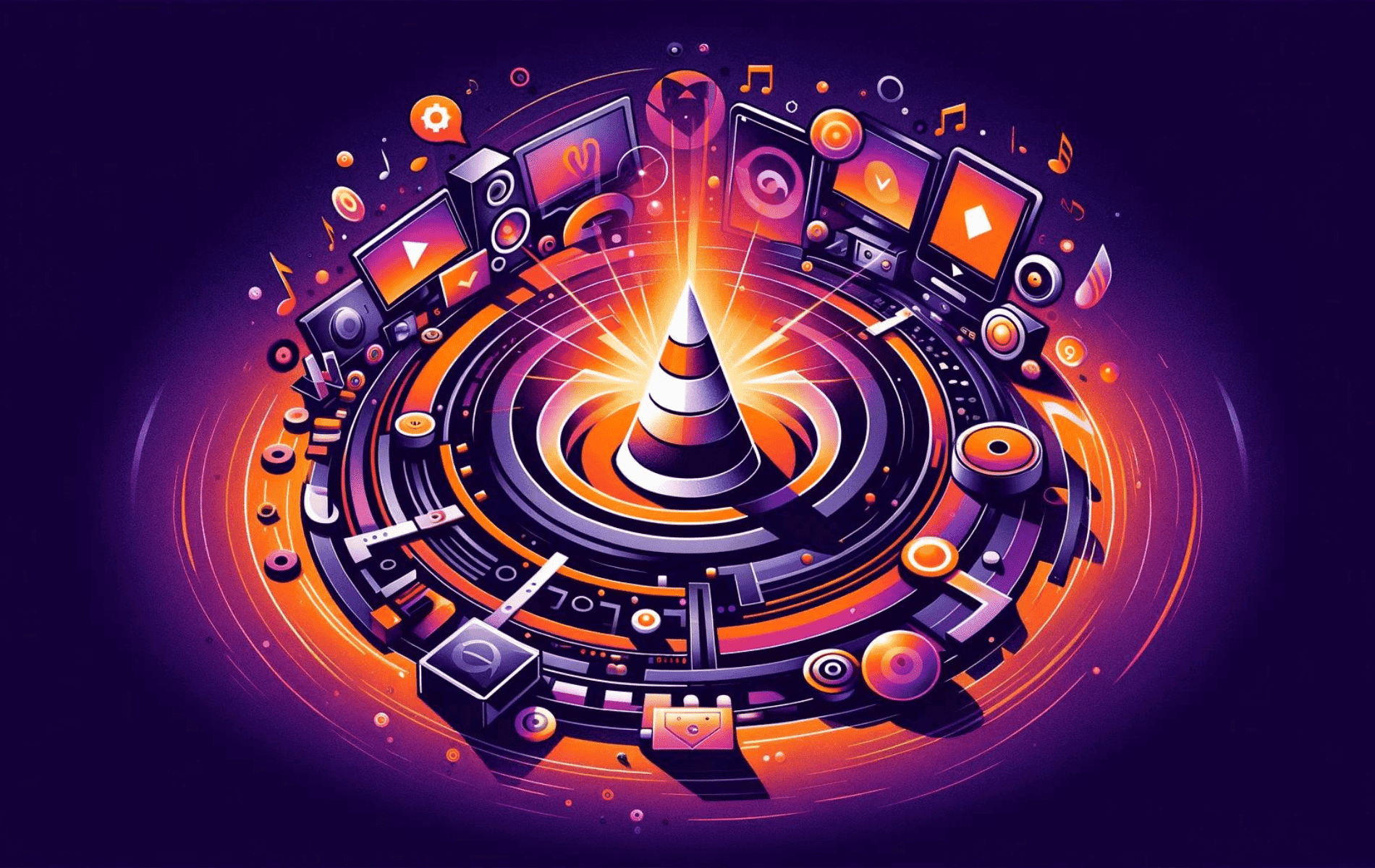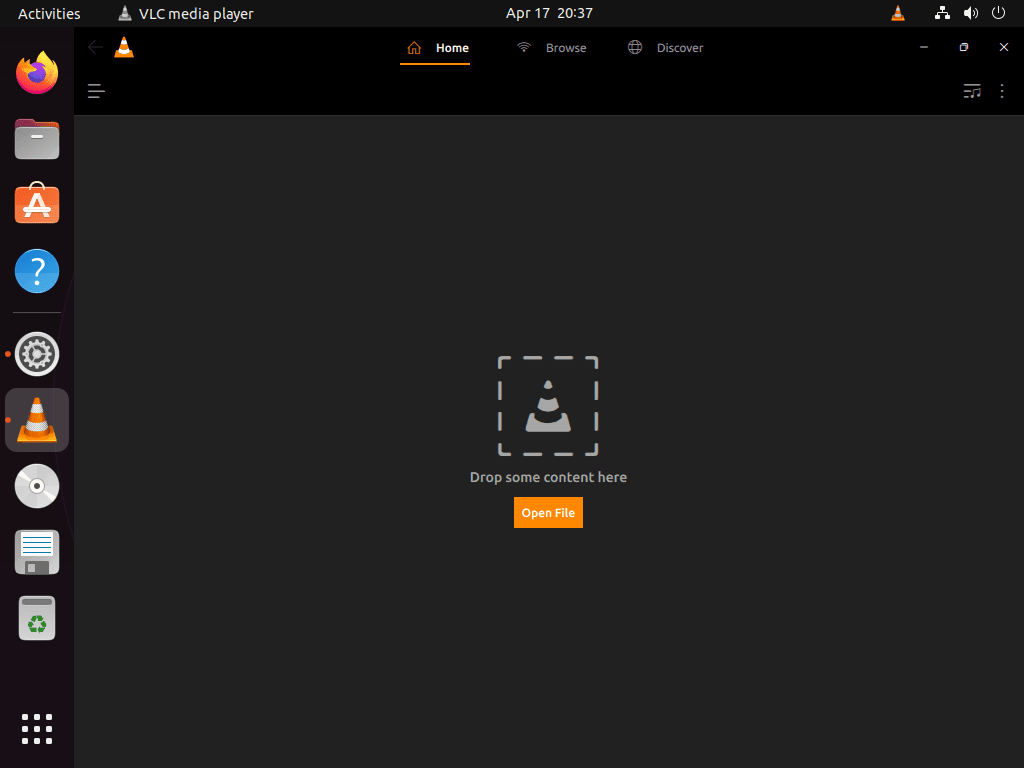This guide will demonstrate how to install VLC Media Player on Ubuntu 24.04, 22.04, or 20.04 LTS utilizing the command-line terminal. Three different methods are available: APT via Ubuntu’s default repository, which is recommended as the first go-to option; the VideoLan LaunchPAD PPA; or using one of the third-party package managers, Snap or Flatpak, with the Flathub repository.
VLC Media Player stands out as a versatile and robust multimedia player that supports a wide range of audio and video file formats, including streaming protocols. This open-source software is renowned for its compatibility with multiple operating systems, making it a favorite among users seeking a reliable media playback solution. Its user-friendly interface and advanced features like media conversion and streaming services ensure a seamless viewing experience.
When choosing VLC Media Player, users benefit from:
- Cross-platform support: Runs smoothly on Windows, macOS, Linux, and mobile platforms.
- Extensive format compatibility: Plays most media files and streaming protocols.
- Customization options: Offers skins, plugins, and extensions for a personalized experience.
- No spyware or ads: A clean, user-centric approach without unwanted distractions.
- Advanced features: Supports subtitles, audio synchronization, and video effects.
- Free and open-source: Continuously improved by a global developer community.
- Ease of use: Simple interface, suitable for beginners and advanced users alike.
- Resource efficiency: Low on system resources, ensuring smooth playback even on older hardware.
Now, let’s dive into the technical process of installing VLC Media Player on your Ubuntu system. Next, we explore the step-by-step installation methods.
Install VLC Media Player on Ubuntu via APT or PPA
Update Ubuntu Before VLC Installation
Before starting the installation process, ensuring your Ubuntu system is up-to-date is crucial. This will prevent potential issues during the installation and maintain a secure and well-performing system. To update your Ubuntu system, open the terminal and enter the following command:
sudo apt update && sudo apt upgradeInstall VLC Media Player via APT Commands
Option 1: Install VLC Media Player from the Ubuntu Repository
By default, VLC Media Player is available in the default Ubuntu repository. This option is recommended for users who prefer a stable version and do not require frequent updates or access to the latest features. To install VLC Media Player from the Ubuntu repository, enter the following command in the terminal:
sudo apt install vlcOption 2: Install VLC Media Player on Ubuntu via VideoLAN PPA
For users who prefer a more up-to-date version of VLC Media Player, the VideoLAN PPA (Personal Package Archive) offers an alternative installation method. Run the following command to import the master daily branch:
sudo add-apt-repository ppa:videolan/master-daily -yAfter importing the PPA, update the package list to reflect the newly added PPA by entering the following command in the terminal:
sudo apt updateWith your desired PPA imported and your package list updated, you can now proceed to install VLC Media Player using the following command in the terminal:
sudo apt install vlcInstall VLC Media Player on Ubuntu via Flatpak and Flathub
An alternative method for installing VLC Media Player is Flatpak, a versatile package management system with a sandboxed application environment. To install VLC Media Player via Flatpak, you must add the Flathub repository containing the VLC Media Player package.
Note: If Flatpak isn’t installed on your system, please refer to “How to Install Flatpak on Ubuntu with the Flatpak Team Official LaunchPAD PPA.” This guide offers instructions for obtaining the latest supported version using the Flatpak Team Official LaunchPAD PPA.
Add the Flathub Repository For VLC
First, add the Flathub repository containing the VLC Media Player package. To add the Flathub repository, enter the following command in the terminal:
sudo flatpak remote-add --if-not-exists flathub https://flathub.org/repo/flathub.flatpakrepoInstall VLC Media Player on Ubuntu via Flatpak Command
Now that the Flathub repository has been added, you can install VLC Media Player using the following command in the terminal:
flatpak install flathub org.videolan.VLC -yUpon completion of the installation process, VLC Media Player will be accessible on your Ubuntu system through the Flatpak sandboxed environment. This ensures that VLC Media Player runs securely and independently from other applications and system libraries.
Install VLC Media Player on Ubuntu via Snap
Snap presents an efficient software distribution and upkeep pathway, a reliable alternative installation option. This guide section will illustrate how to install VLC Media Player on Ubuntu via Snap.
Ensure Snap’s Presence on Your Ubuntu System
Snap, developed by Canonical (the driving force behind Ubuntu), is a versatile tool for software orchestration. While Snap is typically pre-installed on many Ubuntu distributions, there are times when it might not be present. If you’re in such a scenario, you can get Snap back with the following command:
sudo apt install snapd -yThis action kick-starts the Snap Daemon (snapd), which looks after your Snap applications.
Establish Classic Snap Support for VLC Media Player
A selection of snap applications employs the ‘classic’ confinement to gain extensive system resource privileges, reminiscent of traditional desktop software. To guarantee these apps operate without a hitch, it’s a good idea to set up a symbolic link (symlink) for classic snap support. Here’s the command for that:
sudo ln -s /var/lib/snapd/snap /snapSet Up the Fundamental Core Snap
Before diving into VLC Media Player’s installation, it’s advisable to have the ‘core’ snap onboard. This foundational Snap delivers essential libraries and services that other Snap applications lean on. Implementing this step can sidestep potential hiccups. Use the command below to fetch the core snap:
sudo snap install coreInstall VLC Media Player on Ubuntu via Snap
After completing the preparatory measures, you can bring VLC Media Player into your system. The command to achieve this is:
sudo snap install vlcIn this context, ‘sudo’ grants elevated permissions, ‘snap’ engages the Snap package mechanism, ‘install’ signifies setting up the software, and ‘vlc’ is the chosen application for installation.
Launch VLC Media Player on Ubuntu via CLI or GUI
Now that you have successfully installed VLC Media Player on your Ubuntu system, you can launch the application in several ways.
CLI Methods to Launch VLC Media Player
To launch VLC Media Player from the terminal, enter the following command:
vlcFor Flatpak users, you will need to launch VLC Media Player using the command below from a terminal instance:
flatpak run org.videolan.VLCLastly, Snap installations of VLC can use the following snap run command:
snap run vlcGUI Method to Launch VLC Media Player
While using terminal commands can be convenient, it might not always be the most practical method for launching VLC Media Player. To open VLC Media Player directly from your desktop, follow this path:
Activities > Show Applications > VLC media playerFirst-Time Tips with VLC Media Player on Ubuntu
Now that you have successfully installed VLC Media Player on your Ubuntu Linux system, here are some first-time tips on getting started with the software. These suggestions are designed to help you maximize your VLC experience, ensuring you get the most out of this powerful media player from the get-go. Whether you’re looking to enhance your media viewing experience, tweak settings for optimal performance, or simply explore what VLC has to offer, the following tips will set you on the right path.
General Tips for VLC Media Player on Ubuntu
- Explore Keyboard Shortcuts: VLC offers a range of keyboard shortcuts that can significantly enhance your viewing experience. Familiarize yourself with these to play, pause, adjust volume, and more, efficiently. For a full list, press
Ctrl + Hin VLC to open the hotkeys page. - Adjust Playback Speed: Perfect for when you’re watching educational content or need to review a video in slow motion. Press
[to slow down and]to speed up playback. - Enable Video Effects: Customize your video playback by navigating to
Tools > Effects and Filters. Here, you can adjust brightness, contrast, hue, and even add cool effects like watercolor or waves. - Take Snapshots: Easily capture moments from your videos by using the snapshot feature. Simply press
Shift + Son Linux to save your current frame. You can find and change the default save location inPreferences.
Customization Tips for a Tailored Experience
- Change Skins: To personalize VLC’s appearance, you can download and apply new skins. Find skins by visiting the VLC website or create your own. To change skins, go to
Tools > Preferences > Interfaceand select theUse custom skinoption. - Customize the Interface: Rearrange and remove unwanted elements from the interface by clicking on
Tools > Customize Interface. This lets you create a player that suits your preferences and needs. - Adjust Audio Settings for Optimal Sound: Enhance your audio experience by adjusting the equalizer settings. Access this by going to
Tools > Effects and Filters > Audio Effects. - Manage Subtitles: If you’re watching content in another language, adding subtitles can be crucial. To adjust subtitle settings, go to
Tools > Preferences > Subtitles / OSD. Here, you can change font, size, and color to ensure subtitles are readable.
Media Library Organization
- Create and Manage Playlists: Organize your media files into playlists for easy access. You can create playlists by dragging and dropping files into the VLC playlist window or by using the
Media > Save Playlist to Fileoption for future use. - Use Media Library: VLC’s media library feature allows you to organize your media files within the player. Access it through
View > Playlistand switch to the Media Library tab to start organizing. - Network Streams: VLC is not just for playing local files. You can stream content from the internet by going to
Media > Open Network Streamand entering the URL of the video or audio you want to play. - Convert Media Files: VLC also allows you to convert media files to different formats. Access this feature through
Media > Convert / Save, add your files, and choose the format you want to convert to.
Performance Optimization Tips
- Adjust Caching Value: If you’re experiencing lag or synchronization issues, adjusting the caching value can help. Go to
Tools > Preferences > Input / Codecsand increase the caching value under the ‘Advanced’ section. - Disable Hardware Acceleration: Although hardware acceleration can improve performance, it may cause issues on some systems. Disable it by going to
Tools > Preferences > Input / Codecsand selecting ‘Disable’ under Hardware-accelerated decoding. - Optimize Network Caching for Streaming: When streaming over a network, adjusting the network caching value can improve your experience. This setting is also found under
Tools > Preferences > Input / Codecs. - Update Graphics Drivers: Ensure your graphics drivers are up to date to avoid playback issues. This is more of a system-wide tip but crucial for optimal VLC performance.
Following these tips, you’ll be well on your way to enjoying a customized and efficient VLC Media Player experience on your Ubuntu system. Remember, VLC is incredibly feature-rich, so don’t hesitate to explore and experiment with its vast array of options and settings.
Additional VLC Media Player Commands with Ubuntu
This section will cover various commands for updating and uninstalling VLC Media Player, depending on the installation method.
Update VLC Media Player
Depending on the installation method used, the following commands can be employed to update the VLC Media Player:
APT Update Method For VLC Media Player
sudo apt upgrade && sudo apt upgradeFlatpak Update Method For VLC Media Player
flatpak updateSnap Update Method For VLC Media Player
snap refreshRemove VLC Media Player
Use one of the following commands to suit the original installation method for users who no longer require the application.
APT Remove Method For VLC Media Player
sudo apt remove vlcFor users who installed VLC Media Player using the LaunchPad PPA, use the following command:
sudo add-apt-repository --remove ppa:videolan/master-daily -yFlatpak Remove Method For VLC Media Player
flatpak uninstall --delete-data org.videolan.VLCSnap Remove Method For VLC Media Player
sudo snap remove vlcConclusion
In this guide, we’ve walked through the steps to install VLC Media Player on Ubuntu, covering three main methods: using the default APT repository, the VideoLan LaunchPAD PPA, and through third-party package managers like Snap or Flatpak. We also shared some essential first-time tips to enhance your VLC experience, focusing on customization, media library organization, and performance optimization. Our final recommendation? Take a bit of time to explore VLC’s extensive features and settings. It’s more than just a media player; it’s a powerful tool for managing and enjoying your media content. Dive in, tweak it to your liking, and you’ll find VLC becomes an indispensable part of your Ubuntu setup. Happy viewing!