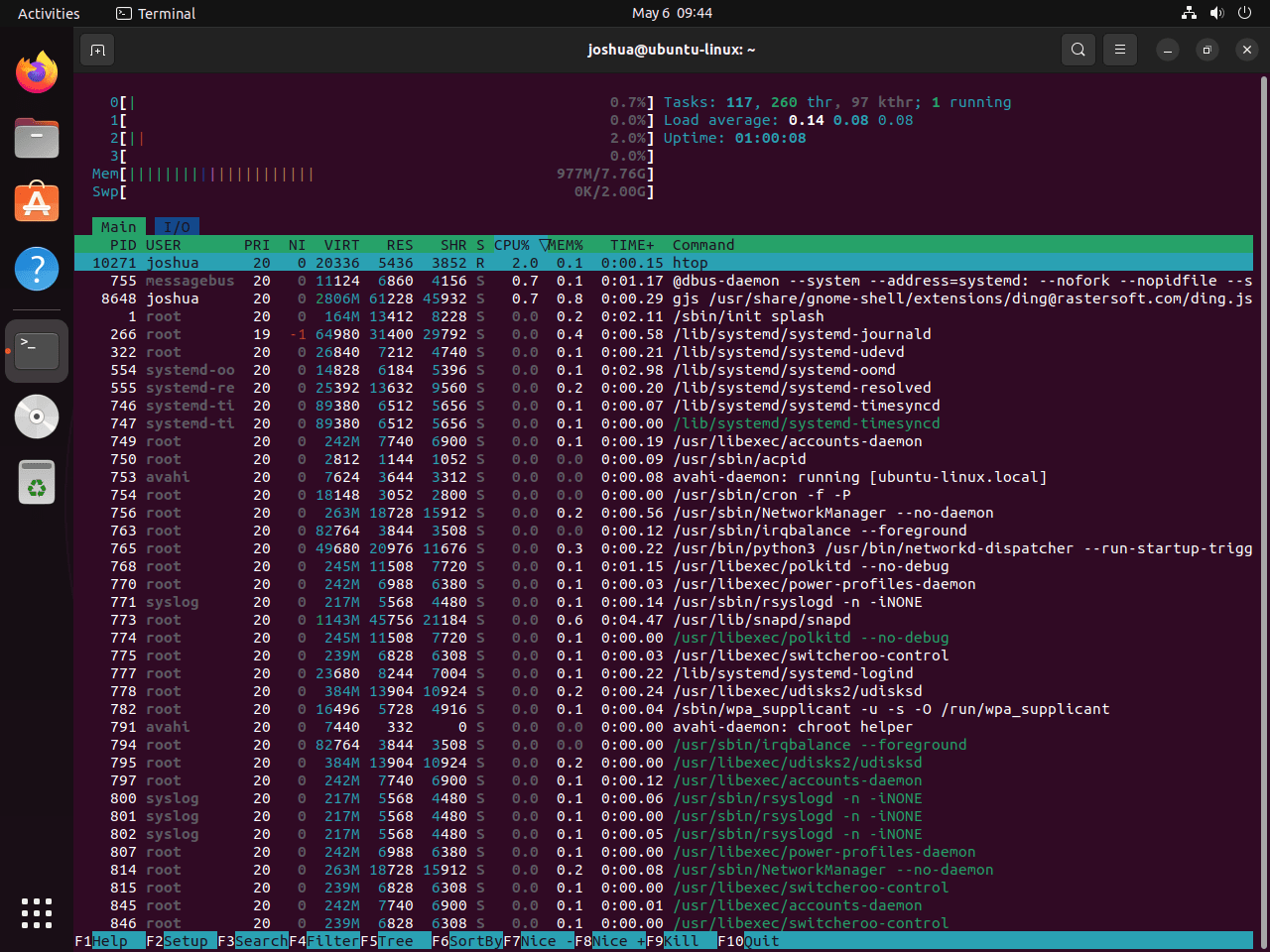This guide will demonstrate how to install Htop on Ubuntu 24.04, 22.04, or 20.04 Linux LTS releases using the command-line terminal and going over Htop command tips.
Htop is an interactive system-monitor process viewer for Linux, providing a dynamic and comprehensive overview of your system’s performance. Unlike traditional system monitoring tools, Htop presents a more user-friendly, responsive interface that allows real-time tracking of system processes and resource usage. With Htop, users gain deep insights into how their system operates, identifying which processes consume the most resources and managing them efficiently.
To understand Htop’s capabilities better, here are some of its key features:
- Real-time Metrics: Instantaneous updates on CPU, memory, and swap usage.
- Interactive Interface: User-friendly, navigable interface with keyboard shortcuts.
- Process Management: Ability to view, sort, and manage system processes.
- Customization: Offers various options to customize the display according to user preferences.
- Tree View: Displays process hierarchy in a tree-like structure for better insight.
- Resource Efficiency: Utilizes fewer resources compared to other monitoring tools.
- Multi-Window Support: Enables monitoring of multiple systems in a single view.
- Extensive Compatibility: Works seamlessly across different Linux distributions.
As we delve into the technicalities of installing Htop, remember that understanding these features will enhance your ability to leverage Htop’s full potential on your Ubuntu system, ensuring efficient system monitoring and management.
Now, let’s get started with the installation process.
Install Htop on Ubuntu via APT
Update System Packages Before Htop Installation
Before installing Htop, it’s crucial to ensure that all existing Ubuntu packages on your system are up to date. Updating your system packages helps maintain system stability, security, and compatibility with the latest software.
To update your system packages, run the following command:
sudo apt update && sudo apt upgradeThis command will refresh the package list and upgrade any outdated packages, providing a solid foundation for the Htop installation.
Choose APT Installation Method
Method 1: Install Htop from the Ubuntu Repository (Recommended)
The first method for installing Htop involves using the Ubuntu repository. This approach is recommended for new Linux and Ubuntu users, as it prioritizes system stability. However, the version of Htop available in the Ubuntu repository may not be the most recent one, which means you could miss out on the latest features and bug fixes.
Note: If you require a more up-to-date version of Htop, consider using the PPA method in Method 2.
To install Htop from the Ubuntu repository, execute the following command:
sudo apt install htopOnce the installation is complete, you can verify the installed version by running the following command:
htop --versionMethod 2: Install Htop via LaunchPad PPA
The second method for installing Htop involves adding the Htop PPA (Personal Package Archive) to your system. This approach is suitable for users needing the most up-to-date Htop version. Hung-Yi Chen maintains the PPA and generally contains the latest version of Htop for LTS (Long-Term Support) versions of Ubuntu.
First, add the Htop PPA to your system by running the following command:
sudo add-apt-repository ppa:gaod/htop -yNext, update your system’s package list to include the newly added PPA by executing:
sudo apt updateFinally, install Htop using the following command:
sudo apt install htopGetting Started with Htop on Ubuntu
This section will explore some common Htop commands, including examples and explanations to help you better understand and utilize this versatile tool.
Launch Htop
To start Htop, open a terminal window and enter the following command:
htopExample of Htop on Ubuntu Linux terminal:
Once launched, Htop will display a live, interactive view of your system’s processes, CPU usage, memory usage, and other essential metrics.
Navigate and Sort Processes with Htop
Htop provides an easy-to-use interface for navigating and sorting processes. Here are some basic navigation commands:
- Up/Down Arrow Keys: Navigate through the list of processes.
- Left/Right Arrow Keys: Switch between different metrics, such as CPU usage, memory usage, and process priority.
To sort processes based on a specific metric, press the corresponding function key:
- F6: Sort processes by user-defined criteria (e.g., CPU usage, memory usage, process ID).
- F5: Toggle the process tree view, displaying the parent-child relationship between processes.
Manage Processes with Htop
Htop allows you to manage processes directly from its interface. Here are some essential process management commands:
- F9: Send a signal to the selected process (e.g., SIGTERM to terminate the process, SIGHUP to restart the process).
- F7/F8: Increase or decrease the selected process’s priority (also known as “nice” value). Lower values indicate higher priority, while higher values indicate lower priority.
Htop Search and Filter Processes
Htop provides search and filter functionalities to help you quickly locate specific processes:
- F3: Search for a process by name. Enter the process name and press Enter to highlight the matching process in the list.
- F4: Filter the process list based on user-defined criteria (e.g., process name, user). Enter the filtering criteria and press Enter to display only the matching processes.
Customize Htop Display
Htop offers various customization options to tailor the display to your preferences:
- F2: Access the Htop setup menu, where you can customize the display, colors, and layout.
Quit Htop
To exit Htop, press either the F10 key or the Q key.
Additional Htop Commands with Ubuntu
In this section, we will explore additional Htop commands for Ubuntu Linux users, including how to uninstall Htop and remove its PPA if you have installed it using the PPA method.
Remove Htop
The process is simple and straightforward if you need to uninstall Htop from your system. Follow the steps below to remove Htop from your Ubuntu Linux system.
Remove Htop Package
Execute the following command in your terminal to uninstall Htop:
sudo apt remove htopThis command will remove the Htop package and its associated files from your system. However, if you have installed Htop using the PPA method, there is one more step to remove the PPA altogether.
Remove Htop PPA (Optional)
If you have installed Htop using the PPA method, you may also want to remove the PPA from your Ubuntu system. To do this, execute the following command:
sudo add-apt-repository --remove ppa:gaod/htop -yThis command will remove the Htop PPA maintained by Hung-Yi Chen from your system’s list of package repositories, ensuring that it no longer receives updates from this source.
Closing Thoughts
In this guide, we walked through the steps to install Htop on your Ubuntu system, showing you how to tap into its powerful features for monitoring and managing your system’s resources. Remember, Htop is more than just a tool; it’s your ally in keeping your system in top shape, offering insights that can help you optimize performance. Don’t hesitate to dive deeper into its capabilities and tailor it to your needs. And hey, enjoy the clarity and control Htop brings to your Linux experience!