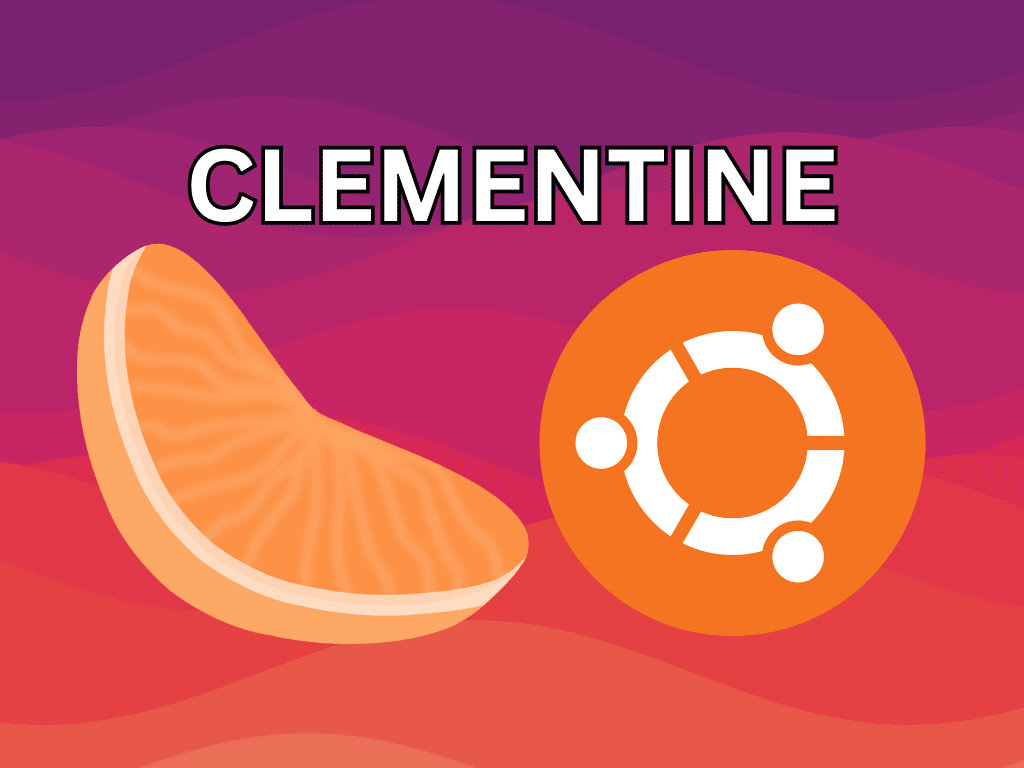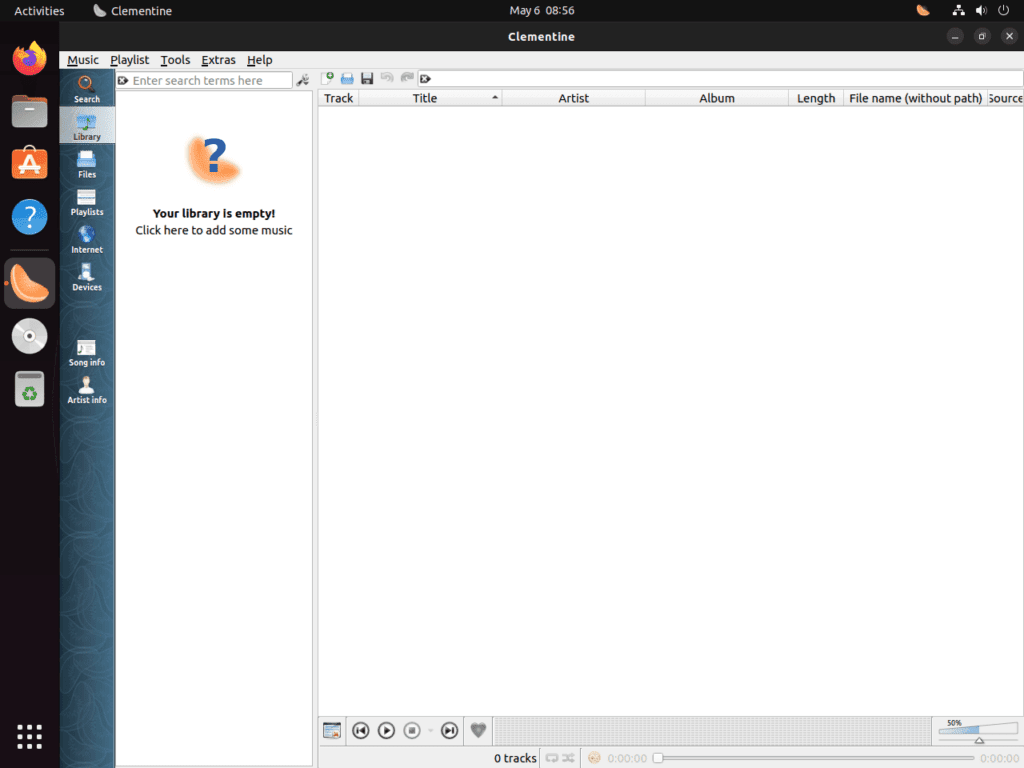Clementine Music Player, an open-source music player and library management tool, is renowned for its versatility and user-centric features. It is designed for audiophiles and provides a seamless experience for managing and enjoying vast music collections. This guide will delve into the key attributes of Clementine Music Player and illustrate how to install it on Ubuntu 22.04 Jammy Jellyfish or 20.04 Focal Fossa.
Key Features:
- Personalized Experience: Users can tailor the interface with themes, layouts, and color schemes, ensuring a unique listening ambiance.
- Efficient Library Management: Equipped with a metadata editor, the software facilitates easy organization, tagging, and music collection search.
- Dynamic Playlists: Supports multiple formats and allows the creation of smart playlists based on specific criteria, enhancing the music exploration journey.
- Diverse Music Sources: Integrates with streaming services like Spotify and SoundCloud and supports internet radio stations such as Icecast and SHOUTcast.
- Broad Audio Support: Handles various audio formats and offers transcoding functionality for optimal device compatibility.
Advanced Features:
- Engaging Visualizations: Enhances the auditory experience with captivating visual plugins.
- Desktop Synergy: Integrates with major desktop environments and offers convenient controls for uninterrupted music enjoyment.
- Remote Accessibility: Users can control music playback using Android smartphones or a Wii Remote.
In essence, Clementine Music Player is a comprehensive, adaptable, and intuitive music player. The subsequent sections will guide you through the installation process on Ubuntu 22.04 Jammy Jellyfish or Ubuntu 20.04 Focal Fossa, using either apt or Flatpak methods.
Install Clementine Music Player on Ubuntu 22.04 or 20.04 via APT
Step 1: Update Ubuntu System Packages Before Clementine Installation
Before installing Clementine Music Player, ensuring that your Ubuntu system packages are up-to-date is essential. Open your terminal and run the following command:
sudo apt update && sudo apt upgradeThis step helps maintain the stability and security of your system while installing new software. If you updated your Linux Kernel, remember to reboot your system before proceeding.
sudo rebootStep 2: Install Clementine Music Player on Ubuntu 22.04 or 20.04 via APT Command
There are two primary methods for installing Clementine Music Player on your Ubuntu system: using the Ubuntu repository or using Clementine’s Personal Package Archive (PPA). Each method has its advantages and disadvantages, so choose the one that best suits your needs and preferences.
Method 1: Install Clementine Music Player with Ubuntu’s Repository
The first method, which is perhaps the easiest and safest, involves installing Clementine directly from Ubuntu’s repository. This option is often considered ideal for newer Linux and Ubuntu users, as it helps keep the system stable. However, Ubuntu may not update packages quickly when new stable releases come out unless there is an urgent security fix. As a result, you might miss out on bug fixes and new features. If the version provided by the Ubuntu repository does not meet your requirements, consider using the PPA in Method 2.
To install Clementine from the Ubuntu repository, execute the following command:
sudo apt install clementineMethod 2: Install Clementine Music Player with Clementine PPA
The second method involves installing the latest stable or upstream development release of Clementine Music Player by importing one of the maintained Clementine PPAs by Alexander Pozdnyakov. Depending on your comfort level and needs, you can choose either the stable release or the daily (development) release. It is generally recommended to use the stable release for most users.
If you import both PPAs, the upstream development version will always be installed, as it takes priority due to being a higher version.
Option 1: Import Clementine Music Player stable PPA on Ubuntu
To import the stable PPA for Clementine Music Player, run the following command:
sudo add-apt-repository ppa:alex-p/clementine -yOption 2: Import Clementine Music Player daily (development) PPA on Ubuntu
To import the daily (development) PPA for Clementine Music Player, execute the following command:
sudo add-apt-repository ppa:alex-p/clementine-daily -yAfter adding your preferred PPA, you must update your sources.list to refresh your cache with the newly added PPAs. Skipping this step means that the system will not attempt to install Clementine from the PPAs.
Update your sources.list with the following command:
sudo apt updateFinally, install Clementine using the command below:
sudo apt install clementineInstall Clementine Music Player on Ubuntu 22.04 or 20.04 via Flatpak and Flathub
This section will explore an alternative method to install Clementine Music Player using the Flatpak package manager. Flatpak is a universal packaging system that is similar to Snap, offering a self-contained and isolated environment for applications. This approach ensures that your software is consistently up-to-date and compatible across various distributions. Installing Clementine Music Player with Flatpak provides the benefits of application isolation and access to the latest features.
Step 1: Enable Flathub for Clemtine on Ubuntu 22.04 or 20.04
Before installing Clementine Music Player through Flatpak, you must enable the Flathub repository, a primary source for Flatpak applications. To enable Flathub, execute the following command in your terminal:
sudo flatpak remote-add --if-not-exists flathub https://flathub.org/repo/flathub.flatpakrepo
This command adds the Flathub repository to your Flatpak configuration, ensuring you have access to a wide variety of applications, including Clementine Music Player.
Step 2: Install Clementine Music Player on Ubuntu 22.04 or 20.04 via Flatpak Command
With Flathub enabled, you can now proceed to install Clementine Music Player using the flatpak install command. Run the following command in your terminal:
flatpak install flathub org.clementine_player.Clementine -yThis command installs the Clementine Music Player from the Flathub repository, providing you with the latest version of the application.
If your system does not have Flatpak installed, please refer to our own guide on How to Install Flatpak on Ubuntu for step-by-step instructions on installing the most recent supported version of Flatpak.
Launching Clementine Music Player on Ubuntu 22.04 or 20.04
In this section, we will explore the different methods to launch Clementine Music Player after successfully installing it on your system. There are two primary ways to launch Clementine: using the command-line interface (CLI) and the graphical user interface (GUI). We will cover both methods for APT and Flatpak installations.
Launch Clementine Music Player via CLI on Ubuntu
If you installed Clementine Music Player using the APT package manager, you could launch it by running the following command in your terminal:
clementineThis command starts the Clementine Music Player application, and you can begin exploring its features and playing your favorite music.
For users who installed Clementine Music Player with Flatpak, the launching process is slightly different. Use the following command in your terminal:
flatpak run org.clementine_player.ClementineThis command runs the Clementine Music Player installed as a Flatpak, allowing you to access its features and play your music collection.
Launch Clementine Music Player via GUI on Ubuntu
Launching Clementine Music Player using the graphical user interface is a simple and intuitive process, regardless of whether you installed it using APT or Flatpak.
- Open your system’s application menu, typically located in the top or bottom corner of your desktop.
- Search for “Clementine Music Player” or “Clementine” in the application menu’s search bar.
- Click on the Clementine Music Player icon to launch the application.
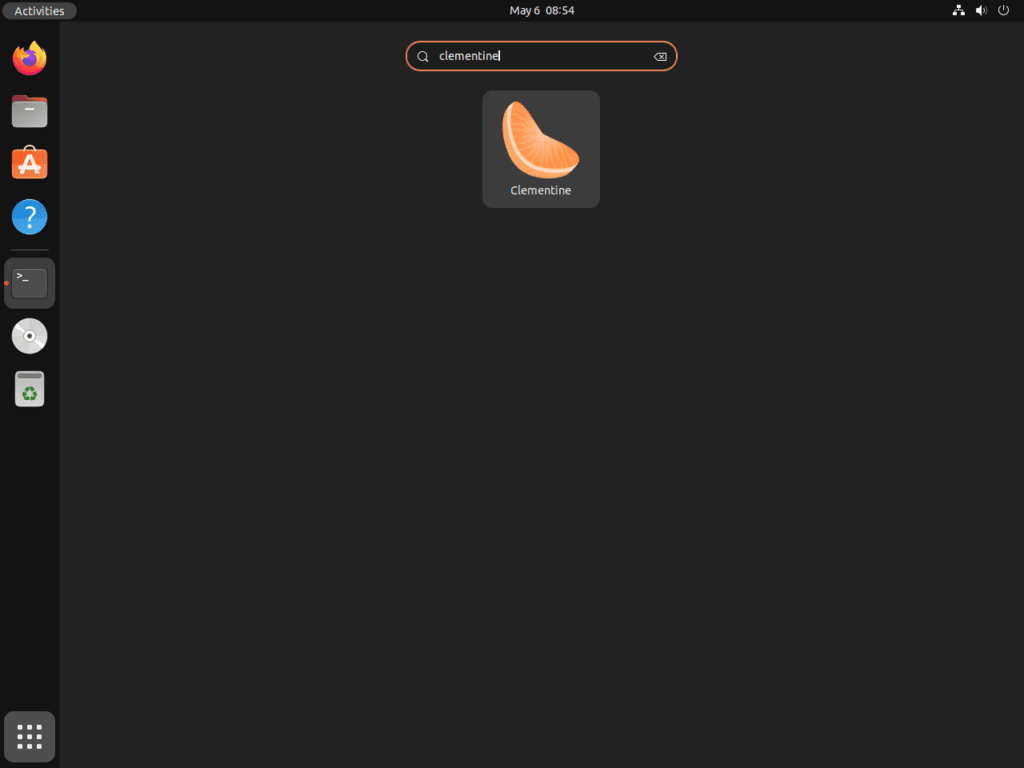
Getting Started with Clementine Music Player on Ubuntu 22.04 or 20.04
In this section, we will provide useful tips and tricks to help you get the most out of Clementine Music Player on Ubuntu Linux. These tips are designed to enhance your experience, customize the application, and improve your overall usage of the music player.
Customizing the Interface with Clementine Music Player on Ubuntu
Clementine Music Player offers several options to customize its interface, making it more visually appealing and user-friendly. Some of the customizations you can make include:
- Changing the theme: Navigate to
Tools>Preferences>Appearance. Here, you can select from several built-in themes or even create a custom theme by modifying the colors, fonts, and other appearance settings. - Resizing the interface: You can resize the Clementine window by dragging the edges or corners, allowing you to adjust the application to your desired size.
- Rearranging columns: In the playlist view, you can rearrange columns by clicking and dragging the column headers. This allows you to customize the order in which information is displayed.
Managing Your Music Library with Clementine Music Player on Ubuntu
Organizing and managing your music library is an essential aspect of using Clementine Music Player effectively. Here are some tips to help you manage your library:
- Adding music folders: To add music folders to your library, go to
Tools>Preferences>Music Libraryand click theAdd folderbutton. This will open a file browser where you can select the folder containing your music files. - Updating the library: If you add or remove music files from your folders, you can update the library by clicking the
Update Librarybutton under theLibrarytab. - Searching for music: Use the search bar at the top of the application to quickly find specific songs, albums, or artists in your library.
Exploring Additional Features with Clementine Music Player on Ubuntu
Clementine Music Player offers various features that can enhance your music listening experience. Some of these features include:
- Internet radio: Under the
Internettab, you can access numerous internet radio stations and stream music directly through Clementine. - Visualizations: To enable visualizations while playing music, navigate to
View>Visualizations. This will open a window with various visualization options that react to the music being played. - Lyrics and artist information: Clementine can automatically fetch lyrics and artist information for the songs in your library. To enable this feature, go to
Tools>Preferences>Lyrics and Artist Information.
Exploring these tips and customizations, you can make Clementine Music Player on Ubuntu Linux more tailored to your preferences and enhance your music listening experience. Experiment with these features and settings to create the perfect music player for your needs.
Additional Clementine Commands with Ubuntu 22.04 or 20.04
In this section, we will cover additional commands related to updating and removing Clementine Music Player on Ubuntu Linux. These commands will help you keep your music player up-to-date and remove it if you no longer need it.
Update Clementine Music Player on Ubuntu 22.04 or 20.04
It’s essential to keep Clementine Music Player updated to ensure you have the latest features, bug fixes, and security updates. Depending on the installation method you used, the update process may differ.
APT Update Command for Clementine on Ubuntu:
If you installed Clementine Music Player using the APT package manager, you can update it by executing the following command in your terminal:
sudo apt update
sudo apt upgradeThis command will update all packages on your system, including Clementine Music Player, to their latest available versions.
Flatpak Update Command for Clementine on Ubuntu:
If you installed Clementine Music Player using Flatpak, you can update it with the following command:
flatpak updateThis command updates all Flatpak applications on your system, including Clementine Music Player, ensuring you have the latest version.
Remove Clementine Music Player from Ubuntu 22.04 or 20.04
If you decide to remove Clementine Music Player from your Ubuntu Linux system, the process will differ depending on the installation method.
APT Remove Command for Clementine on Ubuntu:
To remove Clementine Music Player installed via the APT package manager, use the following command:
sudo apt remove clementineIf you installed Clementine Music Player using a PPA, you should also remove the PPA to prevent any potential conflicts in the future. Depending on the PPA you used, execute one of the following commands:
sudo add-apt-repository --remove ppa:alex-p/clementine -yor
sudo add-apt-repository --remove ppa:alex-p/clementine-daily -yFlatpak Remove Command for Clementine on Ubuntu:
If you installed Clementine Music Player with Flatpak, you can remove it by executing the following command in your terminal:
flatpak uninstall org.clementine_player.ClementineThis command will remove the Clementine Music Player from your Ubuntu Linux system, along with any associated data and configuration files.
Closing Thoughts
In conclusion, installing and managing Clementine Music Player on Ubuntu Linux is a straightforward process. We have discussed various methods to install Clementine, including APT package manager, PPA, and Flatpak. Additionally, we provided tips on how to get started with the application, as well as managing the application through updating and removing it using the respective package managers.