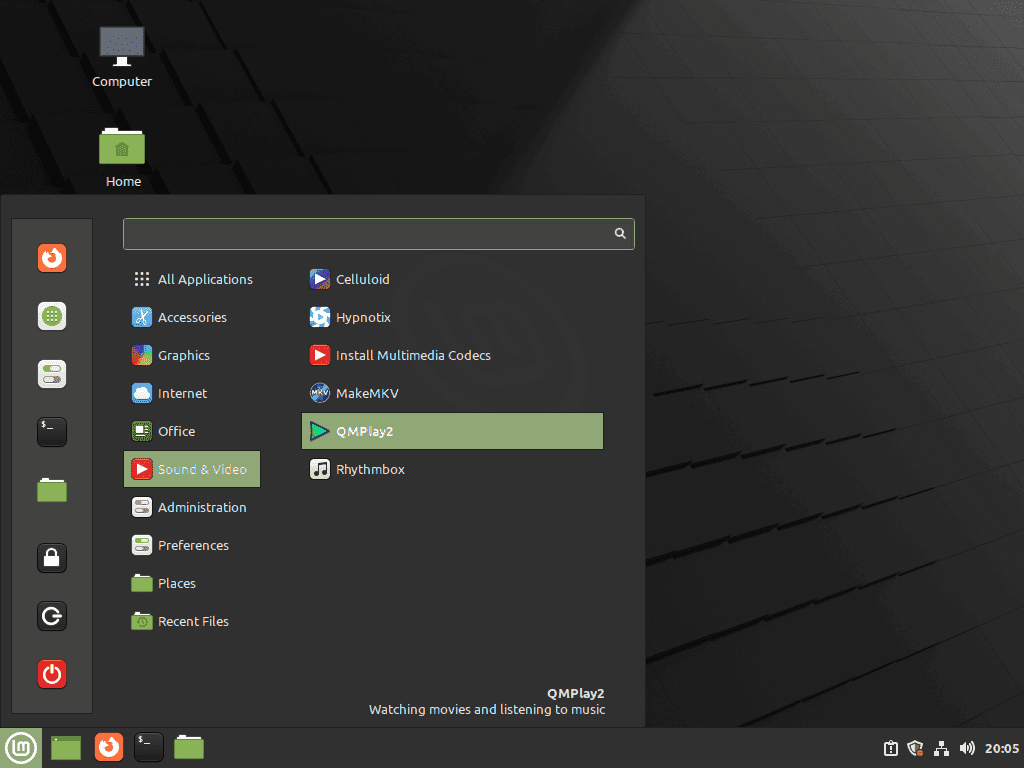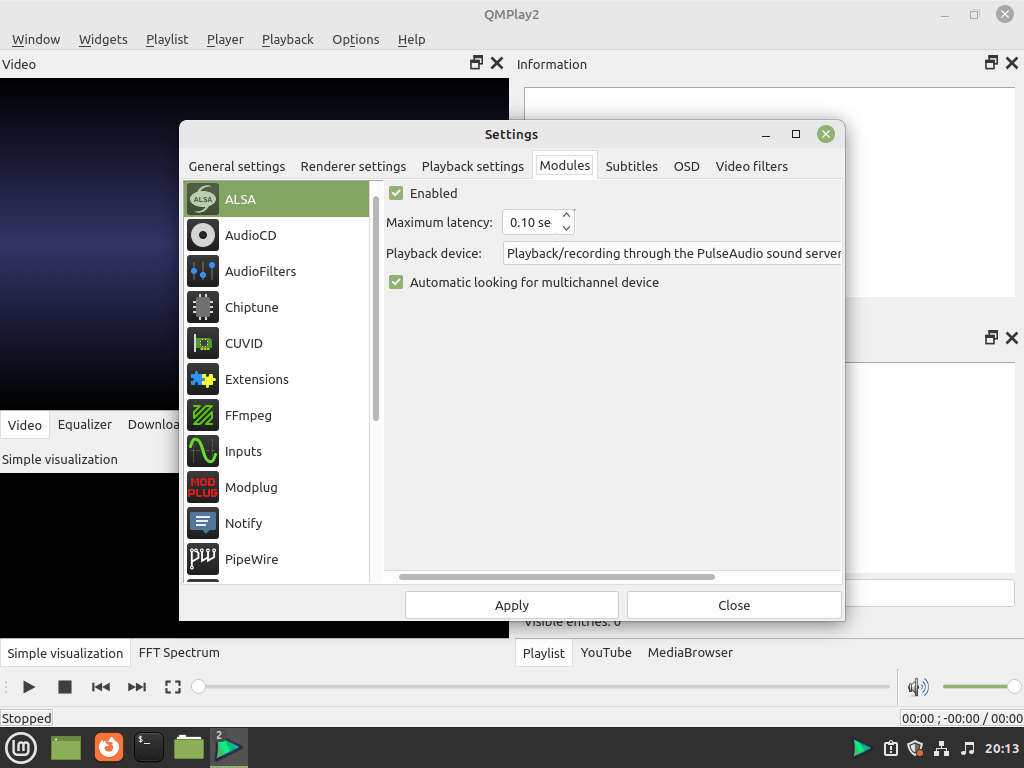Linux Mint users looking for a feature-rich media player can benefit from learning to install QMPlay2 on Linux Mint 21 or 20. This robust media player stands out with its unique features, flexibility, and user-friendly interface. In this guide, we’ll cover the standout qualities of QMPlay2 that make it an appealing option for those on Linux Mint.
Key Features and Benefits of QMPlay2:
- Broad format support: QMPlay2 supports a wide range of audio and video formats, ensuring compatibility with your media library, no matter the format.
- Built-in codecs: QMPlay2 has integrated codecs, eliminating the need to install additional codecs or plugins to play your media files.
- Hardware-accelerated decoding: This media player leverages hardware acceleration for smoother video playback and reduced CPU usage, making it a resource-friendly choice.
- YouTube integration: QMPlay2 features native support for YouTube, enabling users to search, stream, and download YouTube videos directly within the application.
- Radio streaming: Enjoy internet radio stations worldwide with QMPlay2’s built-in functionality.
- Customizable interface: QMPlay2 allows users to customize the look and feel of the application through themes and skins, providing a personalized user experience.
- Playlist management: Organize and manage your media files with QMPlay2’s robust playlist management capabilities.
- Subtitle support: QMPlay2 supports various subtitle formats and allows you to search and download subtitles for your media files automatically.
The above features are just a few examples of what sets QMPlay2 apart from other media players available for Linux Mint. The following guide will demonstrate how to install QMPlay2 on Linux Mint 21 or 20 using various methods, including a dedicated official Launchpad PPA and Flatpak with Flathub.
Install QMPlay2 on Linux Mint 21 or 20 via APT
Step 1: Update Linux Mint Before QMPlay Installation
Before starting the installation process, update your Linux Mint system to ensure all packages are up-to-date, minimizing the risk of conflicts during the installation.
To update your system, run the following command in your terminal:
sudo apt updateNext, upgrade any outdated packages using the following command:
sudo apt upgradeStep 2: Install QMPlay2 via APT Command
The first method in installing QMPlay2 is to import the QMPlay2 LaunchPAD PPA maintained by tomtomtom. To import the PPA, run the following command:
sudo add-apt-repository ppa:tomtomtom/qmplay2 -yBefore proceeding with the installation, run an apt update to incorporate the newly imported PPA:
sudo apt updateWith the PPA added, you can begin the installation of QMPlay2 using the following command:
sudo apt install qmplay2Install QMPlay2 on Linux Mint 21 or 20 via Flatpak and Flathub
The second installation option is to use Flatpak with the Flathub repository. This method is available by default on your Linux Mint desktop unless you have previously removed it.
Step 1: Enable Flathub For QMPlay2 Installation
For most users, you need to enable Flatpak by executing the following command in your terminal, allowing the installation of applications from the Flathub repository:
sudo flatpak remote-add --if-not-exists flathub https://flathub.org/repo/flathub.flatpakrepoStep 2: Install QMPlay2 via Flatpak Command on Linux Mint
Now, install QMPlay2 using the following Flatpak command:
flatpak install flathub io.github.zaps166.QMPlay2 -yLaunch QMPlay2 on Linux Mint 21 or 20
With QMPlay2 installed, you can launch the application two ways: cli command or GUI application icon.
CLI Commands to Launch QMPlay2
In your terminal, use the following command:
qmplay2For Flatpak installations, use the alternative command:
flatpak run io.github.zaps166.QMPlay2GUI Method to Launch QMPlay2
Alternatively, you can open QMPlay2 using the GUI application menu icon:
Taskbar > Sound & Audio > QMPlay2First-Time Tips with QMPlay2 on Linux Mint 21 or 20
Now that you have installed QMPlay2, let’s explore how to make the most of this powerful media player. This section will cover essential tips, customizations, and other helpful information to enhance user experience.
General QMPlay2 Tips with Linux Mint
- Playback controls: Familiarize yourself with the basic playback controls, including play, pause, stop, next, and previous, located at the bottom of the QMPlay2 window.
- Volume control: Adjust the volume using the slider at the bottom right corner of the QMPlay2 window, or use the scroll wheel on your mouse when hovering over the volume slider.
- Full-screen mode: To switch between full-screen and windowed mode, double-click on the video playback area or press the
Fkey. - Aspect ratio: Right-click on the video playback area to access the context menu, where you can change the video’s aspect ratio to fit your screen better.
QMPlay2 Customizations with Linux Mint
- Change themes and skins: Customize the appearance of QMPlay2 by going to
Settings > Appearanceand selecting from the available themes and skins. You can adjust the font, icon size, and other visual elements. - Configure keyboard shortcuts: QMPlay2 allows you to create custom keyboard shortcuts for various actions. To set up your shortcuts, go to
Settings > Shortcuts. - Adjust video settings: Fine-tune video settings such as brightness, contrast, and saturation by right-clicking on the video playback area and selecting
Video adjustment.
Other QMPlay2 Tips with Linux Mint
- Manage playlists: Organize your media by creating and managing playlists. To create a new playlist, click the
+icon at the bottom left corner of the QMPlay2 window, and use theAddbutton to add media files. You can also drag and drop files directly into the playlist. - Search for subtitles: QMPlay2 can automatically search for and download subtitles for your media files. To enable this feature, go to
Settings > Subtitles, and configure the subtitle search settings according to your preferences. - YouTube integration: To search for and watch YouTube videos within QMPlay2, click the
Internettab, and enter your search query in the search box. You can also adjust the video quality by right-clicking on the video playback area and selecting the desired quality. - Listen to Internet radio: Enjoy Internet radio stations by clicking the
Radiotab and selecting a station from the list. You can add custom stations by clicking theAddbutton and entering the station’s URL.
By exploring these tips and customizations, you can tailor QMPlay2 to your preferences, creating an engaging and personalized media player experience on your Linux Mint system.
Additional Commands For QMPlay 2 on Linux Mint 21 or 20
Update QMPlay2
The QMPlay2 software should update automatically with your system packages if you installed it using the APT package manager. However, if you want to check for updates manually, execute the following command in your terminal:
sudo apt update && sudo apt upgradeFor users who installed QMPlay2 using the Flatpak method, run the following command to update the application:
flatpak updateRemove QMPlay2
If you no longer wish to have QMPlay2 on your system and want to remove the software, use the following command:
sudo apt remove qmplay2To remove the repository, use the following command. Remember that if you have installed other applications from this repository, you should not remove them. If you accidentally remove the repository, you can re-import it by following the steps at the beginning of the tutorial.
sudo add-apt-repository --remove ppa:tomtomtom/qmplay2 -yFor Flatpak installations, use the following command to remove the application:
flatpak uninstall --delete-data io.github.zaps166.QMPlay2Conclusion: Installing QMPlay2 on Linux Mint
This guide demonstrated how to install and set up QMPlay2 on Linux Mint using various methods, including APT with a Launchpad PPA and Flatpak with Flathub. With these methods, you can quickly and easily enjoy a powerful and versatile media player on your Linux Mint system.