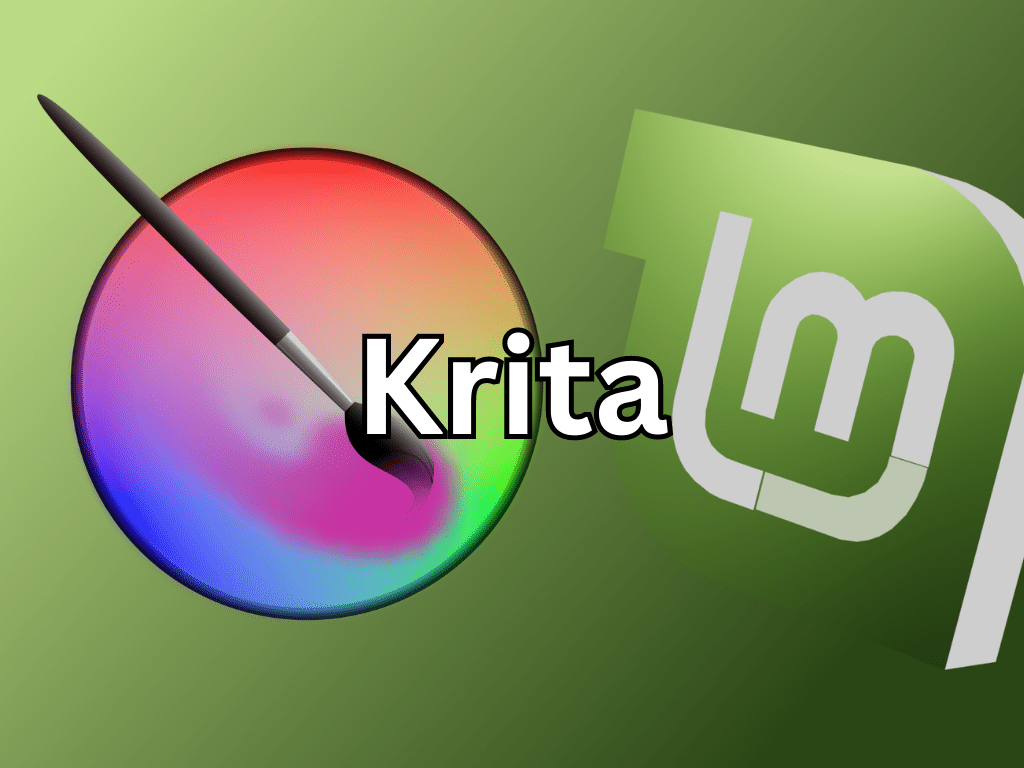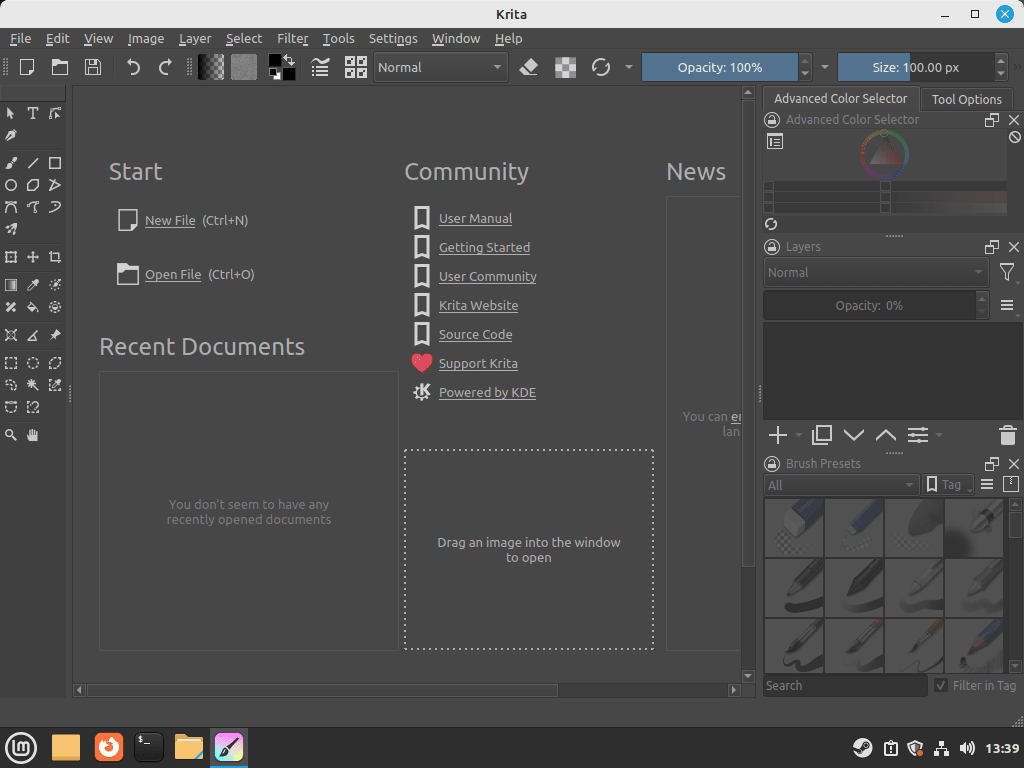Embarking on the journey to install Krita on Linux Mint 21 or Linux Mint 20, users are in for a treat with this open-source digital painting and illustration powerhouse. Krita stands out in the creative world, catering to artists, designers, and creators with its extensive toolset and user-friendly interface.
Key Features of Krita Include:
- A diverse range of brushes and brush engines for varied artistic needs.
- Comprehensive layer management and non-destructive editing options.
- Advanced drawing aids such as symmetry and perspective grids.
- Compatibility with numerous file formats, including PSD, for seamless integration with other software.
- A customizable interface allows users to tailor the workspace to their workflow.
- Regular updates and a vibrant community ensure constant improvement and support.
Krita not only brings a professional-grade creative tool to your Linux Mint system but also fosters a community of artists and creators. The following sections of this guide will walk you through the installation process, ensuring you have Krita running smoothly on your Linux Mint 21 or 20 system.
Install Krita on Linux Mint 21 or 20 via APT
Step 1: Update Linux Mint Before Krita Installation
Ensuring your Linux Mint system is up to date is a crucial step before installing Krita. This practice not only helps in avoiding potential issues during the installation but also ensures that your system is secure.
To update your system, open the terminal and run:
sudo apt update && sudo apt upgradeThis command will fetch the list of available updates and upgrade the installed packages to their latest versions.
Step 2: Install Krita on Linux Mint via APT Command
With your system now up to date, you can install Krita on Linux Mint. The software is included in the default repositories of Linux Mint, providing a stable version for installation. While this might not be the latest release, it ensures compatibility and stability.
To install Krita, execute:
sudo apt install krita krita-l10nHere, sudo apt install initiates the installation process, krita is the main application, and krita-l10n includes localization files for different languages, enhancing the user experience by providing the application in various languages.
Install Krita on Linux Mint 21 or 20 via Flatpak and Flathub
Step 1: Enable Flathub for Krita Installation
To initiate the Krita installation process, open your terminal and execute the command below to add the Flathub repository to your system:
sudo flatpak remote-add --if-not-exists flathub https://flathub.org/repo/flathub.flatpakrepoThis command ensures that your system recognizes Flathub, a widely-used online repository that hosts a variety of Linux applications, including Krita. The --if-not-exists flag prevents the creation of duplicate entries if Flathub is already configured on your system.
Step 2: Install Krita on Linux Mint via Flatpak Command
With Flathub now enabled on your system, install Krita using Flatpak and Flathub on Linux Mint, a modern software utility designed to provide a sandboxed application environment, enhancing security and isolation.
Run the following command to install Krita:
flatpak install flathub org.kde.kritaThis command instructs Flatpak to install Krita from the Flathub repository, ensuring you receive a version of the application that is compatible with your Linux Mint distribution. The installation process may take a few moments to fetch the necessary files and dependencies.
Launch Krita on Linux Mint 21 or 20
Now that you have the digital painting software installed, the two main methods to launch Krita are as follows.
CLI Commands to Launch Krita
To initiate Krita from the terminal, input the command below:
kritaThis command swiftly opens Krita, allowing you to start your digital painting session immediately.
For those who have installed Krita via Flatpak, utilize the following command instead:
flatpak run org.kde.kritaThis specific command ensures that the Flatpak version of Krita launches correctly, taking into account the sandboxed environment that Flatpak applications run in.
GUI Method to Launch Krita
Alternatively, for a more straightforward and visual approach, you can launch Krita directly from your desktop environment. Follow this navigation path on your Linux Mint system:
Taskbar Menu > Graphics > KritaThis method bypasses the need for terminal commands, providing a quick and efficient way to access Krita from your desktop.
First-Time Tips with Krita on Linux Mint 21 or 20
Once you have Krita installed on your Linux Mint system, it’s time to explore its features and get comfortable with the software. This section will review general tips, customizations, and other helpful information to help you start with Krita on Linux Mint.
General Krita Tips with Linux Mint
- Keyboard shortcuts: Krita has a variety of keyboard shortcuts to speed up your workflow. Familiarize yourself with these shortcuts to improve your efficiency. Some common shortcuts include:
Bfor Brush ToolEfor Eraser ToolCtrl+Zfor UndoCtrl+Yfor RedoSpacebarfor PanningCtrl+Tfor Transform Tool
- Layers: Take advantage of Krita’s powerful layer management system. Layers allow you to separate different artwork elements, making editing and organizing your work easier.
- Brush engines: Explore Krita’s various brush engines to find the perfect brush for your needs. You can customize brushes and create your own to achieve the desired effects.
Krita Customizations with Linux Mint
- Workspace: Customize your workspace in Krita to match your preferences and workflow. You can rearrange dockers, create new ones, and save your workspace layouts for easy switching.
- Color themes: Krita offers multiple color themes for its interface, allowing you to choose the one that best suits your taste. To change the color theme, navigate to
Settings > Themesand select your preferred option. - Custom keyboard shortcuts: If you find that Krita’s default shortcuts don’t suit your needs, you can create your own custom shortcuts. To do this, go to
Settings > Configure Krita > Keyboard Shortcuts, where you can assign new shortcuts to specific actions.
Other Krita Tips with Linux Mint
- Save often: To avoid losing your work, save your progress frequently. Krita supports various file formats, including its native KRA format, which preserves layer and other project data.
- Online resources: Take advantage of Krita’s extensive online resources, such as tutorials, forums, and documentation, to enhance your skills and troubleshoot any issues that may arise.
- Plugins: Extend Krita’s functionality by exploring its selection of plugins. These can help improve your workflow, add new features, or even integrate Krita with other software.
Following these tips and customizing Krita to your preferences, you’ll be well on your way to mastering this powerful digital painting software on your Linux Mint system.
Additional Commands for Krita on Linux Mint 21 or 20
Remove Krita from Linux Mint
Should you need to uninstall Krita from your Linux Mint system, the process you follow will depend on how you initially installed the software. Below are the steps tailored to each installation method.
APT Remove Command For Krita
For those who have installed Krita via the APT repository, you can remove the software by executing the following command in your terminal:
sudo apt remove krita krita-l10nThis command ensures the removal of both Krita and its localization files, freeing up space on your system.
Flatpak Remove Command For Krita
On the other hand, if you opted for the Flatpak method to install Krita, you can uninstall it using this command:
flatpak uninstall org.kde.kritaRunning this command in your terminal will remove the Flatpak version of Krita from your system, ensuring a clean uninstallation.
Conclusion
To conclude, this guide has provided comprehensive steps to successfully install Krita, a robust digital painting tool, on Linux Mint. With its extensive features and adaptability, Krita stands out as a top choice for artists at all levels, ready to accommodate your creative journey. Now equipped with Krita on your Linux Mint system, you are all set to dive into the world of digital artistry.