Diving into advanced web browsing, Mozilla Firefox stands as a beacon of innovation and user-centric development. Among its offerings is Firefox Beta, a pre-release version that brings the forefront of browser technology to your fingertips. This guide aims to navigate you through the process of how to Firefox Beta on Linux Mint 21 or 20 system.
Firefox Beta at a glance:
- Preview Cutting-Edge Features: Get an early look at the latest enhancements and innovations.
- Regular Updates: Enjoy updates every four weeks, balancing novelty with stability.
- Enhanced Privacy Tools: Protect your online presence with improved security measures.
- Developer-Friendly: Access new tools and features tailored for web development.
- Community-Centric: Play a role in shaping Firefox’s future through feedback.
This guide focuses on using the official Launchpad PPA of Mozilla, ensuring you receive the latest version of Firefox Beta. By choosing to equip your Linux Mint with Firefox Beta, you are not just upgrading your browser – you are stepping into a realm where stability meets innovation.
Let’s get started on bringing this advanced browsing experience to your Linux Mint environment.
Import Firefox Beta PPA on Linux Mint 21 or 20
Step 1: Check Your Current Firefox Version
Before updating to Firefox Beta, it’s crucial to identify the version of Firefox currently installed on your system. This ensures compatibility and helps you understand the upgrade extent.
Open your terminal and input the command:
firefox --version This command will display your current Firefox version, appearing as “Mozilla Firefox xx.x”. The output provides a reference point for comparing the pre and post-installation versions of Firefox.
Mozilla Firefox xx.xStep 2: Import Mozilla Team Firefox Next (Beta) PPA
Upgrading to Firefox Beta requires adding the Mozilla Team Firefox Next (Beta) Personal Package Archive (PPA) to your Linux Mint’s software sources. This PPA contains the beta version of Firefox, offering the latest features and updates.
To import the PPA, use the following command in the terminal:
sudo add-apt-repository ppa:mozillateam/firefox-next -yThe sudo command ensures you have the necessary permissions, while add-apt-repository adds the specified PPA to your system’s software sources. The -y flag automatically confirms the addition, streamlining the process.
Create APT Pinning For Firefox Beta on Linux Mint 21 or 20
APT Pinning allows for the prioritization of packages from specific sources, a necessary step when installing Firefox Beta on Linux Mint. This ensures that the system favors the beta version from the PPA over the default repository version.
Step 1: Set Up APT Pinning for Firefox Beta
You can directly create and append the necessary APT Pinning rules to a custom file, named firefox-beta, in the APT preferences directory. This method streamlines the process and keeps your Firefox Beta pinning rules organized.
Execute the following commands in your terminal:
echo -e "Package: *\nPin: release o=linuxmint\nPin-Priority: 700\n" | sudo tee -a /etc/apt/preferences.d/firefox-beta
echo -e "Package: firefox\nPin: release o=LP-PPA-mozillateam-firefox-next\nPin-Priority: 900\n" | sudo tee -a /etc/apt/preferences.d/firefox-beta
echo -e "Package: *\nPin: release o=Ubuntu\nPin-Priority: 500\n" | sudo tee -a /etc/apt/preferences.d/firefox-beta
These commands use echo to create the pinning rules and sudo tee -a to append them to the firefox-beta file. This approach ensures that the Firefox Beta packages have the highest priority during installation and updates.
Step 2: Verify the APT Pinning Configuration
After setting the rules, confirm their successful addition by displaying the contents of the firefox-beta file:
cat /etc/apt/preferences.d/firefox-betaRunning this command will show the pinning rules you’ve set, confirming that your system is now configured to prioritize the Firefox Beta version from the PPA.
Install Firefox Beta on Linux Mint 21 or 20
Step 1: Refresh APT Cache for Firefox Beta Pinning Preferences
Before installing Firefox Beta, it’s essential to update your system’s package information. This ensures that your APT package manager recognizes the newly added Firefox Beta PPA and applies the APT Pinning preferences correctly.
Run the following command in the terminal:
sudo apt updateThis command refreshes the APT cache, incorporating the latest package data from all configured sources, including the Firefox Beta PPA.
Step 2: Install Firefox Beta via APT Command
Once your package list is updated, proceed to install Firefox Beta. Before executing the installation command, ensure that all Firefox instances are closed to prevent any conflicts.
To install Firefox Beta, use this command:
sudo apt install firefoxIt’s important to note that even if Firefox is already installed on your system, you should use the
installcommand rather thanupgrade. This approach ensures that the Beta version from the PPA is correctly prioritized and installed.
Step 3: Verify the Firefox Beta installation
After the installation process completes, verify that the correct version of Firefox Beta is installed. You can do this by checking the Firefox version:
firefox --versionThe output should display a version number with a ‘b’ suffix, like “Mozilla Firefox xx.xb”. The presence of ‘b’ indicates that you are now running the Beta version of Firefox.
Mozilla Firefox xx.xbxLaunch Firefox Beta on Linux Mint 21 or 20
CLI Command to Launch Firefox Beta
After successfully installing Firefox Beta, you have the option to launch it directly from the terminal. This method is particularly useful for users who prefer command-line operations or need to run Firefox Beta in a specific environment, such as remote sessions.
To open Firefox Beta via the terminal, execute this command:
firefoxGUI Command to Launch Firefox Beta
For users who favor a graphical approach, Firefox Beta can also be launched from the Linux Mint application menu. This method is straightforward and aligns with the typical way of accessing applications in a desktop environment.
To launch Firefox Beta using the GUI, navigate through the following steps:
- Click on the Taskbar.
- Navigate to the Internet category.
- Select Firefox from the list of applications.
Taskbar > Internet > FirefoxTips on Getting Started with Firefox Beta on Linux Mint
Now that you have successfully installed Firefox Beta on Linux Mint, here are some first-time tips on getting started with the software:
Explore New Features in Firefox Beta on Linux Mint
Firefox Beta is packed with upcoming features, improvements, and bug fixes that are not yet available in the stable release.
To stay up-to-date with the latest changes, visit the Firefox Beta Release Notes:
General Firefox Beta Tips on Linux Mint
- Update Regularly: Keep Firefox Beta updated to ensure you’re using the latest features and security patches. Use the command
sudo apt update && sudo apt upgraderegularly. - Explore Experimental Features: Dive into
about:configin the address bar to explore experimental features. Tread cautiously, as these settings can significantly alter your browsing experience. - Use Sync for Cross-Device Accessibility: Set up Firefox Sync to access your bookmarks, history, passwords, and open tabs across different devices.
- Customize Privacy Settings: Tailor your privacy settings in
Options > Privacy & Securityto balance between convenience and privacy. - Utilize Keyboard Shortcuts: Learn and use keyboard shortcuts for efficiency. For instance,
Ctrl+Topens a new tab, whileCtrl+Shift+Popens a new private window.
Firefox Customizations on Linux Mint
- Enhance with Add-ons and Extensions: Visit the Firefox Add-ons Store to install extensions that enhance functionality or aesthetics.
- Modify the Look with Themes: Change the browser’s appearance by applying themes, available in the Firefox Add-ons Store.
- Customize Toolbar: Right-click the toolbar and select
Customizeto drag and drop your most used features for quick access. - Adjust Default Search Engine: Set your preferred search engine in
Options > Search. Firefox Beta supports a variety of search engines.
Keyboard Shortcuts for Firefox Beta on Linux Mint
Mastering keyboard shortcuts can significantly enhance your browsing efficiency. Here are some useful shortcuts for Firefox Beta on Linux Mint:
- Ctrl+T: Open a new tab
- Ctrl+W: Close the current tab
- Ctrl+Shift+T: Reopen the last closed tab
- Ctrl+L: Focus the address bar
- Ctrl+K: Focus the search bar
- Ctrl+R: Reload the current page
- Ctrl+D: Bookmark the current page
For a comprehensive list of Firefox keyboard shortcuts, visit the official Mozilla support page.
Other Firefox Beta Tips on Linux Mint
- Use Built-in Developer Tools: If you’re into web development, explore Firefox Beta’s built-in developer tools by pressing
F12. - Manage Passwords with Lockwise: Use Firefox Lockwise to manage and secure your passwords effectively.
- Explore Reader View for Distraction-Free Reading: Click on the reader view icon on the address bar for a clean, easy-to-read format of web pages, especially for lengthy articles.
- Enable Containers for Organized Browsing: Use Multi-Account Containers to separate browsing activities, like work and personal, within the same browser instance.
Managing Firefox Beta on Linux Mint 21 or 20
Remove Firefox Beta From Linux Mint
Uninstall Firefox Beta
If you decide to switch back to the stable version of Firefox, begin by removing Firefox Beta. This ensures that your system will no longer use the Beta version.
Execute the following command to uninstall Firefox Beta:
sudo apt remove firefoxThis command cleanly removes Firefox Beta from your system, preparing it for the stable version installation.
Remove Firefox Beta PPA
After uninstalling Firefox Beta, the next step is to remove its PPA. This prevents your system from receiving future updates for the Beta version. Use this command to remove the Firefox Beta PPA:
sudo add-apt-repository --remove ppa:mozillateam/firefox-next -yThe --remove flag in the command instructs your system to delete the specified PPA, and the -y option confirms the removal automatically.
Refresh APT Index
Following the PPA removal, it’s important to update your APT repository listing. This refresh ensures that your system’s package manager acknowledges the removal of the Firefox Beta PPA.
Run the command:
sudo apt updateUpdating the APT index helps your system recognize the available stable version of Firefox for installation.
Re-install Firefox Stable (Optional)
If you wish to return to the stable version of Firefox, execute this command:
sudo apt install firefoxThis installation command fetches and installs the latest stable version of Firefox available in the default Linux Mint repositories.
Verify Firefox stable Installation
Finally, confirm the installation of the stable version of Firefox. Check the installed version with:
firefox --versionThis command displays the version number of Firefox, confirming the successful transition from the Beta to the stable version.
Conclusion
In this guide, we navigated through the seamless process of installing Firefox Beta on Linux Mint 21 or 20, ensuring you’re equipped with the latest browser innovations. From adding the Firefox Beta PPA to customizing APT Pinning, and finally installing the browser itself, each step was tailored to enhance your Linux Mint experience with Firefox’s cutting-edge features. Remember, regular updates and exploring the browser’s capabilities can significantly enrich your web experience.




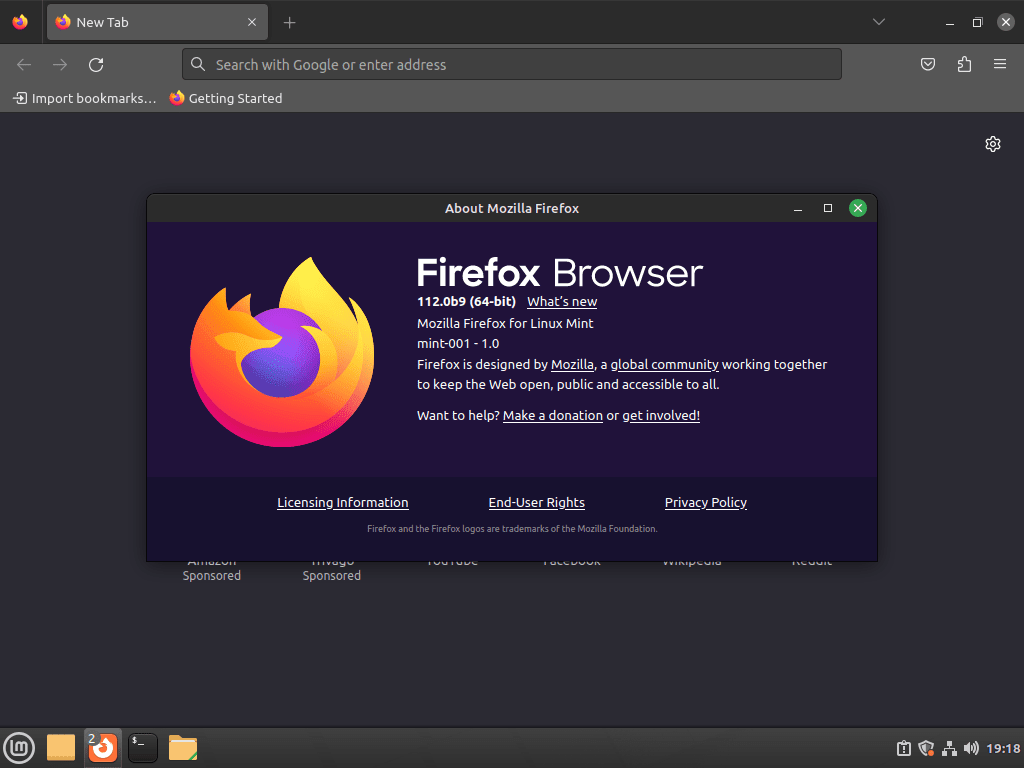
Hi, Have you tried uninstalling the installed Firefox with Synaptic and installing it from here ?
https://sourceforge.net/projects/ubuntuzilla/files/mozilla/apt/pool/main/f/
Hiya,
To answer your question no I haven’t, I use the PPA for Ubuntu or Ubuntu-based PPAs. It would probably work out fine, UbuntuZilla works well when imported they do excellent work.