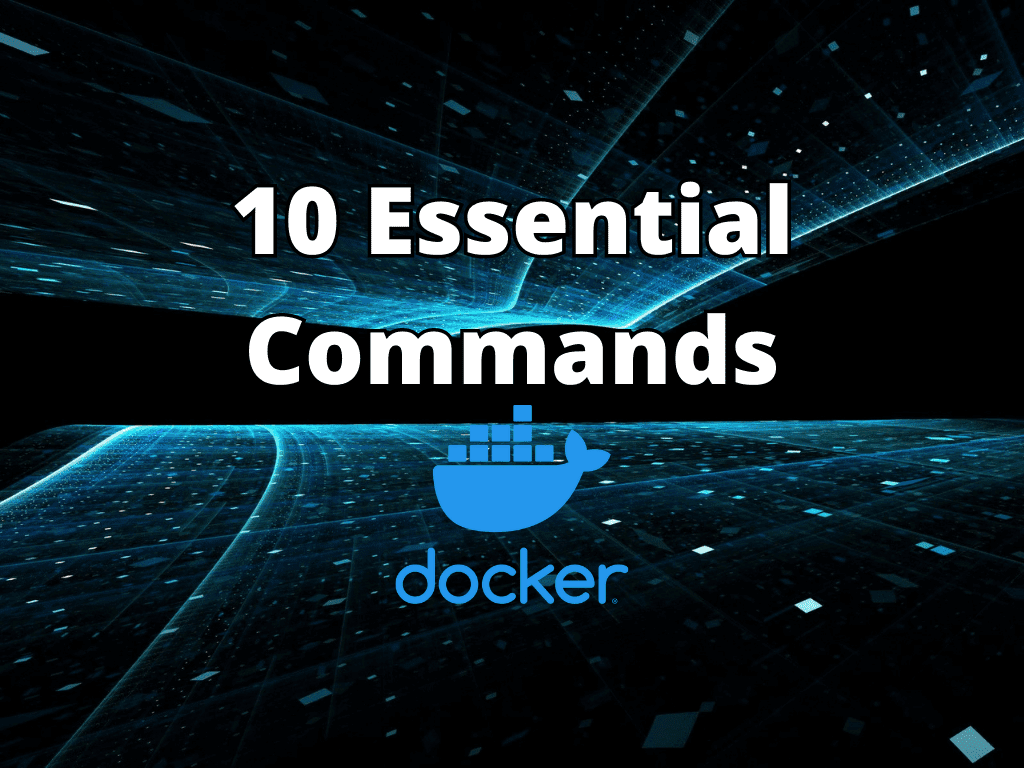As a developer, you might have often encountered the term “Docker” in recent years. It has revolutionized how we develop, deploy, and manage applications by providing a consistent and efficient environment for running software. If you’re new to Docker or looking to deepen your understanding, this article is for you. We will cover 10 essential Docker commands you need to know to become proficient in working with this powerful platform.
Docker Basics
The docker command-line interface (CLI) is a powerful tool for managing containers, images, networks, and other Docker components. Before we explore the essential Docker commands, let’s briefly review some basic Docker concepts:
- Images: These are the templates or blueprints for creating containers. They contain the application code, runtime environment, and dependencies required to run an application.
- Containers: Instances of images that can run applications in isolation. Containers share the host system’s kernel but have their own isolated file system, process space, and network interfaces.
- Dockerfile: A script that contains instructions for creating a Docker image.
- Docker Compose: A tool for defining and running multi-container Docker applications.
Docker Commands
Now that we have a basic understanding of Docker let’s explore 10 essential commands you need to know to master Docker.
1. Docker Run
The docker run command is used to create and start a new container from an image. The basic syntax is:
docker run [OPTIONS] IMAGE [COMMAND] [ARG...]For example, to run a simple “Hello, World!” container using the official hello-world image, you would enter:
docker run hello-worldThis command will pull the hello-world image from the Docker Hub registry (if not already present on your local machine), create a new container, and run the application inside the container.
Pro Tip: Use the -d flag to run the container in the background (detached mode), and the --name flag to give your container a custom name:
docker run -d --name my_container IMAGE2. Docker PS
The docker ps command lists the currently running containers. By default, it only shows active containers, but you can use the -a flag to show all containers, including stopped ones:
docker ps -aThe output will display information such as container ID, image, command, creation time, status, and ports. To better understand the state of your containers, you can use this command to quickly assess the situation.
3. Docker Stop
To stop a running container, use the docker stop command followed by the container ID or name:
docker stop [CONTAINER_ID]You can find the container ID or name using the docker ps command. Stopping a container gracefully shuts it down, allowing any running processes to exit before the container is terminated.
4. Docker RM
If you want to remove a stopped container from your system, use the docker rm command followed by the container ID or name:
docker rm [CONTAINER_ID]Pro Tip: You can also remove a container forcefully while it’s still running by using the -f flag:
docker rm -f [CONTAINER_ID]This command will forcibly terminate the container and remove it from your system.
5. Docker Images
The docker images command lists all the Docker images available on your local machine:
docker imagesThe output displays information such as the repository name, image tag, image ID, creation time, and size. This command helps you manage and keep track of the images stored on your system.
6. Docker RMI
To remove an image from your system, use the docker rmi command followed by the image ID or name:
docker rmi [IMAGE_ID]Pro Tip: You can remove multiple images at once by providing multiple image IDs separated by spaces:
docker rmi [IMAGE_ID_1] [IMAGE_ID_2] [IMAGE_ID_3]7. Docker Build
The docker build command is used to create a new Docker image from a Dockerfile. The basic syntax is:
docker build -t [REPOSITORY_NAME:TAG] [PATH_TO_DOCKERFILE]For example, to build an image named my_image with the tag latest using the Dockerfile in the current directory, you would enter:
docker build -t my_image:latest .8. Docker Logs
The docker logs command allows you to view the logs of a running or stopped container. This is useful for debugging purposes or monitoring the output of your application. The basic syntax is:
docker logs [CONTAINER_ID]Pro Tip: To stream the logs in real-time, use the -f flag:
docker logs -f [CONTAINER_ID]9. Docker Exec
The docker exec command allows you to run a command inside a running container. This is particularly useful for debugging, maintenance, or troubleshooting. The basic syntax is:
docker exec [OPTIONS] [CONTAINER_ID] [COMMAND] [ARG...]For example, to run an interactive shell (bash or sh) inside a running container, you would enter:
docker exec -it [CONTAINER_ID] bash10. Docker Compose
Docker Compose is a powerful tool that simplifies the management of multi-container applications. It uses a YAML file (docker-compose.yml) to define the services, networks, and volumes required for your application. To start a multi-container application using Docker Compose, navigate to the directory containing the docker-compose.yml file and run:
docker-compose upTo stop the application and remove the containers, networks, and volumes, use the down command:
docker-compose downConclusion
These 10 essential Docker commands are crucial for mastering Docker and effectively managing your containers and images. By understanding and utilizing these commands, you’ll be better equipped to work with Docker and develop efficient, reliable applications.