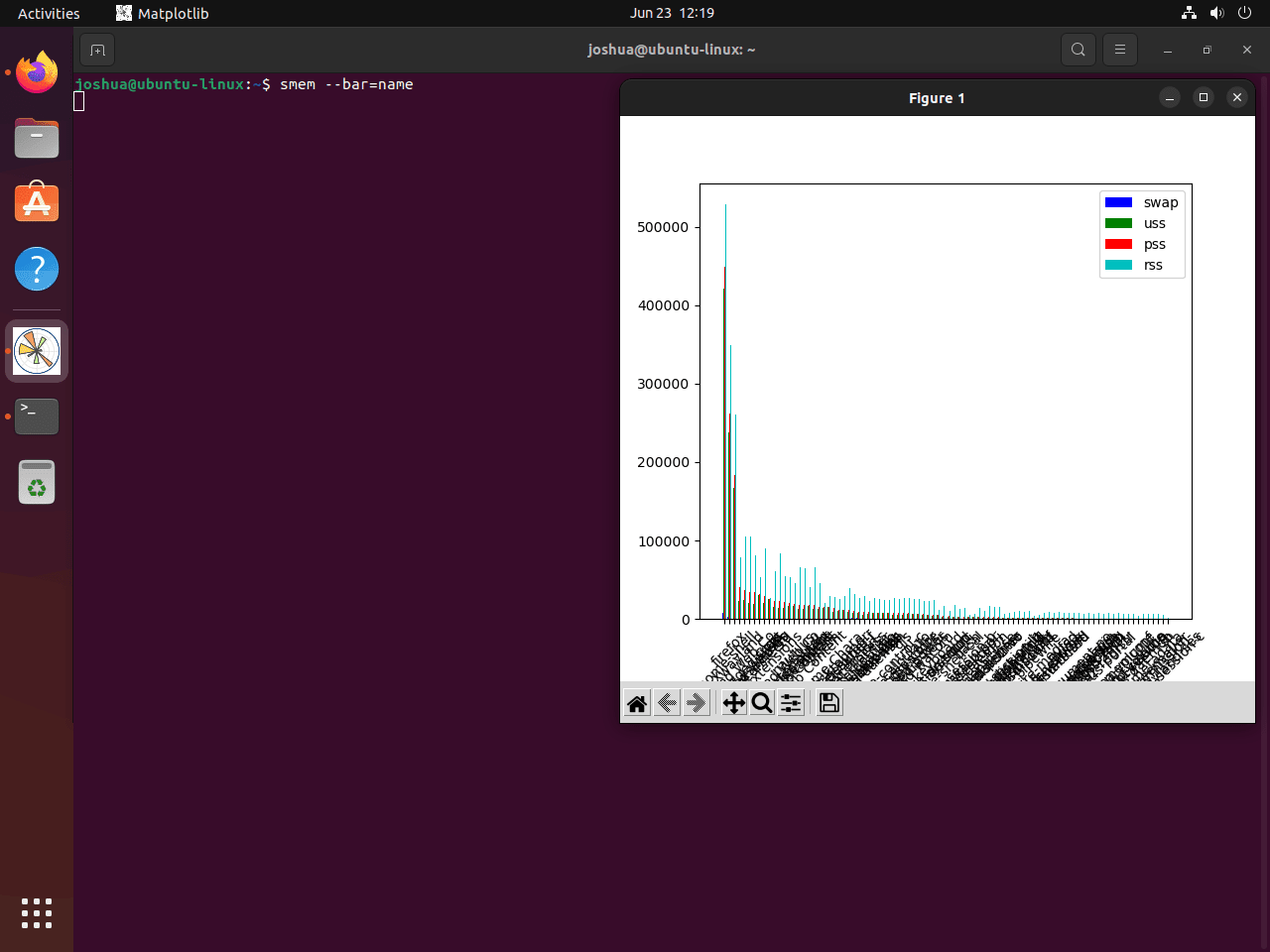In the sophisticated world of Linux, efficient memory management is paramount for optimizing system performance. Smem is a robust memory reporting tool that arms you with the vital ability to keep an eagle eye on memory usage. With its arsenal of features, smem not only tracks resource utilization but also plays a crucial role in identifying potential bottlenecks and optimizing memory allocation.
Understanding Memory Usage
Memory usage is the bedrock of the overall performance and stability of a Linux system. By closely monitoring memory usage, which includes physical memory (RAM), swap memory, and shared memory, system administrators can make informed decisions. This is essential for ensuring efficient utilization of resources, preventing system crashes, and averting slowdowns.
Introducing Smem
What is Smem?
So, what exactly is smem? It is a powerful memory reporting utility meticulously crafted for Linux systems. It offers detailed insights into memory usage by processes, users, and even the kernel. This empowers you with a panoramic understanding of memory allocation, and enables you to pinpoint memory-intensive processes that may be throttling performance.
Why Use Smem for Memory Monitoring?
Smem stands head and shoulders above other memory monitoring tools. Here’s why:
- Granularity: Smem delves into the nitty-gritty. While tools like
freeandtopgive you a snapshot, smem goes the extra mile by showcasing detailed statistics, including PSS (Proportional Set Size) and USS (Unique Set Size). - User-Based Reporting: It presents memory consumption on a per-user basis, which is indispensable in multi-user environments for attributing memory usage to specific users.
- Clarity and Ease of Use: With its user-friendly interface, smem presents memory statistics in an intuitive and accessible format. This makes it easy for both experts and novices to analyze and interpret data.
- Real-Time Insights: One of the many strengths of smem is its ability to monitor memory usage in real-time, which is key for identifying trends and making timely interventions.
- Graphical Visualization: Smem supports graphical visualization through pie and bar graphs, which is especially valuable for those who prefer a visual representation for quicker and more effective data analysis.
- Compatibility and Versatility: It is compatible with various Linux distributions, making it a versatile tool across different systems.
- Customization: With smem, you have control over the columns displayed and the order of data, which facilitates tailored and meaningful insights.
In a nutshell, smem is an indispensable memory analysis utility. With its detailed reports, customization options, and graphical representation, smem empowers you to monitor, analyze, and optimize memory consumption with acumen and precision. Whether you’re a system administrator, a developer, or a Linux enthusiast, smem is an essential addition to your toolkit.
This guide will demonstrate how to install smem on various Linux distributions and then go over some basic commands to monitor your memory usage with smem. This endeavor will arm you with the knowledge and expertise to harness the full potential of smem in your memory management endeavors.
Installing Smem on Various Linux Distributions
Smem is a cornerstone tool for memory analysis in Linux systems. Before you can unlock its vast array of features, the first order of business is to install Smem on your Linux machine. It’s pertinent to note that the installation procedure is contingent on the Linux distribution you are using. This section elucidates the installation process across popular Linux distributions with absolute precision.
Installing Smem on Debian/Ubuntu-Based Distributions
If your server or local machine is running on Debian-based distribution like Ubuntu, the apt package manager is your gateway for installing Smem. Let’s roll up our sleeves and dive into the terminal:
sudo apt update
sudo apt install smemThe first command ensures that your package list and the system are up to date. The second command commences the installation of Smem. sudo is used for executing commands with root privileges – it’s imperative because installing software requires administrative rights.
Installing Smem on CentOS/Fedora/RHEL-Based Distributions
In the realm of CentOS, Fedora, or Red Hat Enterprise Linux (RHEL), the dnf package manager is the torchbearer. Below are the commands that need to be executed in the terminal:
sudo dnf update
sudo dnf install smemSimilar to the Debian/Ubuntu installation, the first command updates the system, and the second command installs Smem.
Installing Smem on openSUSE/SUSE Linux Enterprise Server (SLES)
For those utilizing openSUSE or SUSE Linux Enterprise Server (SLES), the zypper package manager is the preferred conduit for installing Smem. Launch your terminal and enter the following commands:
sudo zypper refresh
sudo zypper install smemThe refresh command ensures that repository indices are up-to-date, which is vital for installing the latest version of Smem.
Installing Smem on Arch-Based Distributions
Arch Linux and Arch-based derivatives like Manjaro leverage the pacman package manager. To install Smem, the terminal is once again your trusted ally:
sudo pacman -Syu
sudo pacman -S smemThe first command synchronizes the package database and updates the system. The second command gets down to the business of installing Smem.
Installing Smem on Gentoo Linux
Gentoo Linux calls for the emerge package manager. To install Smem, open your terminal and execute the following command:
sudo emerge -av sys-process/smemThis command takes care of the installation process. The flags -av stand for “ask” and “verbose” which respectively prompt you for confirmation and provide detailed output.
Installing Smem on Alpine Linux
In Alpine Linux, the apk package manager is your installation workhorse. The following command needs to be run in the terminal:
sudo apk add smemThis concise command ensures a smooth installation of Smem on your Alpine Linux system.
Final Note: It is essential to recognize that these commands serve as a foundation. Depending on the specificities and nuances of your Linux distribution, there might be variations. Therefore, it is judicious to consult the official documentation of your distribution if needed.
Mastering the smem Command in Linux
Getting Started with smem
When you first run the smem command without any options, it’s like taking a broad snapshot of your system’s memory landscape. You’ll see a table where each row represents a running process, and columns provide memory usage information for each of these processes.
Command:
smemBut what if you don’t need the header? For instance, you might be passing this data to a script and the header is not needed. smem gives you the flexibility to hide the header by using the -H option.
Command:
smem -HAdjusting to Your Viewport: Automatic Column Sizing
If you are working on a terminal with limited width, you might find the output of smem being cut off. Luckily, smem has a solution for this. Using the -a option, smem automatically adjusts the column sizes so they fit your terminal window.
Command:
smem -aThis ensures that you can see all the content, no matter how big or small your terminal window is.
Selecting Specific Columns
In certain scenarios, you might not need all the information smem provides. Maybe you’re only interested in a few specific aspects of memory usage. The -c option is your way of telling smem exactly what you need.
Command:
smem -c "pid user rss pss uss"Here, smem will only show you columns for process ID, user, resident set size, proportional set size, and unique set size. This ability to tailor the output is especially handy when dealing with scripts or monitoring tools where only specific data is relevant.
Viewing Total Memory Usage
There are instances when you need to have a bird’s-eye view of memory consumption. Instead of individual processes, you might need to know the cumulative memory usage. The -t option adds an extra row at the end of the output that sums up memory usage for all processes.
Command:
smem -tInspecting Memory Mappings
Understanding the detailed allocation of memory among processes requires an inspection of memory mappings. The -m option lets you delve into these mappings, providing a deeper understanding of memory allocation and attributes associated with each mapping.
Command:
smem -mSystem-Wide Memory Statistics
smem goes beyond individual processes. With the -w option, it can paint a comprehensive picture of memory usage across the entire system, including the kernel space.
Command:
smem -wThis command gives you an overarching view of memory utilization at the system level.
Filtering the Output
When examining memory usage, it’s often necessary to focus on specific processes or users. smem comes with filtering options, allowing you to hone in on what’s important. For example, the -P option allows you to filter processes by their names, which can be very helpful if you are only interested in the memory usage of a particular set of processes.
Command:
smem -P "bash"In this example, smem will limit the output to only those processes that have “bash” in their name. This is particularly useful if you are looking to analyze the memory footprint of a specific application or service.
Data Visualization: Grasping Memory Consumption at a Glance
Sometimes, looking at numbers alone is not the most effective way to understand memory usage patterns. Being able to visualize this data can greatly enhance your ability to interpret and analyze it. Luckily, smem provides options to generate graphical representations in the form of pie and bar graphs.
Creating Pie Graphs
Pie graphs are excellent for understanding proportions. By using the --pie option, you can generate pie graphs that visually represent the share of memory consumption by different elements.
Command:
smem --pie=nameThis particular command creates a pie graph that shows the memory usage of different processes, grouped by their names.
Crafting Bar Graphs
Bar graphs, on the other hand, are great for comparisons. With the --bar option, smem lets you create bar graphs that lay out memory consumption side by side.
Command:
smem --bar=nameThis command produces a bar graph, allowing you to easily compare memory consumption across different processes.
Organizing Data: Sorting for Insightful Observations
When you’re dealing with a plethora of data, the ability to sort becomes invaluable. smem understands this and offers the -s option, allowing you to sort data based on specific fields. For example, sorting by proportional set size (PSS) can quickly highlight which processes are consuming the most memory.
Command:
smem -rs pssThis command sorts the data by Proportional Set Size (PSS), with the heaviest consumers listed at the top.
Reversing the Sort Order
There might be situations where an ascending sort order makes more sense. Fear not; smem has you covered with the -r option.
Command:
smem -rs pss -rThis command achieves the same sorting as earlier, but in ascending order.
Evaluating in Context: Using Percentage Representation
When analyzing memory usage, understanding the relative consumption can often be more insightful than absolute numbers. With the -p option, smem lets you view memory usage as a percentage of total memory.
Command:
smem -pThis enables you to better gauge the impact of each process on the overall memory resources.
Closing Thoughts
Mastering smem empowers you with the ability to keenly observe and analyze memory usage in Linux systems. With its plethora of options, ranging from basic usage to detailed memory mapping inspection, smem is an essential tool for anyone serious about optimizing and understanding the memory landscape in Linux environments. Through filtering, visualization, and sorting capabilities, smem not only provides you the data but also the means to interpret it effectively. Make sure to integrate smem into your toolkit as you strive for optimal system performance.
Additional Resources and Links
For those who want to delve even deeper, there are official resources available which provide extensive information on smem. It’s always a good practice to refer to official documentation for the most accurate and up-to-date information.
- Official smem webpage: This is the official webpage for
smem. Here you will find the latest releases and a brief overview of whatsmemcan offer.