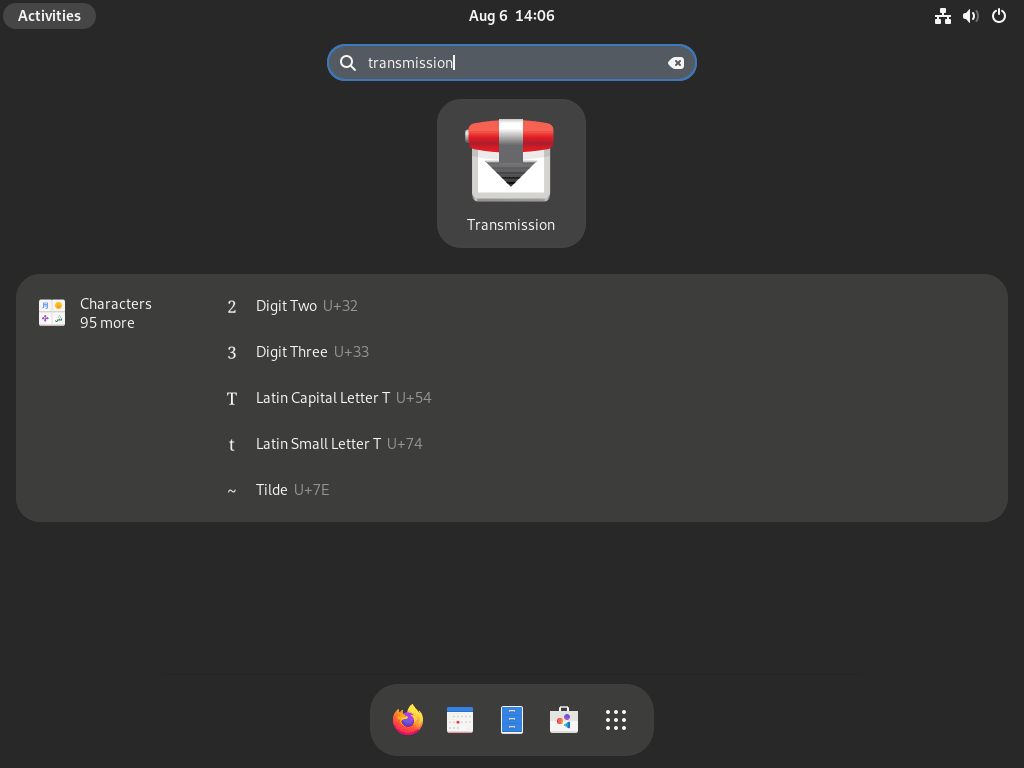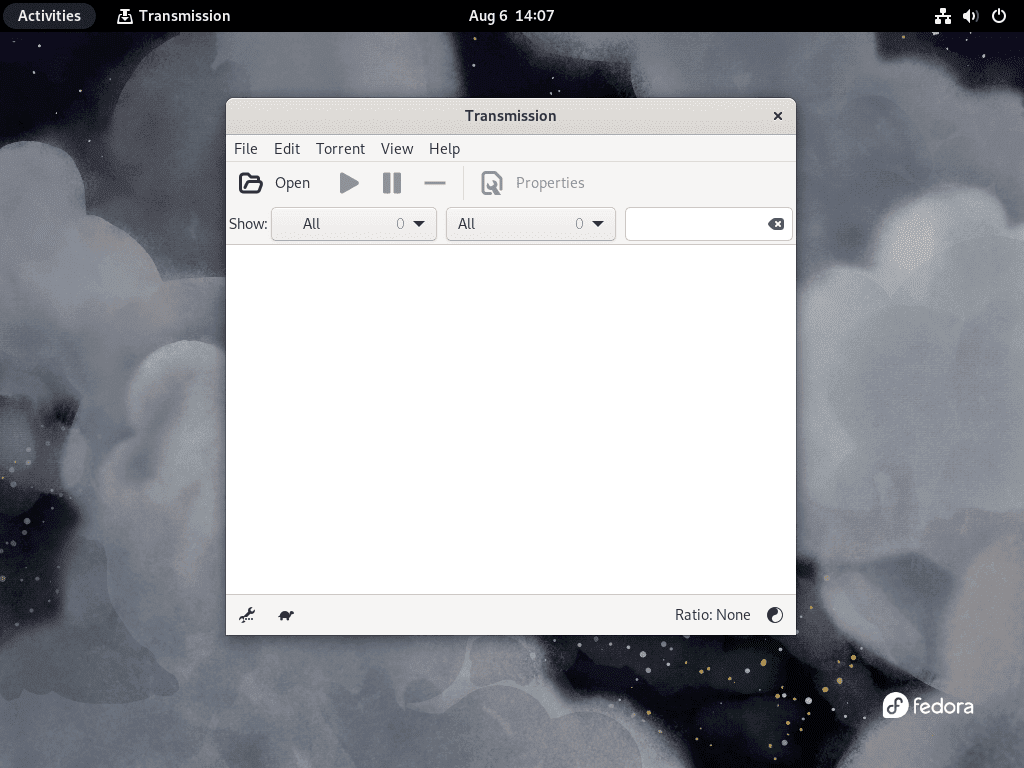This guide will demonstrate how to install Transmission on Fedora Linux using the command-line terminal with DNF or Flatpak.
Transmission BitTorrent Client is a lightweight and easy-to-use tool designed for downloading and sharing files across the BitTorrent network. Its minimalist interface ensures a user-friendly experience without sacrificing the powerful features advanced users look for. Transmission is known for its efficiency, requiring minimal system resources, which makes it an ideal choice for users with various hardware configurations. It supports magnet links, providing a quick and secure method to start downloading files without the hassle of downloading torrent files. With built-in encryption, peer exchange, and speed limits, Transmission offers a balanced mix of privacy and control. Its cross-platform availability ensures a consistent experience across different operating systems.
Key features include:
- Minimalist Interface: Streamlined for ease of use without clutter.
- Low Resource Usage: Efficient performance on both new and older hardware.
- Magnet Link Support: Simplifies the process of starting downloads.
- Encryption and Security: Offers built-in encryption options for secure downloading.
- Peer Exchange: Enhances connectivity and download speeds.
- Speed Limit Control: Allows users to manage their bandwidth effectively.
- Cross-Platform: Available on various operating systems for a unified experience.
- Open Source: Ensures transparency and allows for community contributions.
Now, let’s dive into the technical steps to install Transmission on Fedora Linux.
Install Transmission on Fedora via DNF
Update Your Fedora System Before Transmission Installation
It’s essential to keep your Fedora system updated before adding new software. This ensures compatibility and security. To update your Fedora system, run the following command:
sudo dnf upgrade --refreshChoose and Install the Appropriate Transmission Client
Transmission offers different versions tailored to various user preferences and needs. Here’s a breakdown of the available options:
Default Transmission Client (GUI):
This is the standard version that most users will be familiar with; for most users, this is all you need to run:
sudo dnf install transmissionTransmission CLI (Command Line Interface):
This is a lightweight version that allows users to interact with Transmission directly from the command line, ideal for those who prefer terminal-based operations or are working on servers without a graphical interface:
sudo dnf install transmission-cliTransmission Daemon:
This is a background service version of Transmission, allowing it to run continuously in the background, even if no user is logged in. It’s beneficial for servers or systems dedicated to downloading tasks:
sudo dnf install transmission-daemonTransmission GTK Interface:
This is the Transmission client with a GTK graphical interface, suitable for desktop environments that use GTK, such as GNOME:
sudo dnf install transmission-gtkTransmission Qt Interface:
This version comes with a Qt graphical interface, making it a good fit for KDE Plasma and other Qt-based desktop environments:
sudo dnf install transmission-qtChoose the version that best fits your needs and environment. If you’re unsure, the default Transmission client is a safe bet for general use on a desktop system.
Install Transmission on Fedora via Flatpak and Flathub
Flatpak provides a sandboxed environment, allowing users to run applications in isolation. This approach enhances system security since applications don’t interfere with each other. The Flatpak method can sometimes offer a wider variety of applications than Fedora’s standard RPM repository.
Enable Flathub for Transmission Client on Fedora
First, ensure that Flathub, a significant repository for Flatpak applications, is set up as a source on your system:
sudo flatpak remote-add --if-not-exists flathub https://flathub.org/repo/flathub.flatpakrepoThere might be instances where the Flathub repository gets disabled due to specific system conditions. To ensure a smooth installation process, always check that Flathub is active. The following command can help:
flatpak remote-modify --enable flathubExecuting the above, Flatpak is now ready to interact with Flathub, paving the way for software downloads and installations, with the Transmission client being our primary target.
Install Transmission Client via Flatpak
With Flathub activated, you can now install the Transmission client. Execute the following command to start the installation:
flatpak install flathub com.transmissionbt.Transmission -yThis command instructs Flatpak to obtain and install the Transmission client from Flathub, ensuring an efficient installation process.
Troubleshoot Transmission Flatpak Installation
If you encounter an error while installing Transmission through Flatpak, like:
"error: Unable to load summary from remote flathub: Can't fetch summary from disabled remote 'flathub,"Execute the following command to enable Flathub:
flatpak remote-modify --enable flathubThis action will rectify any problems stemming from a disabled Flathub, facilitating a seamless installation of Transmission.
Initiating Transmission on Fedora via CLI or GUI
Users can now launch the Transmission client through the Command Line Interface (CLI) or the Graphical User Interface (GUI).
CLI Methods to Launch Transmission on Fedora
Launching the Transmission client is straightforward if you’ve chosen the DNF method for installation. Use the following command:
transmission-gtkFor those who have installed the Transmission client using Flatpak, the command differs slightly due to the unique identifier associated with Flatpak installations:
flatpak run com.transmissionbt.TransmissionGUI Method to Launch Transmission on Fedora
To initiate the Transmission client using the GUI, navigate through the following:
Activities > Show Applications > Transmission
Tips for Getting Started with Transmission on Fedora Linux
Transmission is a powerful and versatile torrent client, especially on the Linux platform. While the installation and launching processes are straightforward, several tips and tricks can enhance your experience with Transmission on Fedora Linux.
General Transmission Tips
- Optimal Settings: Before diving into downloading torrents, take a moment to explore the Preferences section in Transmission. Adjusting settings like download and upload limits can optimize your torrenting experience.
- Selective Downloading: Transmission allows you to download files from a torrent selectively. This is especially useful when dealing with multi-file torrents and only needing specific files.
- Peer Management: Keep an eye on the Peers tab. This provides insights into who you’re connected to, their upload and download speeds, and more. If certain peers are slowing you down, you can disconnect from them.
transmission-remote -t [torrent-id] --remove-and-delete
Transmission Customization Tips
- Themes and Icons: Transmission has a simple and clean interface so that you can customize its appearance further. Check out themes and icon sets designed explicitly for Transmission and Linux environments.
- Notification Settings: Ensure you’re always in the loop by setting up desktop notifications. This way, you’ll be alerted once a download is complete or if there are any issues.
- Shortcut Keys: Familiarize yourself with Transmission’s shortcut keys. They can significantly speed up your navigation and management of torrents. For instance,
Ctrl + Ncan be used to add a new torrent.
Other Transmission Useful Tips
- Bandwidth Scheduling: If you don’t want Transmission to hog your bandwidth during certain hours, use the built-in scheduler. This allows you to set specific times when Transmission will limit bandwidth usage.
- Encryption: Prioritize your privacy by enabling encryption. This makes it harder for ISPs and other entities to see your torrent traffic.
- Backup Configuration: It’s always a good idea to back up your Transmission configuration regularly. This ensures that you can quickly restore your settings if something goes wrong.
cp -a ~/.config/transmission ~/.config/transmission-backup
- Remote Access: Transmission offers a web interface that allows you to manage your torrents remotely. Ensure you set a strong password if you decide to use this feature.
Install Transmission CLI on Fedora Linux Server
This section can be skipped for users who will only be using the graphical interface of the Transmission client. But if you want to use the cli method or are running a remote VPS to download your torrents, this section will cover the basics of getting started with Transmission BT on a Fedora server.
Installation of Transmission CLI
Before configuring, ensure that Transmission CLI is installed on your Fedora system. You can install it using the DNF package manager:
sudo dnf install transmission-cli transmission-daemonStarting the Transmission Daemon
Once installed, start the Transmission daemon:
sudo systemctl start transmission-daemonTo enable it to start at boot:
sudo systemctl enable transmission-daemonAccessing Transmission’s Settings
Transmission’s settings are stored in a JSON file. To edit it, first stop the Transmission daemon:
sudo systemctl stop transmission-daemonNow, open the settings file in your preferred text editor:
sudo nano /var/lib/transmission/.config/transmission-daemon/settings.jsonConfiguring Download and Upload Settings
In the settings file, you can configure various options. Here are some examples:
- Set the download directory:
"download-dir": "/path/to/your/download/directory",- Limit download and upload speeds (in KB/s):
"speed-limit-down": 1000,
"speed-limit-up": 100,- Enable speed limits:
"speed-limit-down-enabled": true,
"speed-limit-up-enabled": true,Setting Up User Authentication
For added security, you can set up a username and password for accessing Transmission:
"rpc-authentication-required": true,
"rpc-username": "your_username",
"rpc-password": "your_password",Transmission will automatically hash your password once you restart the daemon.
Managing Torrents with Transmission CLI
With Transmission CLI, you can add, view, and manage your torrents directly from the command line. Here are some examples:
- Add a torrent:
transmission-remote -a /path/to/torrent/file- List all torrents:
transmission-remote -l- Remove a torrent (replace
1with the torrent ID):
transmission-remote -t 1 -rRestarting the Transmission Daemon
After making changes to the settings, restart the Transmission daemon to apply them:
sudo systemctl start transmission-daemonFollowing these steps, you should have a fully configured Transmission CLI on your Fedora Linux server, ready to manage your torrents efficiently.
Maintaining Transmission Client on Fedora
Update Transmission
For users who installed the Transmission client using DNF, the following command will ensure all system packages, including Transmission, are current:
sudo dnf update --refreshIf you’ve set up the Transmission client through Flatpak, the subsequent command will check and apply any available updates:
flatpak updateRemove Transmission
There might be instances when you choose to uninstall the Transmission client. Whether it’s due to opting for a different software solution or merely decluttering your system, it’s vital to understand the uninstallation steps. The procedure will reflect the method you used during installation.
Uninstalling Transmission
If you installed the Transmission client with DNF, the following command will uninstall it along with its associated packages:
sudo dnf remove transmissionNote: You may need to add additional packages if you installed more than the default package, like the daemon, cli, etc.
For those who used Flatpak for installation, the command below will remove the Transmission client:
flatpak remove com.transmissionbt.TransmissionIt’s worth noting that this action will also delete any user-specific data related to the Transmission client. Always maintain backups of essential data or configurations to avert unintentional data losses.
Final Thoughts
That wraps up our guide on installing Transmission on Fedora Linux using DNF or Flatpak. We’ve navigated through the setup process and tackled potential Flatpak hiccups, and now you’re all set to enjoy a streamlined torrenting experience. Remember, these steps keep you covered. So, dive in, start sharing and downloading, and make the most of Transmission’s robust features. Happy torrenting!