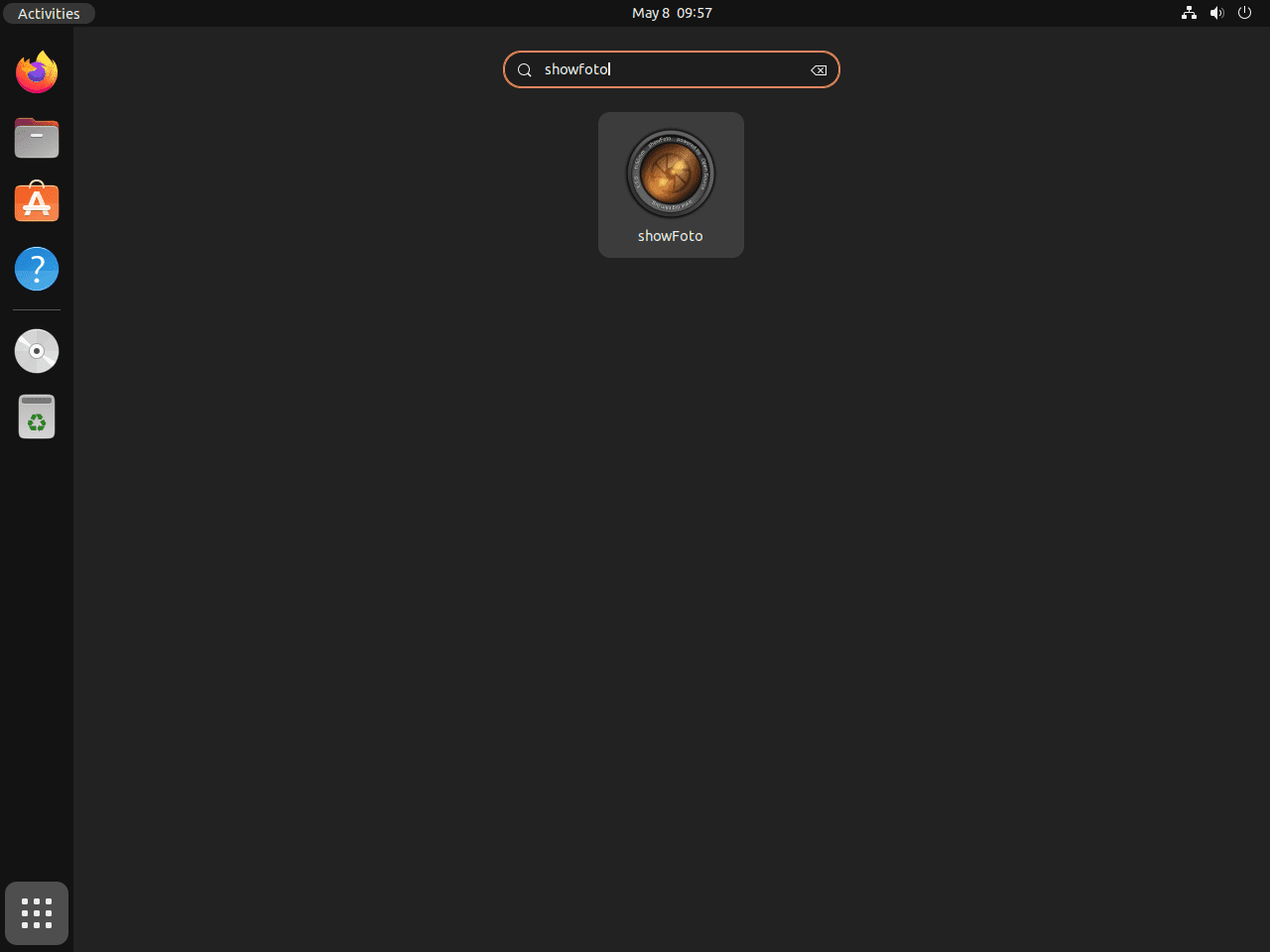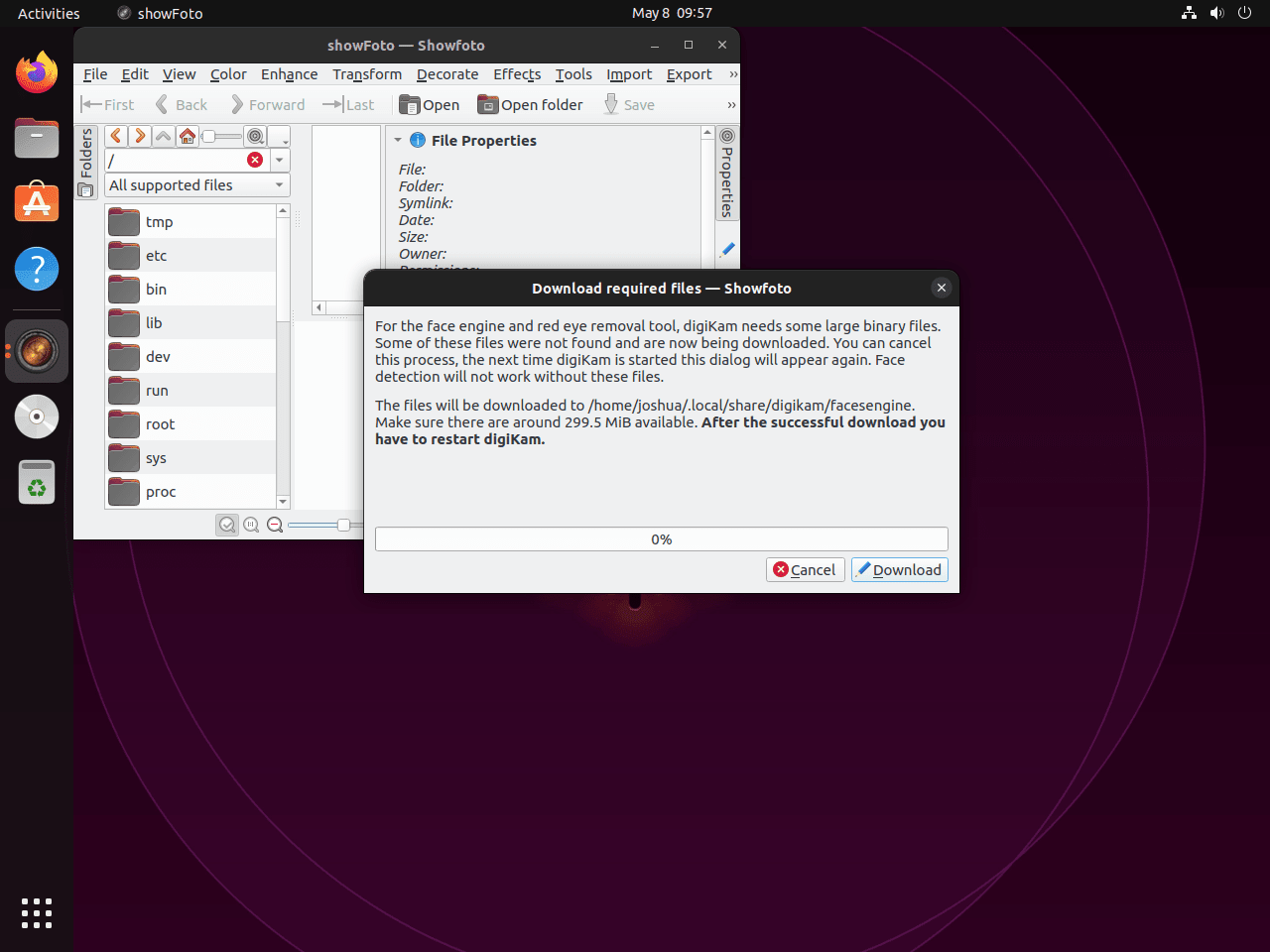This guide will demonstrate how to install Showfoto on Ubuntu 24.04, 22.04, or 20.04 LTS using the command-line terminal.
Showfoto is a robust, versatile photo editing tool that stands out for its comprehensive feature set tailored to meet the needs of both amateur and professional photographers. It’s designed to offer seamless management, editing, and enhancement of your digital images, providing a rich array of tools and functionalities. Key highlights include non-destructive editing, support for a wide range of image formats, and a user-friendly interface that simplifies complex editing tasks.
- Non-Destructive Editing: Safeguard your original images while making reversible adjustments.
- Broad Format Support: Work with various image formats, ensuring flexibility in your editing workflow.
- Batch Processing: Efficiently apply edits to multiple photos, saving time and effort.
- Geotagging: Integrate location data into your images for better organization and tracking.
- Color Management: Achieve accurate color representation and adjustments with advanced tools.
- Plugin Support: Enhance functionality with a variety of plugins and extensions.
- Metadata Editing: Manage and edit the metadata to keep track of essential image information.
- User-Centric Interface: Navigate and edit with ease, thanks to an intuitive design.
Prepare to enhance your photo editing prowess as we delve into the installation process of Showfoto.
Install ShowFoto on Ubuntu via APT
Update Ubuntu System Before ShowFoto Installation
To begin the installation process, ensuring your Ubuntu system is up-to-date is crucial. Keeping your system updated ensures compatibility, security, and smooth operation. Open your terminal by pressing Ctrl + Alt + T or searching for “Terminal” in your applications menu.
In the terminal, execute the following command to update your package list and upgrade any outdated packages:
sudo apt update && sudo apt upgradeThis command will first update the package list (sudo apt update), then upgrade any installed packages with newer versions available (sudo apt upgrade). These two steps are combined using the && operator, which ensures the second command runs only if the first command succeeds.
Install ShowFoto via APT Command
ShowFoto is conveniently available in the default Ubuntu repository, making the installation process quick and hassle-free. To install ShowFoto, enter the following command in your terminal:
sudo apt install showfotoThis command utilizes the apt package manager to fetch and install the ShowFoto package from the Ubuntu repository. The sudo prefix is necessary because installing packages requires administrative privileges.
Launching ShowFoto
After successfully installing ShowFoto, there are several methods to launch the application. Choose the most convenient approach for you from the options outlined below.
Launch ShowFoto from the Terminal
One way to start ShowFoto is by using the terminal. This method is particularly useful for users who prefer working with command-line interfaces. To launch ShowFoto from the terminal, enter the following command and press Enter:
showfotoThis command will open ShowFoto, allowing you to manage and edit your photos immediately.
Launch ShowFoto from the Desktop
For desktop users who prefer a more visual approach, ShowFoto can also be launched through the graphical user interface (GUI). To open ShowFoto from the desktop, follow these steps:
- Click on the Activities button located in the upper left corner of your screen.
- Select Show Applications (represented by a grid of dots) at the bottom of the Activities menu.
- Type “Showfoto” in the search bar or scroll through the list of applications to locate ShowFoto.
- Click on the ShowFoto icon to launch the application.
Example of Showfoto application icon on Ubuntu Linux:
First-Time Tips with ShowFoto on Ubuntu
Once you have ShowFoto installed and launched on your Ubuntu Linux system, it’s time to explore some tips and tricks to make the most out of this powerful photo management and editing tool.
General Tips
- Keyboard Shortcuts: ShowFoto offers a variety of keyboard shortcuts to speed up your workflow. Familiarize yourself with these shortcuts to save time and improve efficiency. You can find a list of keyboard shortcuts in the Help menu under Showfoto Handbook.
- Undo and Redo: Experiment with different adjustments and effects without fear, as ShowFoto provides robust undo and redo capabilities. Use
Ctrl + Zto undo changes andCtrl + Yto redo them. - Image Navigation: Quickly navigate through images in a folder by using the arrow keys or the Next Image and Previous Image buttons located in the toolbar.
Customizations
- Toolbar Customization: Tailor the ShowFoto toolbar to fit your specific needs by adding, removing, or rearranging toolbar buttons. Right-click on the toolbar and select Configure Toolbars to access these customization options.
- Theme and Color Scheme: Personalize the appearance of ShowFoto by selecting a different theme or color scheme. Go to Settings > Configure Showfoto > Appearance to explore the available options.
Other Tips
- Batch Processing: ShowFoto’s batch processing capabilities allow you to apply edits to multiple images at once. Access this feature by going to Tools > Batch Queue Manager.
- Plugins: Expand ShowFoto’s functionality by installing additional plugins. Navigate to Settings > Configure Showfoto > Plugins to manage and install new plugins.
- Geolocation: ShowFoto supports geolocation data, enabling you to view and edit the geographic coordinates of your photos. Access the geolocation editor by selecting Metadata > Edit Geolocation from the menu.
- Metadata Management: ShowFoto allows you to view and edit the metadata of your images, such as EXIF, IPTC, and XMP data. To access the metadata editor, go to Metadata > Edit All Metadata.
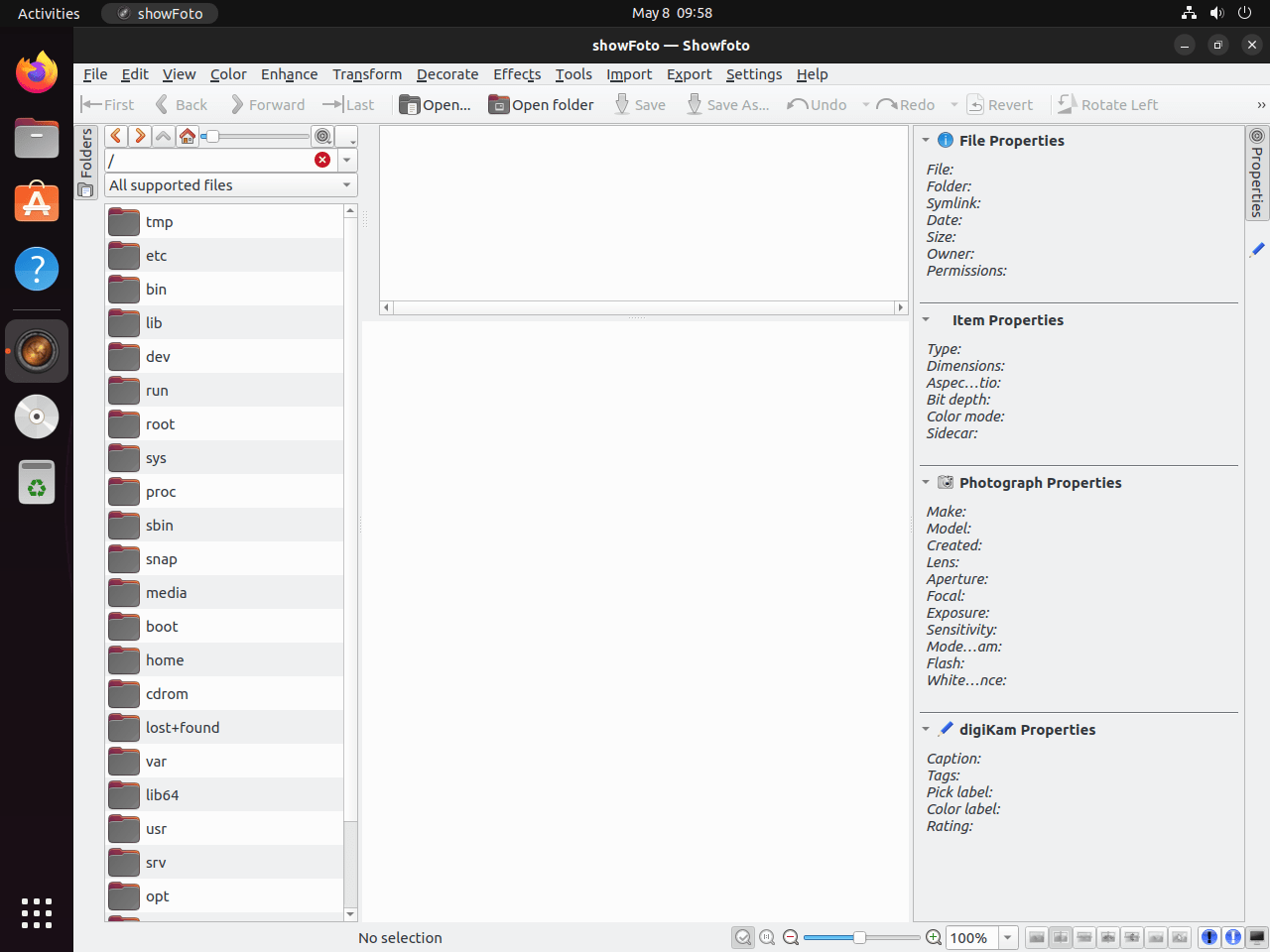
Additional ShowFoto Commands with Ubuntu
Update ShowFoto
ShowFoto updates are typically included in your standard system updates, which means you’ll receive them automatically when prompted. However, if you want to check for updates more frequently or manually, you can do so using the following command in your terminal:
sudo apt upgrade && sudo apt upgradeThis command first updates your package index and then upgrades the installed packages, including ShowFoto, to their latest versions.
Remove ShowFoto
You can uninstall the application using the appropriate command if you no longer need ShowFoto on your Ubuntu Linux system. To achieve this, use the following command:
sudo apt remove showfotoThis command will remove ShowFoto from your system while keeping its configuration files intact. If you ever decide to reinstall ShowFoto, your previous settings will be preserved.
Closing Thoughts
We’ve just walked through the steps to install Showfoto on Ubuntu, covering versions 24.04, 22.04, and 20.04 LTS. Now that you’ve got Showfoto up and running, dive into its powerful editing features and see how it can transform your photo editing workflow. Whether you’re tweaking a single image or batch processing a whole album, Showfoto offers the tools you need. Don’t forget to explore its plugins and geotagging capabilities for an extra edge. Happy editing!