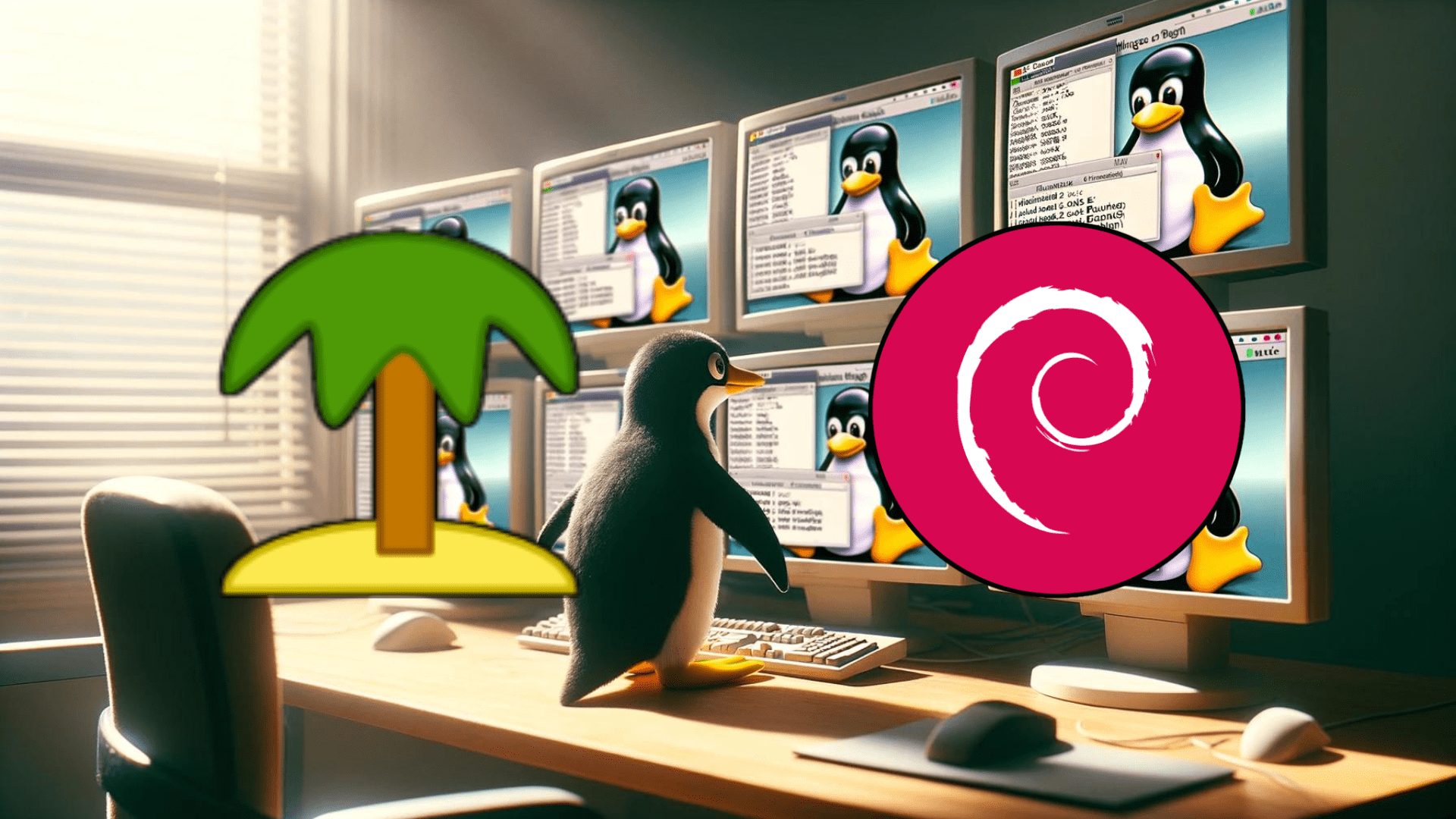To enhance your image viewing experience on Debian systems, Mirage stands out as a lightweight and efficient option. This guide will walk you through the steps to install Mirage on Debian 12 Bookworm or the older stable releases of Debian 11 Bullseye or Debian 10 Buster. Built on PyGTK, Mirage offers a straightforward and user-friendly interface with various features tailored for image viewing and basic editing.
Key Features of Mirage:
- Speed and Simplicity: Mirage is renowned for its fast performance and simple design, ensuring a hassle-free image viewing experience.
- Command Line Access: Users can launch and control Mirage directly from the command line, providing additional flexibility and efficiency.
- Versatile Viewing Modes: Enjoy various viewing options, including fullscreen and slideshow modes, catering to different user preferences.
- Basic Editing Tools: Mirage has essential editing functionalities such as resizing, cropping, rotating, and flipping, allowing for quick image adjustments.
- Customizable Interface: Tailor the Mirage interface to your liking, ensuring a personalized and comfortable user experience.
When choosing Mirage, Debian users can look forward to a reliable, user-friendly image viewer that seamlessly integrates with their system. The following sections will guide you through the installation process, ensuring you are ready to make the most out of your image viewing and editing tasks.
Install Mirage on Debian 12, 11, or 10 via APT
Step 1: Update Debian Before Mirage Installation
Before the tutorial, the first step is to run an apt update, ensuring your system is up-to-date to avoid conflicts.
sudo apt update && sudo apt upgrade -yStep 2: Install Mirage via APT Command on Debian
Mirage is available on Debian’s default repository, making the installation simple and quick.
In your terminal, use the following command to install the software:
sudo apt install mirageLaunch Mirage on Debian 12, 11 or 10
Now that you have the Mirage software installed, launching can be done in two ways.
Users with the command line terminal launch the application using the following command.
mirageFor most desktop users, you would use the following path on your desktop to open the path.
Activities > Show Applications > Mirage

First-Time Tips for Mirage on Debian 12, 11 or 10
This section will guide you through some general tips related to Mirage that may be useful or a reminder when first using the software on your system.
General Mirage Tips with Debian
Familiarize Yourself with the Interface
- Explore the User Interface: Take some time to navigate through the Mirage interface. Identify where the key tools and features are located.
- Keyboard Shortcuts: Learn and practice the keyboard shortcuts. This can significantly speed up your workflow and improve efficiency.
Check for Compatibility
- Software Dependencies: Ensure all required dependencies are installed. Mirage may rely on specific libraries or tools that should be present on your system.
- Graphics Drivers: Ensure you have the appropriate graphics drivers installed and configured correctly, especially when working with intensive graphics tasks.

Additional Commands for Mirage on Debian 12, 11 or 10
Update Mirage
The following command can update the software and any system packages:
sudo apt upgrade && sudo apt upgradeIdeally, the terminal update command should be used even with auto-updates in your desktop GUI to ensure everything is updating correctly
Remove (Uninstall) Mirage From Debian
Use one of the following commands to suit the original installation method for users who no longer require the application.
sudo apt remove mirageNote this command will remove all associated unused packages on your system to clean it as cleanly as possible, along with all data associated with Mirage.
Conclusion
Having successfully installed Mirage on your Debian system, you can now access a lightweight and efficient image viewer that seamlessly blends simplicity with functionality. Whether you prefer navigating through your image collection in fullscreen, engaging in a slideshow, or performing basic edits like resizing and cropping, Mirage stands ready to enhance your image viewing experience.