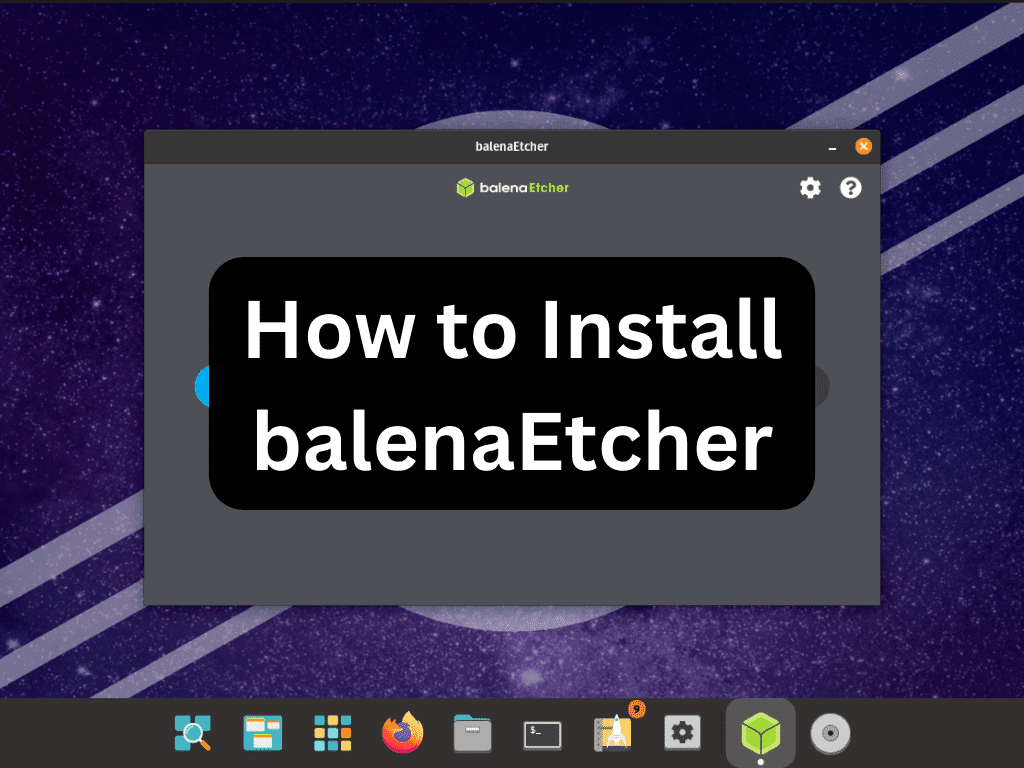This guide will demonstrate how to install BalenaEtcher on Pop!_OS. By following the steps, you can utilize this powerful tool on your system, enhancing your ability to work with image files and drives.
In the realm of open-source software, balenaEtcher stands out as a powerful, user-friendly tool designed to burn images to SD cards and USB drives. It’s a cross-platform application, meaning it’s compatible with Windows, macOS, and Linux. BalenaEtcher’s intuitive interface and straightforward process make it a go-to choice for users of all technical levels.
balenaEtcher offers a variety of features that set it apart from other image-flashing tools:
- Cross-Platform Compatibility: BalenaEtcher is available for Windows, macOS, and Linux, making it accessible to a wide range of users.
- User-Friendly Interface: The application boasts a clean, intuitive interface that guides users through the process of flashing an image to a drive.
- Support for Various Image Formats: BalenaEtcher supports a wide range of image formats, including ISO, IMG, and ZIP files.
- Drive Selection Safety: The application automatically checks the drive you’ve selected to flash, protecting your system drives from being accidentally overwritten.
- Flash Validation: After the flashing process, BalenaEtcher validates the data to ensure the drive is correctly written and functional.
- Open-Source Software: As an open-source tool, BalenaEtcher benefits from a community of developers who contribute to its continuous improvement and enhancement.
Whether you’re a seasoned tech professional or a beginner, BalenaEtcher provides a reliable, efficient way to flash images to your drives. Its simplicity doesn’t compromise its power, making it an excellent tool for various tasks, from installing operating systems to backing up data.
Step 1: Update Pop!_OS Before balenaEtcher Installion
Before proceeding with the installation of balenaEtcher, it’s crucial to ensure that your Pop!_OS system is up-to-date. Keeping your system updated ensures that you have the latest security patches, bug fixes, and software features. To update your system, open the terminal and execute the following command:
sudo apt update && sudo apt upgradeThis command will first update the package list, which is a list of the latest versions of the software available from the repositories. The second part of the command will then upgrade all the installed software to their latest versions.
Step 2: Download the balenaEtcher .deb File on Pop!_OS
To install balenaEtcher on Pop!_OS, you’ll first need to obtain the Debian package, commonly referred to as a .deb file. It’s worth noting that balenaEtcher’s APT and RPM repositories are not actively maintained due to associated costs. As a result, you’ll have to manually set up balenaEtcher each time there’s an update for your Pop!_OS system.
To get the .deb file:
- Visit the official balenaEtcher release page.
- Download the latest .deb file. For a more streamlined approach, you can use the
wgetcommand:
wget https://github.com/balena-io/etcher/releases/download/vx.x.x/balena-etcher_x.x.x_amd64.deb
Make sure to replace the “x.x.x” placeholders with the specific version number of the balenaEtcher release you’re interested in. As balenaEtcher is frequently updated, always refer to the release page for the latest download link.
For instance, after replacing the placeholders, your command might resemble:
wget https://github.com/balena-io/etcher/releases/download/v1.18.12/balena-etcher_1.18.12_amd64.debThis is just an example. Always use the most recent version number from the balenaEtcher releases page.
Step 3: Install balenaEtcher on Pop OS
Once you’ve downloaded the .deb file, you can initiate the installation process. Execute the following command in your terminal:
sudo dpkg -i balena*If you prefer specifying the full path of the .deb file, the command would look like:
sudo dpkg -i balena-etcher_1.18.12_amd64.deb
Remember to adjust “1.18.11” to match the version number of the .deb file you’ve downloaded.
Addressing Installation Errors
It’s not uncommon to face errors during the installation, especially those related to missing dependencies. An error message might resemble:
Selecting previously unselected package balena-etcher. ... dpkg: dependency problems prevent configuration of balena-etcher: balena-etcher depends on gconf-service; however: Package gconf-service is not installed. ...
These messages simply indicate that balenaEtcher requires certain dependencies that aren’t currently present on your system.
Resolving Installation Dependencies
To address these dependency errors, you’ll utilize the Debian package management tool, apt. The --fix-broken install option is especially handy as it automatically manages these dependencies for you.
Execute the following command:
sudo apt --fix-broken installUpon completion, the necessary dependencies will be installed. You can then re-run the initial dpkg installation command. This should typically resolve any lingering dependency issues, allowing balenaEtcher to be installed without any hitches.
Step 4: Launch balenaEtcher on Pop!_OS
With balenaEtcher successfully installed on your Pop!_OS system, you’re now ready to launch the application. To do this, navigate through your system’s menu or search for “balenaEtcher” in your application search bar. Click on the balenaEtcher icon to open the program.
Show Applications > balenaEtcherSuccess! you have successfully installed balenaEtcher on your Pop!_OS system! This powerful and user-friendly tool will enable you to create bootable USB drives easily. Whether you’re looking to create a system backup, install a new operating system, or troubleshoot problems on your computer, balenaEtcher is a reliable tool that can help you accomplish these tasks quickly and efficiently.
As you begin to use balenaEtcher, here are a few tips to keep in mind:
- Select the Correct Image File: Ensure you’ve selected the correct image file for the operating system or software you want to install.
- Choose the Target Drive Carefully: After selecting the image file, select the correct target drive before clicking the ‘Flash’ button. Double-checking the drive selection is crucial to avoid writing to the wrong drive and risking data loss.
- Format Your Drive: It’s a good idea to format your drive to a supported file system and ensure it has enough storage capacity to accommodate the image file. This can help ensure a smooth process and that the bootable media works correctly.
With these tips in mind, you’re ready to make the most of balenaEtcher. You can now create bootable media with ease and confidence, whether for creating backups, installing new operating systems, or troubleshooting problems on your Pop!_OS system.
Managing balenaEtcher on Pop!_OS
Uninstalling balenaEtcher
Uninstalling software on Pop!_OS is straightforward, especially when using the package management tool, apt. If you’ve decided that balenaEtcher no longer serves your needs and wish to remove it, execute the following command in your terminal:
sudo apt remove balena-etcherThis command instructs the apt utility to remove the balenaEtcher software from your system. It’s a clean and efficient way to ensure the software is no longer available for use.
Conclusion
In this guide, we’ve walked through the process of installing balenaEtcher on Pop!_OS, a powerful and user-friendly tool for creating bootable USB drives. We’ve covered everything from updating your system, to successfully installing and launching balenaEtcher. We’ve also provided additional commands and tips for uninstalling balenaEtcher. With balenaEtcher, you can now create bootable media with ease and confidence, whether for creating backups, installing new operating systems, or troubleshooting problems on your Pop!_OS system.