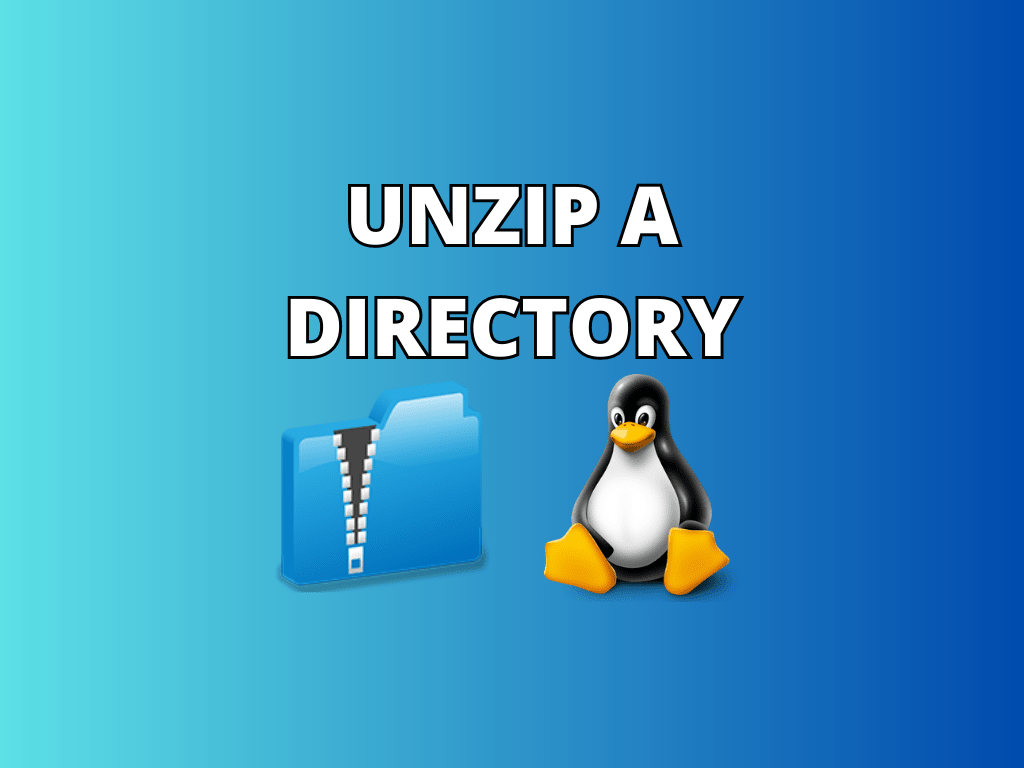Linux is a powerful and versatile operating system that is widely used by developers, system administrators, and tech enthusiasts. Unzipping directories is one of the many tasks you may find yourself performing in Linux. In this article, we’ll explore the concept of zip files, why it’s important to unzip files in Linux, and how to unzip a directory using 10 example commands.
What is a Zip File?
A zip file is a compressed file format that stores multiple files and directories into a single archive. It’s widely used to save storage space, speed up file transfers, and simplify file management. When you unzip a file, you extract its contents, making them accessible for use.
Why Unzip Files in Linux?
Unzipping files in Linux is essential for various reasons:
- To access and use the contents of a zip file.
- To reduce storage space on your system.
- To speed up file transfers and downloads.
- To simplify file management and organization.
How to Unzip a Directory in Linux
Before diving into the example commands, let’s look at some prerequisites and basics of the unzip command.
Prerequisites
To unzip files in Linux, you’ll need the unzip utility. Most Linux distributions come with unzip preinstalled. If it’s not installed on your system, you can install it using your package manager:
sudo apt install unzip # Debian/Ubuntu
sudo yum install unzip # CentOS/RHEL
sudo pacman -S unzip # Arch Linux
apk add unzip #Alpine Linux
sudo zypper install unzip #openSUSE
emerge unzip #GentooThe Unzip Command
Basic Unzip Syntax
The basic syntax for the unzip command is:
unzip [options] [archive.zip] [-d destination]Where [options] are optional flags, [archive.zip] is the zip file you want to unzip, and [-d destination] specifies the directory where you want to extract the files.
Unzip Options
Some common unzip options are:
-o: Overwrite existing files without prompting.-n: Do not overwrite existing files.-d: Specify the destination directory.-j: Junk the path, only extracting the file names.-q: Perform operations quietly.-t: Test the integrity of the zip file.
10 Example Unzip Commands in Linux
Now that we have a basic understanding of the unzip command and its options let’s dive into 10 example commands to unzip directories in Linux.
1. Unzip a Single File
To unzip a single file, you can use the following command:
unzip archive.zipThis command extracts the contents of archive.zip into the current working directory.
2. Unzip to a Different Directory
If you want to extract the contents of a zip file to a specific directory, use the -d option followed by the destination directory:
unzip archive.zip -d /path/to/destinationThis command will unzip the contents of archive.zip into the /path/to/destination directory.
3. Unzip Multiple Files
To unzip multiple files at once, use the following command:
unzip '*.zip'This command will unzip all zip files in the current working directory.
4. Unzip and Overwrite Existing Files
If you want to unzip a file and overwrite existing files without prompting, use the -o option:
unzip -o archive.zipThis command will unzip archive.zip and overwrite any existing files with the same names in the destination directory.
5. Unzip Without Overwriting Existing Files
To unzip a file without overwriting existing files, use the -n option:
unzip -n archive.zipThis command will unzip archive.zip without overwriting any existing files with the same names in the destination directory.
6. Unzip and Preserve Directory Structure
If you want to unzip a file and preserve its directory structure, use the default unzip command without any additional options:
unzip archive.zipThis command will unzip archive.zip and maintain the original directory structure of the compressed files.
7. Unzip and Show Progress
To unzip a file and show the progress of the extraction process, use the -v option:
unzip -v archive.zipThis command will display the progress of unzipping archive.zip, providing detailed information about each file being extracted.
8. Unzip and Test Archive Integrity
To test the integrity of a zip file before extracting it, use the -t option:
unzip -t archive.zipThis command will check archive.zip for errors and report any issues found.
9. Unzip and Set File Permissions
To unzip a file and set specific file permissions, use the -X option followed by the desired permissions:
unzip -X archive.zipThis command will unzip archive.zip and apply the original file permissions as stored in the zip file.
10. Unzip and Exclude Files
If you want to unzip a file but exclude specific files or patterns, use the -x option followed by the pattern to exclude:
unzip archive.zip -x 'exclude_pattern*'This command will unzip archive.zip, excluding any files that match the ‘exclude_pattern*’ pattern.
Conclusion
Unzipping directories in Linux is a common task that is made easy by the powerful unzip command. With various options and example commands provided in this article, you can now confidently unzip files in Linux and manage your compressed files with ease.