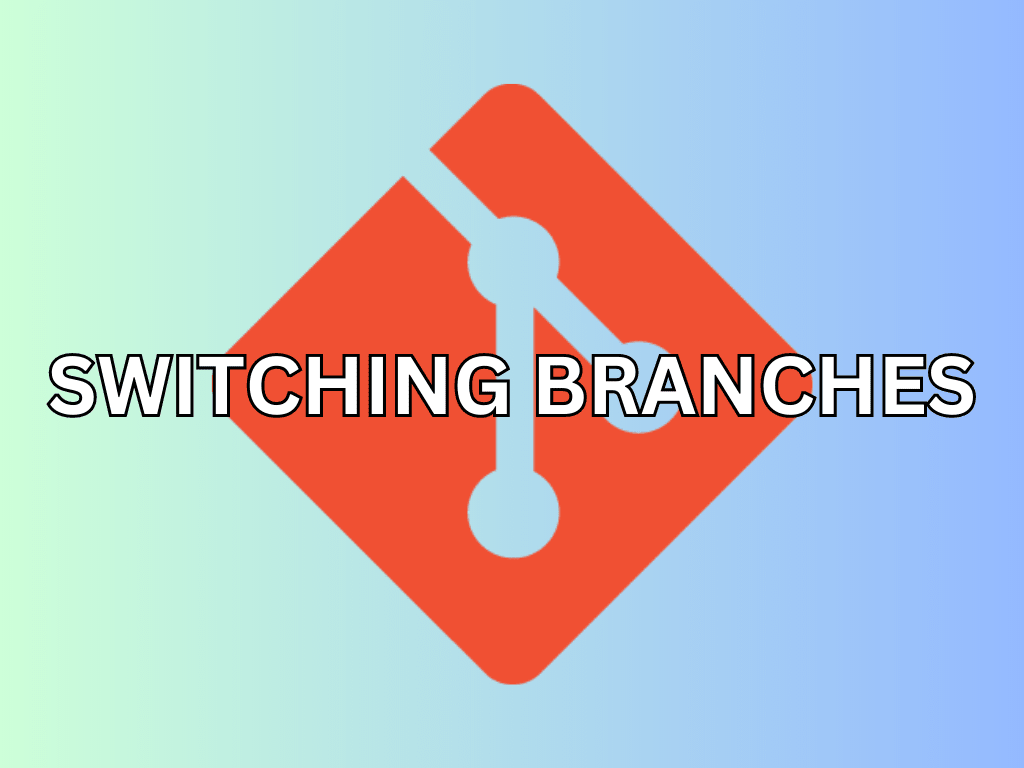Git, a powerful version control system, allows developers to manage their code effectively by creating and managing multiple branches within a repository. Branches provide a way to work on different features, bug fixes, or experimental code without affecting the main codebase. Switching between these branches is a crucial skill for any Git user, enabling seamless navigation and collaboration within the project.
In this guide, we will cover the key aspects of switching branches in Git, including:
- Importance of Branches: Understand the role of branches in maintaining a well-organized codebase and how switching between them can help in isolating features, testing, and collaboration.
- Git Checkout vs. Git Switch: Explore the classic
git checkoutcommand and the newergit switchcommand, along with the differences between them, and the advantages of usinggit switch. - Remote Branches: Learn how to check out remote branches to stay up-to-date with the latest changes made by your team and ensure your local repository is in sync with the remote one.
- Creating Branches from Specific Commits: Discover how to create a new branch based on a specific commit, which can be useful when investigating issues from the past or working on a previous state of your project.
By understanding these concepts and following the step-by-step instructions in this guide, you will become proficient in switching branches in Git, enhancing your overall Git workflow. The guide will demonstrate How to Switch Branches on Git with various methods and steps.
Section 1: Switching Branches using Git Checkout
This section will discuss how to switch branches using the git checkout command. This command allows you to switch between branches, restore working tree files, and update the HEAD, which is the current branch reference.
Step 1: List Available Branches
Before you begin switching branches, it is essential to know which branches are available in your repository. To list all branches, execute the following command:
git branchThis command displays all the branches in your repository, with an asterisk (*) next to the currently active branch.
Step 2: Switch to Another Branch
To switch to another branch, use the git checkout command followed by the branch name:
git checkout <branch_name>Replace <branch_name> with the name of the branch you want to switch to. For example, to switch to a branch named “feature-x”:
git checkout feature-xWhen you switch branches, Git will update your working directory to reflect the contents of the new branch, and the HEAD will be updated to point to the latest commit in the new branch.
Note: If you have uncommitted changes in your working directory, Git may prevent you from switching branches. To resolve this, you can either commit your changes or stash them using the git stash command.
Step 3: Verify the Active Branch
After switching branches, you can verify that you are on the correct branch by running the git branch command again. The asterisk (*) should now be next to the branch you just switched to.
Section 2: Switch Branch using Git Switch
The git switch command was introduced in Git version 2.23.0 as a more user-friendly and focused alternative to the git checkout command for switching branches. While git checkout can be used for multiple purposes, such as switching branches, restoring files, and updating the HEAD, the git switch command is specifically designed for switching branches, making it easier to understand and use.
Advantages of Git Switch
Some advantages of using git switch over git checkout include:
- Simpler syntax: The
git switchcommand provides a more straightforward syntax for switching branches, making it easier to understand and remember. - Focused functionality: As the command is dedicated solely to switching branches, it reduces the potential for confusion and mistakes that can occur when using the more versatile
git checkoutcommand.
Step 1: List Available Branches
As with the git checkout method, you should first list all available branches in your repository before switching. To do this, execute the following command:
git branchThis command will display a list of all branches in your repository, with an asterisk (*) next to the currently active branch.
Step 2: Switch to a Different Branch
To switch to a different branch using the git switch command, simply type:
git switch <branch_name>Replace <branch_name> with the name of the branch you want to switch to. For example, to switch to a branch named “feature-y”:
git switch feature-yWhen you switch branches using git switch, Git will update your working directory to reflect the contents of the new branch, and the HEAD will be updated to point to the latest commit in the new branch.
Note: If you have uncommitted changes in your working directory, Git may prevent you from switching branches. You can either commit your changes or stash them using the git stash command.
Step 3: Verify the Active Branch
After switching branches, you can verify that you are on the correct branch by running the git branch command again. The asterisk (*) should now be next to the branch you just switched to.
Creating a New Branch and Switching to It
With the git switch command, you can also create a new branch and switch to it in one step. To do this, use the -c or --create option followed by the new branch name:
git switch -c <new_branch_name>For example, to create a new branch named “feature-z” and switch to it:
git switch -c feature-zSection 3: Checkout Remote Branch on Git
Remote branches are references to the state of branches on a remote repository. They are crucial when collaborating with others on a project, as they allow you to fetch and merge changes from the remote repository to your local repository and vice versa.
Why Checkout Remote Branches?
There are various reasons to check out a remote branch, including:
- Collaborating on a feature: When working on a team, you may need to check out a remote branch to review, test, or contribute to the work done by another team member.
- Bug fixes: If a colleague has fixed a bug on a remote branch, you may need to check out the branch to test the fix and verify that it resolves the issue.
- Staying up-to-date: Checking out remote branches helps you stay informed of the latest changes made by your team and ensure that your local repository is in sync with the remote one.
Step 1: Fetch Remote Branches
Before checking out a remote branch, you need to fetch the latest remote branches and updates. To do this, execute the following command:
git fetchThis command will fetch all the remote branches and their latest changes but won’t modify your local working directory or branches.
Step 2: List Remote Branches
To see a list of remote branches, run the following command:
git branch -rThis will display a list of remote branches in your repository.
Step 3: Checkout the Remote Branch
To check out a remote branch, use the git checkout command with the -b option to create a new local branch that tracks the remote branch:
git checkout -b <local_branch_name> <remote_branch_name>Replace <local_branch_name> with the desired name for your new local branch and <remote_branch_name> with the name of the remote branch you want to check out.
For example, to check out a remote branch named “origin/feature-a”:
git checkout -b feature-a origin/feature-aThis command will create a new local branch called “feature-a” and set it to track the remote branch “origin/feature-a”. Your working directory will be updated to reflect the contents of the remote branch.
Step 4: Verify the Active Branch
After checking out the remote branch, you can verify that you are on the correct branch by running the git branch command again. The asterisk (*) should now be next to the new local branch you created.
Section 4: Checkout New Branch from Specific Commit
In this section, we will learn how to check out a new branch from a specific commit in Git. This can be useful when you need to create a new branch based on a previous state of your project or when you need to investigate an issue that occurred in the past.
Step 1: Find the Commit Hash
To create a new branch from a specific commit, you first need to identify the commit hash. You can do this by using the git log command:
git logThis command will display a list of commits in your repository, along with their commit hashes, author information, and commit messages. Locate the commit hash of the commit you want to base your new branch on.
Step 2: Create a New Branch from the Specific Commit
Once you have identified the commit hash, you can create a new branch based on that commit by using the git checkout command with the -b option:
git checkout -b <new_branch_name> <commit_hash>Replace <new_branch_name> with the desired name for your new branch, and <commit_hash> with the commit hash you identified in Step 1.
For example, to create a new branch named “investigate-issue” from a specific commit with the hash abc123:
git checkout -b investigate-issue abc123This command will create a new branch called “investigate-issue” and set it to the specified commit. Your working directory will be updated to reflect the contents of that commit.
Step 3: Verify the Active Branch
After creating the new branch from the specific commit, you can verify that you are on the correct branch by running the git branch command again. The asterisk (*) should now be next to the new branch you created.
Conclusion: How To Switch Branch on Git
In this guide, we have covered various methods to switch branches in Git, allowing you to easily navigate between different branches in your repository. We explored the classic git checkout command, the newer and more focused git switch command, checking out remote branches, and creating a new branch from a specific commit. By mastering these techniques, you can effectively collaborate with your team, stay up-to-date with the latest changes, and maintain a well-organized and efficient workflow in your Git projects. Remember to always verify the active branch after switching to ensure you are working on the desired branch.