For individuals looking to install Terminator on Ubuntu 22.04 Jammy Jellyfish or its older stable release of Ubuntu 20.04 Focal Fossa, understanding its features and benefits is crucial. Terminator is a robust terminal emulator, offering advanced functionalities and customization options for users who need more than what traditional terminals provide.
Key Features of Terminator:
- Multiple Terminal Windows: With Terminator, users can efficiently manage and view multiple terminals in one window, thanks to its ability to split screens vertically and horizontally.
- Customizable Interface: Users can personalize their terminal’s appearance and behavior, adjusting font size, colors, and window borders to create a comfortable and efficient workspace.
- Keyboard Shortcuts: Various keyboard shortcuts facilitate easy navigation, quick resizing, and immediate command access, enhancing the user’s speed and productivity.
- Tab Support: The support for tabs allows users to handle multiple terminal sessions effortlessly, promoting an organized and clutter-free workspace.
- Profiles and Layouts: Terminator lets users save and apply custom profiles and layouts to craft a consistent and user-specific working environment.
- Plugin Support: Users can extend Terminator’s functionality further by integrating various plugins and extensions, adding valuable tools and features to the terminal.
With these features, Terminator stands as a preferred choice for developers, system administrators, and power users who require a terminal emulator that is not only powerful but also customizable to their unique working styles and needs. The subsequent guide will walk you through the straightforward process to install Terminator on Ubuntu 22.04 Jammy Jellyfish or its older stable release of Ubuntu 20.04 Focal Fossa.
Install Terminator on Ubuntu 22.04 or 20.04 via Ubuntu APT Repository
Step 1: Update Ubuntu Before Terminator Installation
Before installing Terminator, you must update your Ubuntu system to ensure you have the latest available packages. Open the terminal and run the following command:
sudo apt updateThis command fetches the package information from all configured sources, which helps ensure you install the most recent Terminator version in the Ubuntu repository.
Step 2: Install Terminator on Ubuntu 22.04 or 20.04 via APT Command
Once your Ubuntu system is up to date, proceed with installing Terminator using the following command:
sudo apt install terminatorThis command searches for the Terminator package within the Ubuntu repository and installs it with any required dependencies.
Install Terminator on Ubuntu 22.04 or 20.04 via Terminator Team PPA
Step 1: Update Ubuntu Before Terminator Installation
As with the previous method, start by updating your Ubuntu system with the following command:
sudo apt updateUpdating your system ensures that you have access to the latest packages before proceeding with the installation.
Step 2: Import Terminator Team PPA on Ubuntu
To install Terminator using the Terminator Team PPA, you must first import the PPA into your system’s software sources. Execute the following command:
sudo add-apt-repository ppa:gnome-terminator/ppa -yThis command adds the Terminator Team PPA to your system, allowing you to access a more updated version of the software than the one available in the default Ubuntu repository.
Step 3: Update Packages Index After Terminator PPA Import
After importing the Terminator Team PPA, update the packages index to include the new PPA’s package information:
sudo apt updateThis command ensures that your system is aware of the latest package versions available from the Terminator Team PPA.
Step 4: Install Terminator on Ubuntu 22.04 or 20.04 via APT PPA Command
With the updated packages index, install Terminator from the newly added PPA using the following command:
sudo apt install terminatorThis command installs Terminator from the Terminator Team PPA, providing you with the latest version and terminal emulator features.
If Terminator is already installed from Ubuntu’s repository, simply execute the installation command. This command will not only install but also upgrade the necessary components as required.
Launch Terminator on Ubuntu 22.04 or 20.04
To launch Terminator using the command-line interface (CLI), open your default terminal emulator and type the following command:
terminatorPress Enter and Terminator will launch, providing you with an advanced terminal emulator experience.
If you prefer to launch Terminator using the graphical user interface (GUI), follow these steps:
- Click on the Activities menu or the Show Applications icon located at the bottom left corner of your Ubuntu desktop, depending on your Ubuntu version.
- In the search bar, type
Terminator. The search results will be filtered as you type, and the Terminator icon should appear. - Click on the Terminator icon to launch the application.
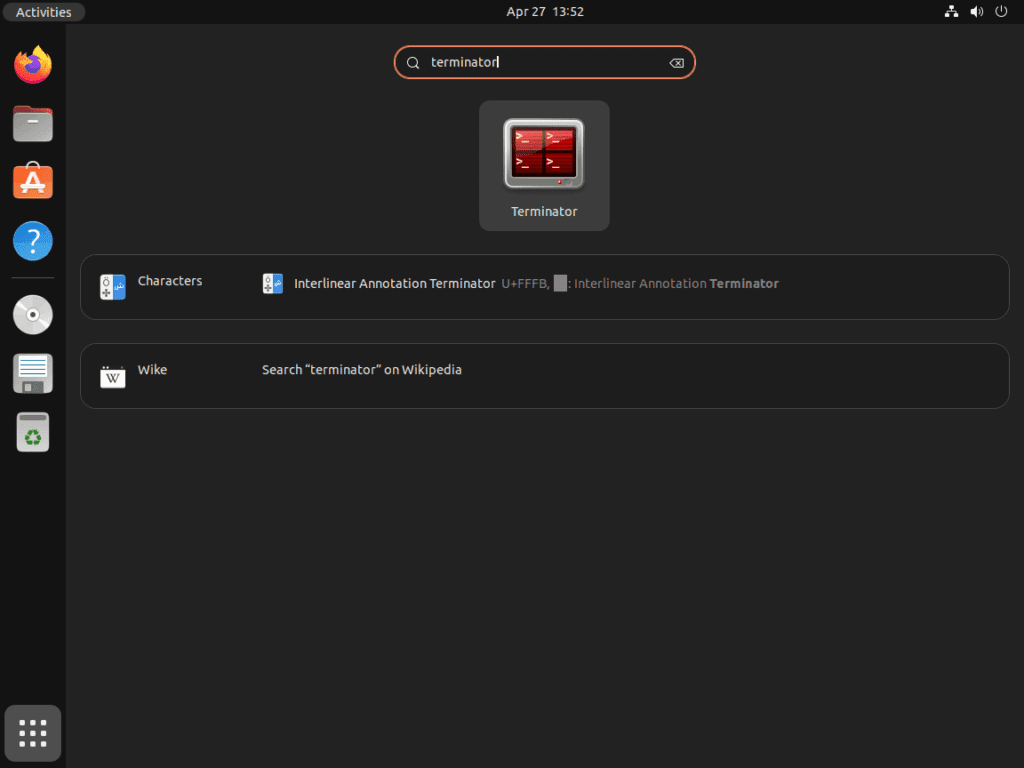
Example of Terminator once opened on Ubuntu Linux:
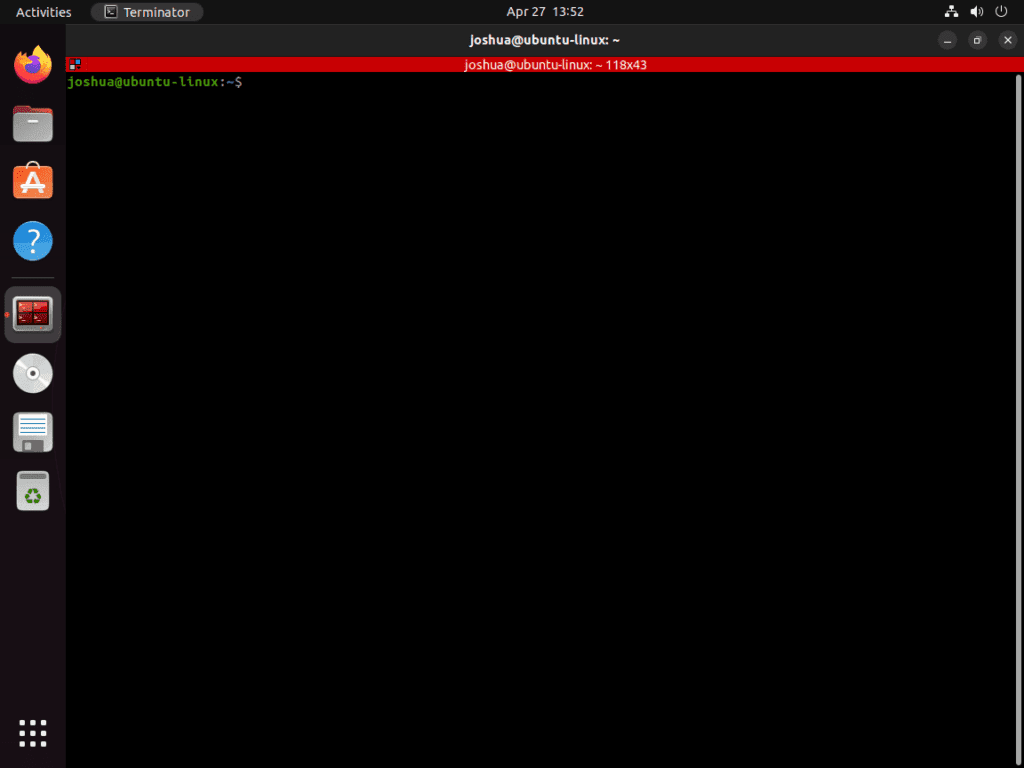
Getting Started with Terminator on Ubuntu 22.04 or 20.04
This section will provide an overview of tips and tricks to help you get started with Terminator on Ubuntu Linux. These tips cover general usage, customization, and other helpful insights to enhance your experience with this powerful terminal emulator.
General Terminator Tips with Ubuntu
- Terminal Management: Terminator allows you to manage multiple terminal windows by splitting the screen both vertically and horizontally. To split the screen vertically, press
Ctrl+Shift+O. To split the screen horizontally, pressCtrl+Shift+E. - Switch Between Terminals: Easily navigate between terminals using the
Ctrl+Shift+NorCtrl+Shift+Pkey combinations. - Tab Management: Open a new tab with
Ctrl+Shift+Tand switch between tabs usingCtrl+TaborCtrl+Shift+Tab. - Copy and Paste: To copy and paste text in Terminator, use
Ctrl+Shift+CandCtrl+Shift+V, respectively. - Zoom In/Out: Adjust the font size by zooming in and out with
Ctrl++andCtrl+-, respectively. Reset the zoom level withCtrl+0.
Terminator Customizations with Ubuntu
- Preferences: Access the preferences menu by right-clicking anywhere within the Terminator window and selecting Preferences. From here, you can customize various aspects of Terminator, such as fonts, colors, and keyboard shortcuts.
- Profiles: Create and manage custom profiles to maintain a consistent working environment. Profiles can be accessed and edited from the Profiles tab within the preferences menu.
- Layouts: Design and save custom layouts to organize your terminal windows according to your needs. You can manage layouts in the Layouts tab within the preferences menu.
Additional Terminator Tips with Ubuntu
- Fullscreen Mode: Enter fullscreen mode with
F11and exit by pressingF11again. - Close a Terminal: Close the current terminal with
Ctrl+Shift+W. - Quake Mode: Enable Quake mode by adding the
--quakeoption when launching Terminator. This mode will make Terminator behave like a drop-down terminal, appearing and disappearing with a keypress.
Terminator Keyboard Shortcuts Overview on Ubuntu
| Action | Key Combination |
|---|---|
| Split Vertically | Ctrl + Shift + O |
| Split Horizontally | Ctrl + Shift + E |
| Switch Next Terminal | Ctrl + Shift + N |
| Switch Previous Terminal | Ctrl + Shift + P |
| New Tab | Ctrl + Shift + T |
| Next Tab | Ctrl + Tab |
| Previous Tab | Ctrl + Shift + Tab |
| Copy | Ctrl + Shift + C |
| Paste | Ctrl + Shift + V |
| Zoom In | Ctrl + + |
| Zoom Out | Ctrl + - |
| Reset Zoom | Ctrl + 0 |
| Fullscreen Mode | F11 |
| Close Terminal | Ctrl + Shift + W |
Conclusion
This guide has provided an in-depth introduction to Terminator, a powerful and customizable terminal emulator for Ubuntu Linux. We covered the installation process using the default Ubuntu repository and the Terminator Team PPA and methods for launching the application through the command line and graphical user interfaces. Furthermore, we provided essential tips and tricks for getting started with Terminator, showcasing its features and customizability. Following this guide, you can maximize your experience with Terminator on Ubuntu Linux and enjoy a more advanced and efficient terminal environment.

