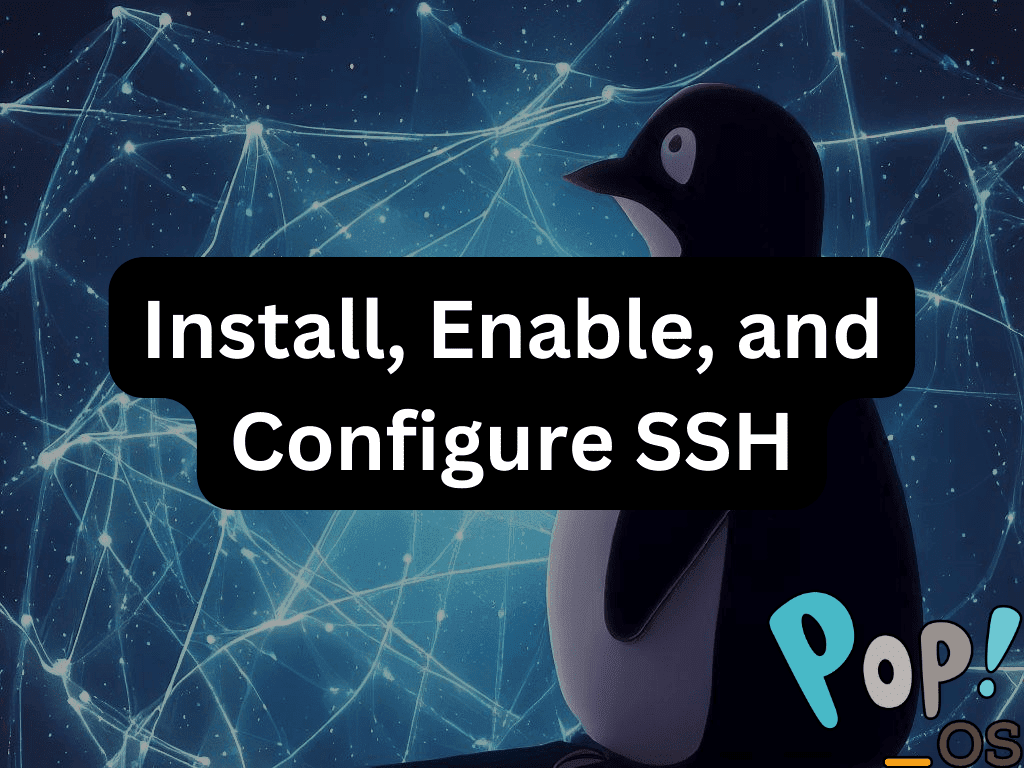For users of Pop!_OS, understanding how to install OpenSSH is crucial for secure remote system access. OpenSSH, a trusted and robust utility, offers encrypted communication between two systems over potentially insecure networks. Its widespread adoption stems from its versatility, security, and ease of use.
Here’s why OpenSSH is a valuable addition to your Pop!_OS system:
- Secure Communication: OpenSSH encrypts your data, ensuring it’s safe from potential eavesdroppers or malicious actors. This level of security is a step above unencrypted protocols like FTP.
- Remote Server Management: With OpenSSH, you can efficiently manage servers from a distance. This means you can modify configurations, troubleshoot, and even start or stop services without being physically present at the server location.
- Versatility: Beyond just remote access, OpenSSH is adaptable. OpenSSH can be tailored to fit various needs, Whether for file transfers, accessing remote machines, or tunneling traffic.
- Open Source Advantage: Being open-source, OpenSSH is freely available. This ensures you get a reliable, secure tool without the associated costs of commercial alternatives.
By the end of this guide, you’ll clearly understand the steps to install OpenSSH on Pop!_OS, equipping you with a powerful tool for secure remote access and management.
Step 1: Install OpenSSH on Pop!_OS
First, update the package list and upgrade existing packages using the following command to avoid any conflicts on your system.
sudo apt update && sudo apt upgradeNext, install OpenSSH by running the following command:
sudo apt install openssh-serverTo check the version of the OpenSSH server installed on your Pop!_OS system, you can use the following command in a terminal:
ssh -VStep 2: Configure and Secure OpenSSH on Pop!_OS
Once OpenSSH is installed, you must configure it to suit your needs. The default configuration should work for most users, but if you need to change any settings, you can edit the configuration file located at /etc/ssh/sshd_config.
By default, OpenSSH is already secured using encryption and authentication. However, you can take a few additional steps to secure your OpenSSH installation further.
How to Change OpenSSH Port
Changing the default OpenSSH port is an effective way to prevent unauthorized access to your Pop!_OS machine. Limiting the number of login attempts and disabling root login can further enhance your security.
To change the default OpenSSH port, you need to edit the /etc/ssh/sshd_config configuration file. To do this, open the file using a text editor:
sudo nano /etc/ssh/sshd_configIn the configuration file, find the Port option and modify the port number to your desired number. For example, to change the port to 2222, add the following line:
Port 2222Save the file and exit the editor. To apply the changes, restart the OpenSSH service using the following command:
sudo systemctl restart sshdLimit Log in Attempts
Next, you can limit the number of login attempts allowed for OpenSSH. This can help protect against brute-force attacks. To do this, edit the /etc/ssh/sshd_config file again:
sudo nano /etc/ssh/sshd_configFind the MaxAuthTries option and modify the value to your desired number. For example, to set the maximum number of allowed login attempts to 3, add the following line:
MaxAuthTries 3Save the file and exit the editor. To apply the changes, restart the OpenSSH service using the following command:
sudo systemctl restart sshdDisable Root Log in
The next recommended security configuration is to disable root login for OpenSSH. This can help prevent attackers from gaining root access to your Pop!_OS machine. To do this, edit the /etc/ssh/sshd_config file once again:
sudo nano /etc/ssh/sshd_configFind the PermitRootLogin option and change the value to no. For example:
PermitRootLogin noSave the file and exit the editor. To apply the changes, restart the OpenSSH service using the following command:
sudo systemctl restart sshdThese configuration changes will help secure your Pop!_OS machine and prevent unauthorized access.
How to Lock Down OpenSSH Further with UFW on Pop!_OS
Pop!_OS comes with UFW (Uncomplicated Firewall) pre-installed. You can use UFW to lock down OpenSSH further by restricting incoming connections to only the ports and IP addresses you need.
If UFW is not installed on your system for some reason, you can easily install it using the following command:
sudo apt install ufwOnce installed, you can use UFW to allow incoming connections on the OpenSSH port (default 22) by running the following command:
sudo ufw allow sshIf you changed the default OpenSSH port, you must allow incoming connections on the new port instead. For example, if you changed the port to 2222, use the following command instead:
sudo ufw allow 2222/tcpYou can then check the UFW status using the following command:
sudo ufw statusBy default, UFW should deny all other incoming connections. However, you can restrict incoming connections to OpenSSH by specifying the IP address or range of IP addresses allowed to access your Pop!_OS machine.
For example, if you want to allow incoming connections only from a specific IP address, use the following command:
sudo ufw allow from 203.0.113.0 to any port 22Replace 203.0.113.0 with the IP address you want to allow.
Troubleshooting OpenSSH on Pop!_OS
If you’re still encountering issues with OpenSSH on your Pop!_OS system, here are some additional troubleshooting steps:
- Check OpenSSH Service: Ensure that the OpenSSH service is running correctly. You can do this by running the command
sudo systemctl status sshd. If the service is not running, you can start it withsudo systemctl start sshd. - Verify Network Connectivity: Make sure your system has a stable network connection. If you’re trying to connect to a remote server, ensure that the server is accessible and that there are no network issues.
- Inspect Firewall Settings: If you’re unable to connect to the OpenSSH server, your firewall settings might be blocking the connection. Check your firewall rules and ensure that the SSH port (default is 22) is open.
- Review SSH Configuration File: If you’ve made changes to the
/etc/ssh/sshd_configfile, ensure that there are no syntax errors or incorrect settings. If necessary, you can restore the default configuration file and make changes one at a time, testing the connection after each change.
Remember, troubleshooting involves a process of elimination. By systematically checking each potential issue, you can identify and resolve the problem.
Conclusion: Installing SSH on Pop!_OS
In this comprehensive guide, we’ve walked through the process of installing, enabling, and configuring OpenSSH on Pop!_OS. We’ve highlighted the importance of OpenSSH for secure communication and remote server management and provided a step-by-step guide to installing and configuring OpenSSH on your Pop!_OS system. We’ve also delved into the essential security configurations, including changing the default OpenSSH port, limiting login attempts, and disabling root login.
To ensure the security of your system, we’ve discussed how to lock down OpenSSH further using UFW and provided troubleshooting steps for common issues. By following this guide, you can effectively manage your servers remotely and securely. We recommend regularly checking for OpenSSH updates and maintaining your system’s security configurations to ensure optimal performance and security.