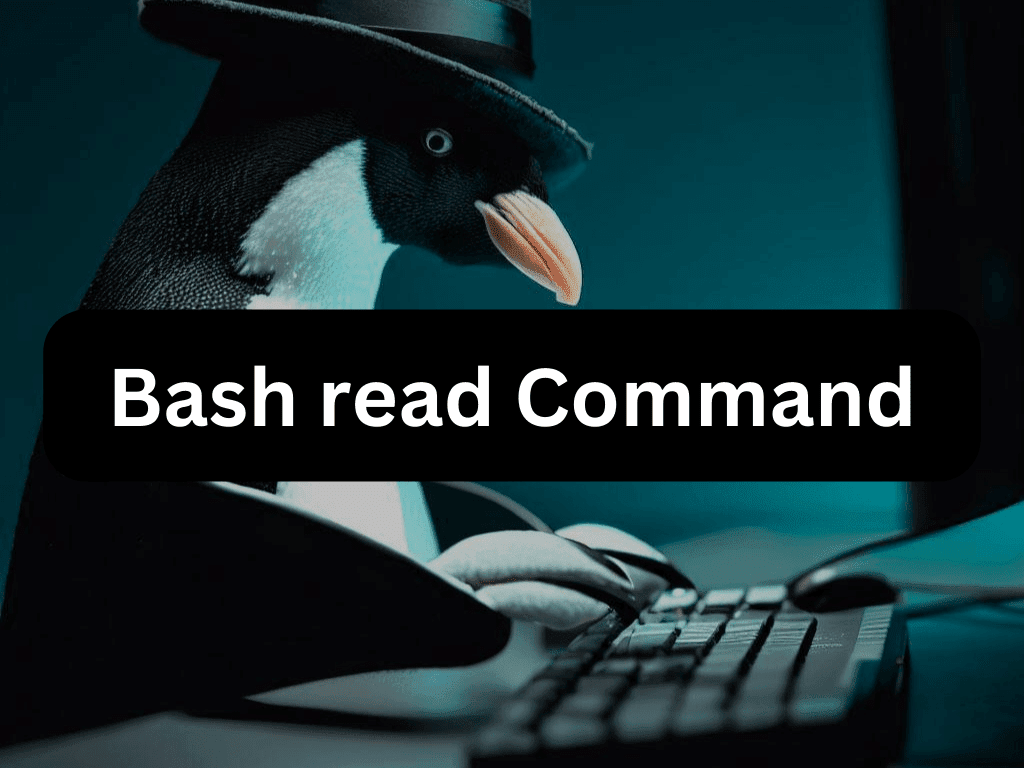The Bash read command is a fundamental yet powerful built-in utility in Bash scripting. It is a versatile tool for reading user or file input and assigning it to variables. This guide aims to provide a comprehensive understanding of the Bash read command, its syntax, options, and practical examples.
Key Features of the Bash Read Command
- Input Reading: The Bash read command can read input from both the terminal and files, offering flexibility in data collection.
- Customization: The command provides various options to tailor its behavior, such as setting delimiters or reading input silently.
- Array Support: Bash read can populate an array with input, making it easier to manage multiple data points.
- Variable Assignment: The command handles uneven input-to-variable ratios, ensuring robustness in different scenarios.
Whether you’re new to Bash scripting or an experienced developer, mastering the Bash read command is essential for effective scripting. Stay tuned for a detailed exploration of how to leverage this command in various use cases.
Understanding the Bash Read Command Basic Syntax and Usage
The read command in Bash is relatively straightforward in its basic form. The general syntax of the read command is as follows:
General Syntax of the Read Command
The basic syntax of the read command is as follows:
read var1 var2In this syntax, var1 and var2 are variables that will hold the words read from the input. The read command will wait for the user to enter the input, and then assign the words to the variables. For instance, if you open your terminal, type read var1 var2, and hit “Enter”, the command will wait for you to input two words. After you type the words and press “Enter”, the words will be assigned to var1 and var2 respectively.
Here’s an example:
read var1 var2
Hello, World!You can verify the assignment of words to variables using the echo command:
echo $var1
echo $var2The output will be:
Hello,
World!Reading Input from Other Sources with bash read Command
In addition to typing directly into the terminal, you can pass input to the read command using other methods such as piping, here-strings, or here-docs. For example, you can pipe input to the read command like this:
echo "Hello, World!" | (read var1 var2; echo -e "$var1 \n$var2")In this example, read and echo are enclosed in parentheses and executed in the same subshell. The output will be:
Hello,
World!You can also use a here-string to pass input to the read command:
read -r var1 var2 <<< "Hello, World!"
printf "var1: %s \nvar2: %s\n" "$var1" "$var2"The output will be:
Var1: Hello,
Var2: World!Handling Input with No Arguments with bash read Command
When no argument is provided to the read command, the entire line of input is assigned to the REPLY variable:
echo "Hello, world!" | (read; echo "$REPLY")The output will be:
Hello, World!This feature can be helpful when you want to read an entire input line without splitting it into words.
Dealing with More or Fewer Arguments with bash read Command
The read command is flexible in handling situations where the number of arguments supplied does not equal the number of words read from the input.
If the number of arguments supplied to read is more than the number of words read from the input, the remaining words are assigned to the last variable. Here’s an example:
echo "Linux is awesome." | (read var1 var2; echo -e "Var1: $var1 \nVar2: $var2")The output will be:
Var1: Linux
Var2: is awesome.In this case, the words “is awesome.” are assigned to var2 because there are more variables than words.
On the other hand, if the number of arguments is less than the number of words, an empty value is assigned to the remaining variables:
echo "Hello, World!" | (read var1 var2 var3; echo -e "Var1: $var1 \nVar2: $var2 \nVar3: $var3")The output will be:
Var1: Hello,
Var2: World!
Var3: In this case, var3 is assigned an empty value because there are fewer variables than words.
Handling Backslashes with the -r Option with bash read Command
By default, the read command interprets the backslash as an escape character, which can sometimes cause unexpected behavior. To disable backslash escaping, you can use the -r option. Here’s an example that shows how read works when invoked with and without the -r option:
read <<< "Hello, \tWorld!"
printf %s "$REPLY"The output will be:
Hello, tWorld!And with the -r option:
read -r <<< "Hello, \tWorld!"
printf %s "$REPLY"The output will be:
Hello, \tWorld!In general, it’s a good practice to always use read with the -r option to avoid any unexpected behavior due to backslash escaping.
Basic Examples of Bash Read Command
Having understood the basic syntax and usage of the read let’s now delve into some practical examples to further illustrate its usage.
Example 1: Reading Single Input with bash read Command
In this example, we will read a single input from the user and print it out. Here’s the script:
read -p "Enter your name: " name
echo "Hello, $name!"When you run this script, it will prompt you to enter your name. After you enter your name and press “Enter”, it will print out a greeting with your name.
Example 2: Reading Multiple Inputs with bash read Command
In this example, we will read multiple inputs from the user. Here’s the script:
read -p "Enter your first and last name: " firstName lastName
echo "Hello, $firstName $lastName!"When you run this script, it will prompt you to enter your first and last name. After you enter your names and press “Enter”, it will print out a greeting with your full name.
Example 3: Reading Input into an Array with bash read Command
In this example, we will read multiple inputs into an array. Here’s the script:
read -a fruits -p "Enter three types of fruit: "
echo "You entered: ${fruits[0]}, ${fruits[1]}, and ${fruits[2]}."When you run this script, it will prompt you to enter three types of fruit. After you enter the fruits and press “Enter”, it will print out the fruits you entered.
Example 4: Reading Input with a Timeout with bash read Command
In this example, we will read input from the user with a timeout. Here’s the script:
read -t 5 -p "You have 5 seconds to enter your name: " name
if [ -z "$name" ]; then
echo "You didn't enter your name!"
else
echo "Hello, $name!"
fiWhen you run this script, it will prompt you to enter your name, and you have 5 seconds to do so. If you don’t enter your name within 5 seconds, it will print out a message saying that you didn’t enter your name. If you enter your name within 5 seconds, it will print out a greeting with your name.
Advanced Examples of Bash Read Command
Now that we’ve covered the basics and some simple examples let’s move on to some more advanced examples and situations where the read command can be particularly useful.
Example 1: Reading Password Input with bash read Command
In this example, we will read a password input from the user. The -s option is used not to display the input on the terminal. Here’s the script:
read -s -p "Enter your password: " password
echo
echo "Your password has been securely entered."When you run this script, it will prompt you to enter your password. As you type your password, it won’t be displayed on the terminal. After you enter your password and press “Enter”, it will print out a message saying that your password has been securely entered.
Example 2: Reading Input with a Custom Delimiter with bash read Command
In this example, we will read input with a custom delimiter. The IFS (Internal Field Separator) variable is used to specify the delimiter. Here’s the script:
IFS=":" read -p "Enter two words separated by a colon: " word1 word2
echo "You entered: $word1 and $word2."When you run this script, it will prompt you to enter two words separated by a colon. After you enter the words and press “Enter”, it will print out the words you entered.
Example 3: Reading Input into an Associative Array with bash read Command
In this example, we will read input into an associative array. Here’s the script:
declare -A person
read -p "Enter your name: " person[name]
read -p "Enter your age: " person[age]
echo "Hello, ${person[name]}! You are ${person[age]} years old."Bash Read Command Best Practices
- Always use the
-roption with thereadcommand to avoid unexpected behavior due to backslash escaping. - Use the
-poption to provide a prompt string, making it clear to the user what to enter. - Use the
-soption when reading sensitive information like passwords to prevent the input from being displayed on the terminal. - Use the
IFSvariable to specify a custom delimiter when reading multiple inputs. - Use the
-aoption to read input into an array when processing multiple inputs as a group. - Always check the exit status of the
readcommand to handle errors and edge cases properly.
Bash Read Command: Advanced Scenarios
Scenario 1: Reading File Content Line by Line with bash read Command
One common use of the read command is to read the content of a file line by line. Here’s how you can do it:
while IFS= read -r line
do
echo "Line: $line"
done < "file.txt"In this script, the read command is used inside a while loop to read the content of file.txt line by line. The IFS= part ensures that leading and trailing whitespaces in each line are preserved. The -r option prevents backslash escapes from being interpreted. Each line is then printed out with echo.
Scenario 2: Reading User Input Until a Specific Character with bash read Command
Sometimes, you might want to read user input until a specific character is entered. You can do this with the -d option:
read -d $'\n' -p "Enter a sentence (end with a period): " sentence
echo "You entered: $sentence"In this script, the read command will keep reading user input until a newline character (\n) is entered. The entered sentence is then printed out with echo.
Scenario 3: Reading User Input with a Timeout with bash read Command
If you want to read user input with a timeout, you can use the -t option:
if read -t 5 -p "You have 5 seconds to enter your name: " name; then
echo "Hello, $name!"
else
echo "Sorry, time's up!"
fiIn this script, the read command will wait for 5 seconds for the user to enter their name. A greeting is printed out if the user enters their name within 5 seconds. A timeout message is printed if the user doesn’t enter their name within 5 seconds.
Scenario 4: Reading Password Input Securely with bash read Command
When reading password input, you should use the -s option to prevent the input from being displayed on the terminal:
read -s -p "Enter your password: " password
echo
if [[ $password == "secret" ]]; then
echo "Access granted."
else
echo "Access denied."
fiIn this script, the read command reads the user’s password without displaying it. The entered password is then checked against a secret password. An access granted message is printed if the entered password matches the secret password. An access denied message is printed out if the entered password doesn’t match the secret password.
Conclusion
In this article, we’ve delved into the Bash read command, an essential tool for interacting with users and processing input in shell scripts. We’ve explored its basic syntax, usage, and various options that enhance its functionality. We’ve also provided numerous examples, from simple to advanced, demonstrating how to use the read command in different scenarios effectively.
The read command is a powerful and flexible tool that can significantly simplify your shell scripts when you need to read user input or file content. It’s essential to understand its behavior and options to use it effectively. As with any tool, practice is key to mastery. We encourage you to experiment with the read command and incorporate it into your scripts to enhance their interactivity and functionality.