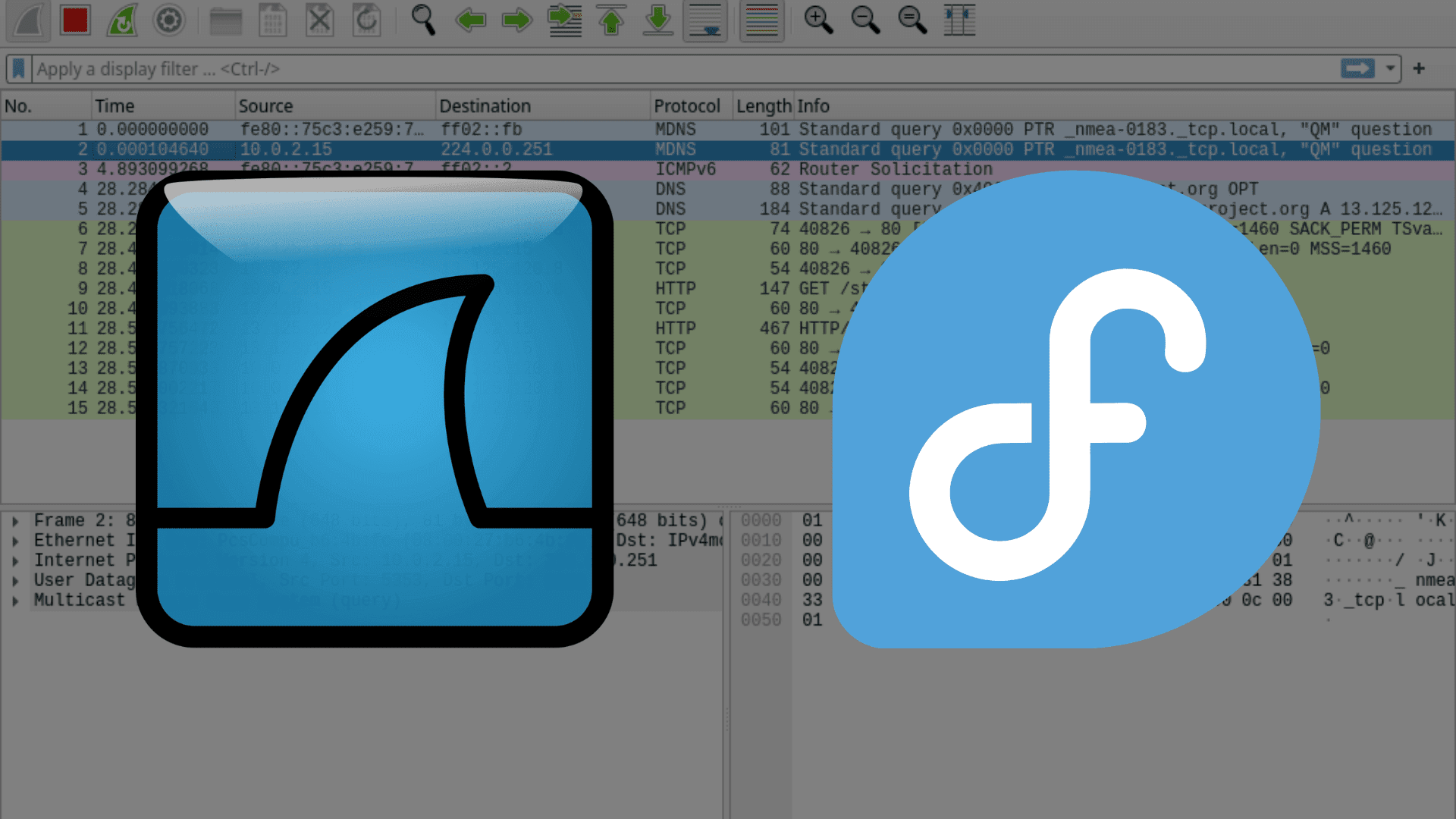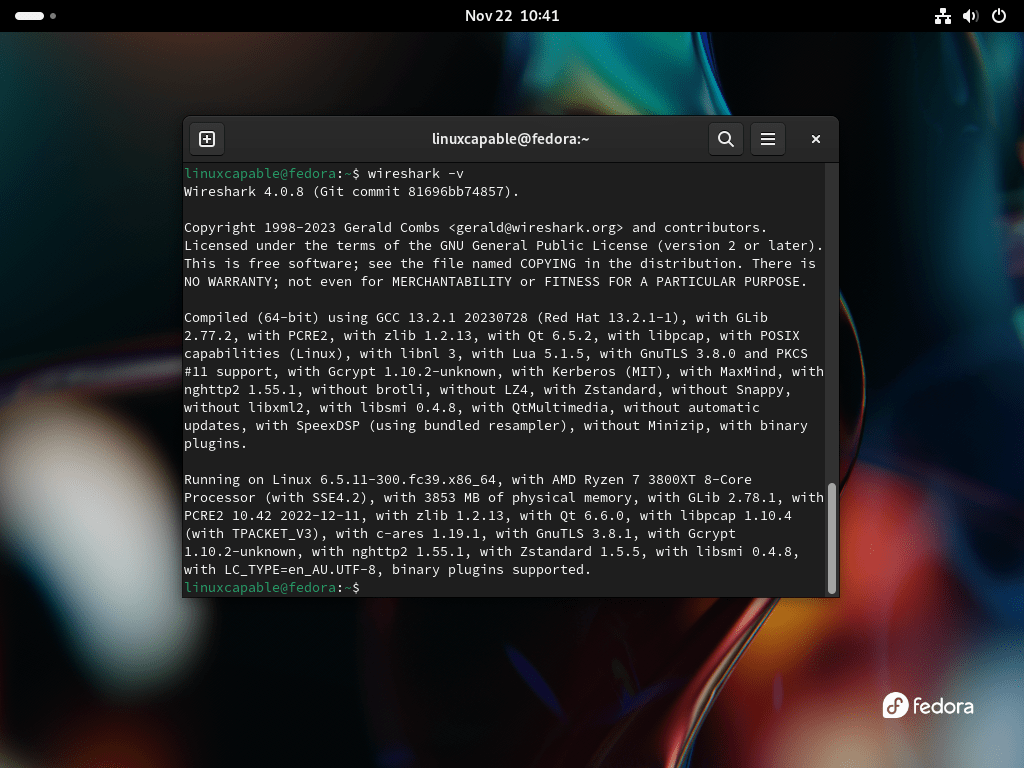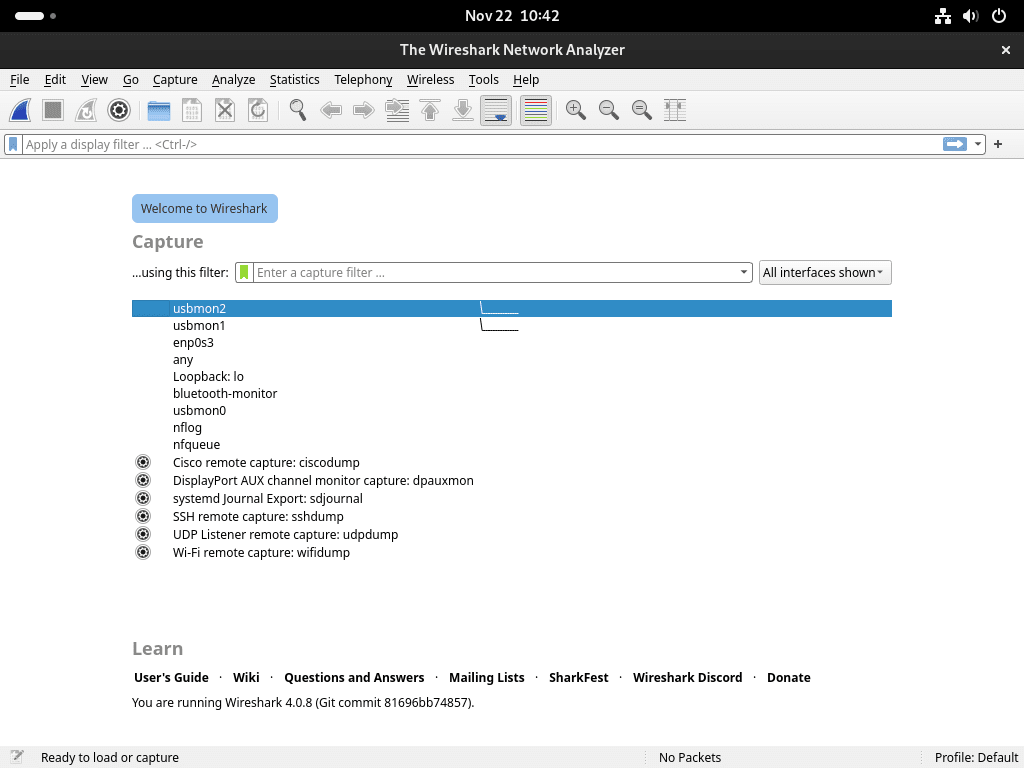Wireshark, a highly regarded network protocol analyzer, plays a crucial role in network troubleshooting, analysis, and education. In this guide, we focus on detailing the steps to install Wireshark on Fedora Linux, equipping users with the knowledge to leverage this powerful tool on their systems. This software stands out for its ability to capture and display the data traveling on a network in real-time, making it indispensable for network professionals.
Key Features of Wireshark:
- Data Capture and Real-time Analysis: Records network data for thorough inspection.
- Wide Range of Protocols: Supports analysis of numerous network protocols.
- User-friendly Interface: Offers a graphical user interface for easy navigation.
- Filtering Capabilities: Enables users to focus on specific packets through advanced filters.
- Export Functions: Allows exporting of analyzed data for reporting or further examination.
As we delve into the installation process on Fedora Linux, we will highlight the practicality and adaptability of Wireshark, making it an essential tool for network diagnostics and cybersecurity efforts.
Install Wireshark on Fedora Linux via DNF
Step 1: Update Fedora Packages Before Wireshark Installation
To begin, update your Fedora system packages. This step is crucial for maintaining compatibility and avoiding conflicts, as Fedora frequently updates its packages.
Execute the command below in your terminal:
sudo dnf upgrade --refreshStep 2: Install Wireshark via DNF Command
Wireshark is readily available in Fedora’s repository. This accessibility simplifies installation and ensures easy updates.
Use the command below to install Wireshark:
sudo dnf install wiresharkFor those needing additional features, the Wireshark developer (devel) package is also an option:
sudo dnf install wireshark-develAfter installation, verify its success and check the installed version of Wireshark with the following:
wireshark -vStep 3: Adding User to Wireshark Group
To run Wireshark without permission issues, add your username to the Wireshark group. Neglecting this step could result in errors, such as being unable to start recordings due to permission denials.
Initially, switch to the root account:
suIf you’ve forgotten or never set a root password, establish one with:
sudo passwd rootThen, access the root account again with the su command.
Now, execute this command to add your username to the Wireshark group, replacing _your_username_ with your actual username:
usermod -a -G wireshark _your_username_For example, if your username is ‘joshua’:
usermod -a -G wireshark joshuaAfter completing this step, log back into your regular account:
su <account name>For example:
su joshuaAn alternative way is just using the following command.
sudo usermod -a -G wireshark _your_username_Alternatively, you can add your username to the Wireshark group using a single command:
sudo usermod -a -G wireshark _your_username_This approach ensures you have the necessary permissions to run Wireshark effectively on Fedora Linux.
Launch Wireshark on Fedora Linux
After successfully installing Wireshark on your Fedora Linux system, you have multiple methods to open the application. These methods cater to different user preferences, whether you favor the command line interface (CLI) or the graphical user interface (GUI).
CLI Method to Launch Wireshark
For users who prefer the command line or are already working within a terminal, Wireshark can be launched quickly using a simple command. This method is efficient for those who are comfortable with the terminal environment.
To open Wireshark, type the following command in your terminal:
wiresharkThis command initiates Wireshark, allowing immediate access to its features from the command line.
GUI Method to Launch Wireshark
For desktop users who prefer a graphical approach, Wireshark can be opened without terminal commands. This method is particularly convenient for those who primarily navigate their system using a graphical interface. To launch Wireshark through the GUI:
- Click on the “Activities” menu at the top left corner of your screen.
- Select “Show Applications” to view all installed applications.
- Find and click on the Wireshark icon.
You also have the option to pin Wireshark to your taskbar for quicker access. This can be done by right-clicking on the Wireshark icon in the application menu and selecting ‘Add to Favorites’ or a similar option, depending on your desktop environment. This method provides an efficient way to access Wireshark for frequent use.
First-Time Tips for Wireshark on Fedora
Now that you have successfully installed Wireshark on Fedora Linux, here are some first-time tips on getting started with the software:
General Wireshark Tips for New Users on Fedora
- Familiarize with the Interface: Spend time exploring Wireshark’s user interface. Familiarity with the layout, menus, and available options is crucial for efficient use.
- Learn Basic Concepts: Understand fundamental networking concepts such as IP addresses, ports, TCP/UDP protocols, and how data packets flow in a network.
- Use Capture Filters: Learn to use capture filters to narrow down the data you collect. This makes your analysis more focused and manageable. For instance, to capture only HTTP traffic, use the filter
tcp port 80.
wireshark -i <interface_name> -f "tcp port 80"
Wireshark Customizations for Enhanced Experience on Wireshark
- Color Coding: Customize the color coding of packets for better visualization. This helps in quickly identifying different types of traffic.
- Manage Columns: Tailor the column display to show information relevant to your analysis, like source and destination IPs, protocols, or port numbers.
- Create Profiles: Wireshark allows you to create profiles for different types of analysis. This is useful when switching between various network analysis tasks.
Other Wireshark Useful Tips on Fedora
- Use Keyboard Shortcuts: Learn and use keyboard shortcuts for common actions to speed up your workflow. For example,
Ctrl+Nstarts a new capture, andCtrl+Fopens the Find Packet dialog. - Analyze Sample Captures: Practice with sample capture files available on the Wireshark website. They provide a good starting point for understanding different network behaviors.
- Stay Updated: Keep abreast of the latest updates and best practices in network analysis and Wireshark usage through forums and community discussions.
Managing Wireshark on Fedora Linux
Update Wireshark on Fedora
To keep Wireshark up-to-date on Fedora Linux, use Fedora’s package management system. Regular updates enhance security, introduce new features, and improve performance.
Execute the following command to update Wireshark along with other system packages:
sudo dnf upgrade --refreshThis command refreshes the repository metadata and upgrades all the packages to their latest versions, including Wireshark, ensuring you have the most recent enhancements and fixes.
Remove Wireshark on Fedora
When Wireshark is no longer needed on your Fedora system, you can cleanly uninstall it using the package manager. Removing Wireshark this way ensures that no unnecessary files are left behind.
Use the command below to remove Wireshark from your system:
sudo dnf remove wiresharkThis command will safely uninstall Wireshark, freeing space and removing its functionalities from your system. Remember to remove any unused dependencies installed with Wireshark to keep your system lean.
Conclusion
This guide explored the essentials of setting up and managing Wireshark on Fedora Linux, from installation to basic usage tips and updating or removing the software as needed. As you begin your journey with Wireshark, remember the importance of regular updates for optimal performance and security. If you ever decide that Wireshark is no longer necessary, rest assured that removing it is just as straightforward as its installation. Dive in, explore its features, and use this powerful tool in your network analysis endeavors.