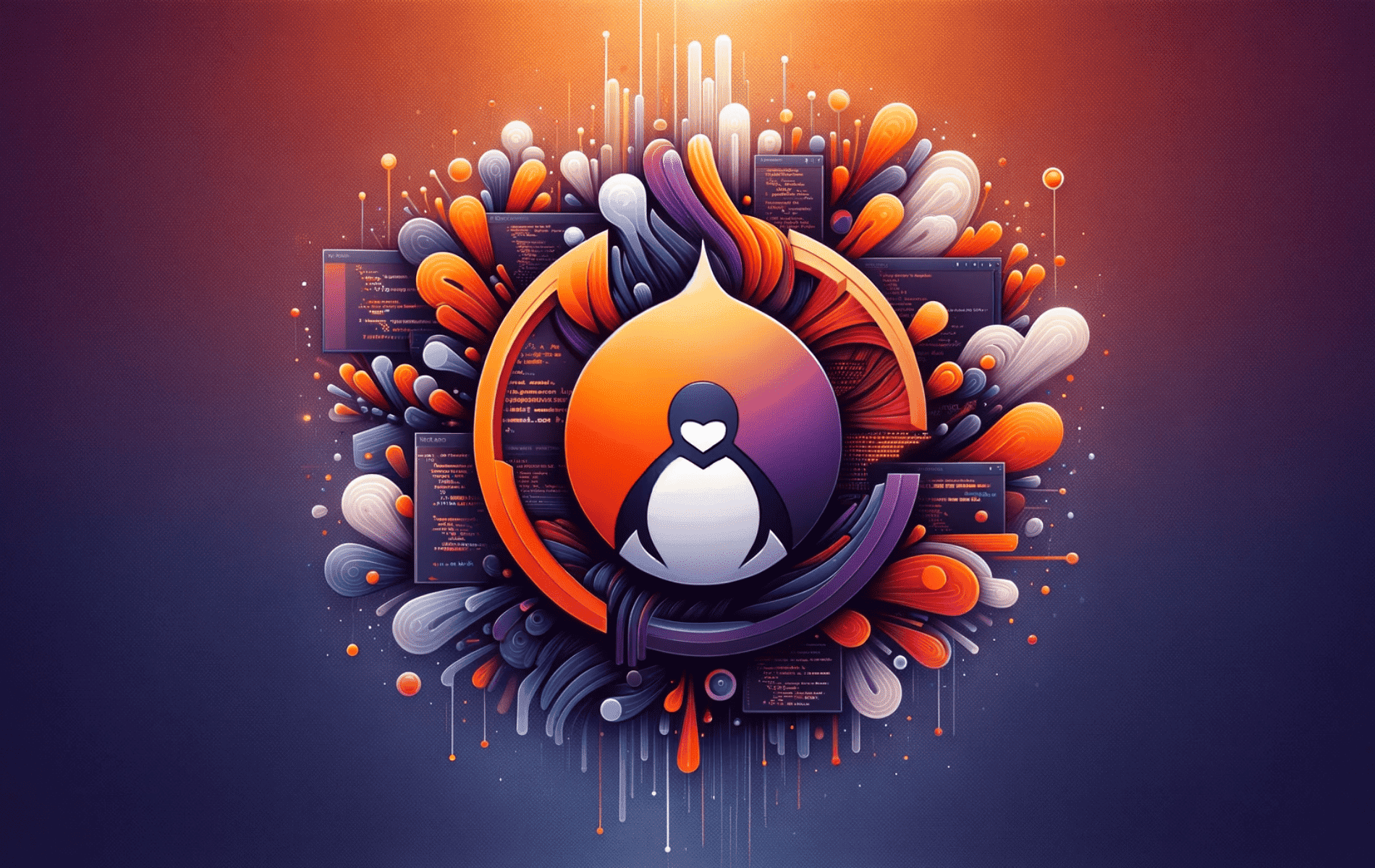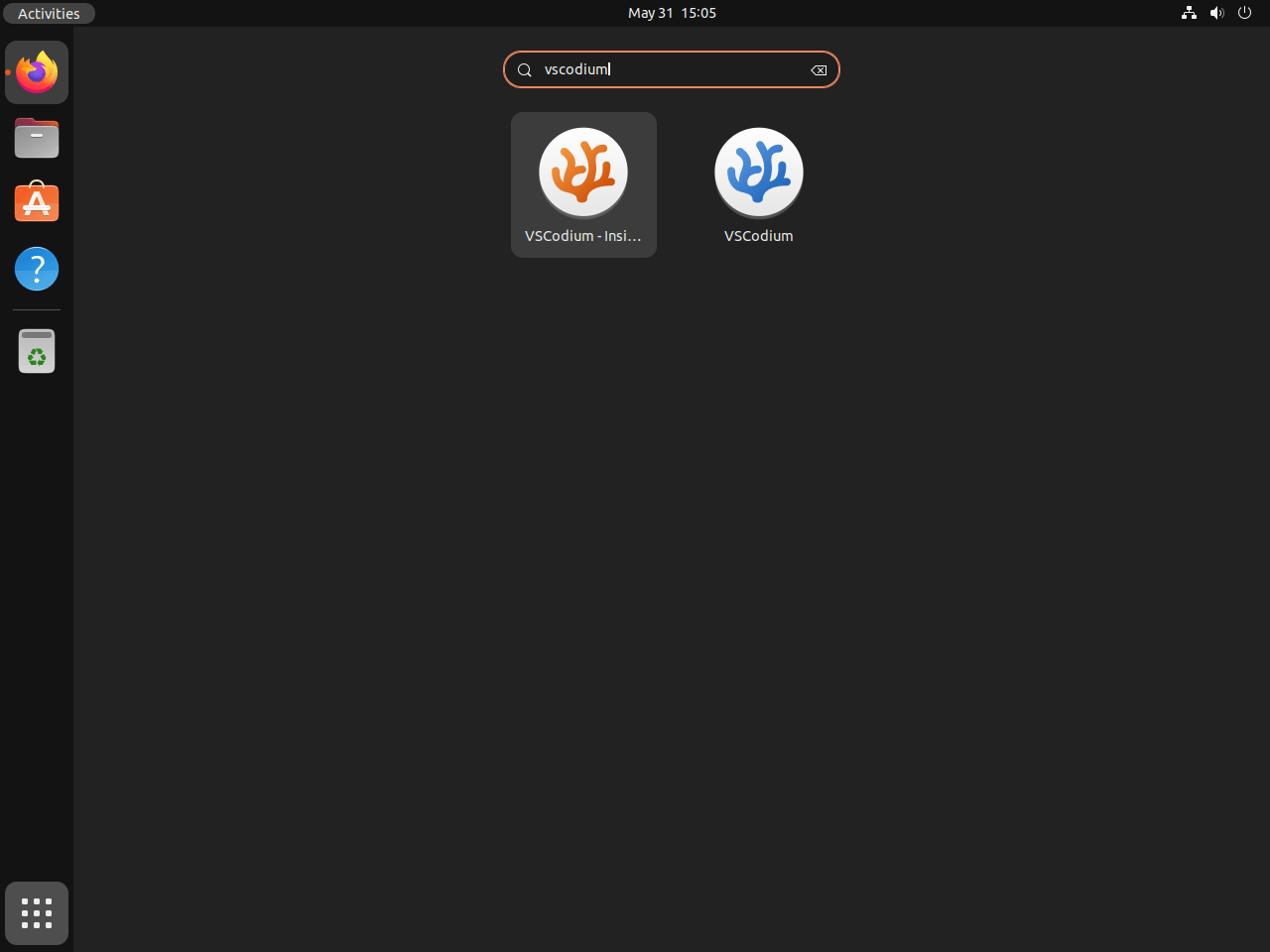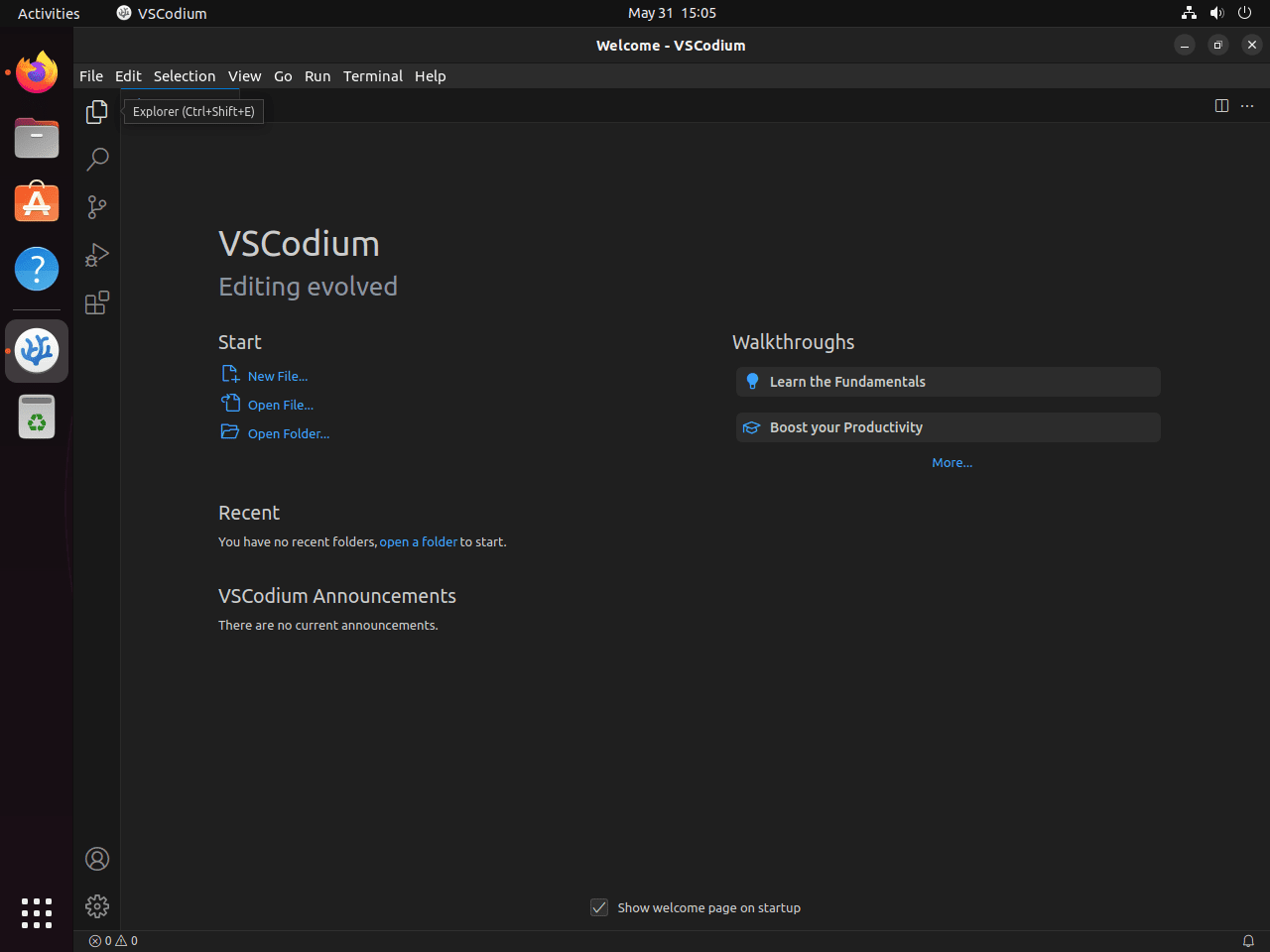This guide will cover how to install VSCodium on Ubuntu 24.04, 22.04, or 20.04 LTS releases, utilizing the command-line terminal with three different installation methods: APT with VSCodium’s official APT repository, Snapcraft, or Flatpak with Flathub.
VSCodium is a remarkable software choice for developers who prioritize open-source solutions. It stands out as a free, community-driven distribution of Microsoft’s Visual Studio Code (VS Code). Unlike VS Code, VSCodium is devoid of telemetry and tracking, ensuring a privacy-focused development environment. This application enhances coding efficiency with its diverse array of features:
- Open-Source Nature: Fully open-source, allowing for community contributions and transparency.
- Lightweight and Customizable: Highly efficient and customizable to fit individual development needs.
- Extensive Plugin Support: Access to a wide range of plugins for enhanced functionality.
- Cross-Platform Compatibility: Works seamlessly across various operating systems.
- Integrated Git Control: Simplified version control with built-in Git support.
- Intuitive User Interface: User-friendly interface that boosts productivity.
With these key features and highlights covered, let’s delve into the main article to explore the installation process of VSCodium in detail.
Install VSCodium on Ubuntu via VSCodium APT Repository
Update Ubuntu System Packages Before VSCodium Installation
First, we want to ensure our Ubuntu system has the latest package listings and versions. This is a vital preliminary step to avoid conflicts during VSCodium’s installation. Utilize the command below to update your package list:
sudo apt updateAfter updating the package list, we can upgrade any outdated packages. This step will ensure that all installed software is up-to-date, improving overall system stability. The following command will perform the upgrade:
sudo apt upgradeInstall Initial Packages For VSCodium
For VSCodium to function correctly, specific dependencies must be on your system. These packages are essential components for the proper installation and functioning of VSCodium. The command below will ensure these dependencies are installed:
sudo apt install dirmngr software-properties-common apt-transport-https curl -yIf these packages are already on your system, this command will ensure they are updated to their latest versions.
Add VSCodium Repository
The next step involves importing the GPG key and the VSCodium repository into our Ubuntu system. This action is required to allow your system to recognize and trust the source of VSCodium.
Firstly, we import the GPG key. The GPG key is a security feature that ensures the authenticity of the downloaded packages. This command fetches the key and installs it:
curl -fSsL https://gitlab.com/paulcarroty/vscodium-deb-rpm-repo/raw/master/pub.gpg | sudo gpg --dearmor | sudo tee /usr/share/keyrings/vscodium.gpg > /dev/nullHaving secured our connection with the GPG key, we proceeded to import the VSCodium repository. The repository is the source from which we’ll download VSCodium. Execute the following command to add the repository to your system:
echo deb [signed-by=/usr/share/keyrings/vscodium.gpg] https://download.vscodium.com/debs vscodium main | sudo tee /etc/apt/sources.list.d/vscodium.listRefresh APT Packages Index After VSCodium PPA Import
After adding the new VSCodium repository, we need to run another APT update. This update will ensure that your system recognizes the newly added VSCodium repository and includes it in the package listings. The below command will update the APT packages index:
sudo apt updateInstall VSCodium on Ubuntu via APT Command
Now that our system is primed and ready, we can install VSCodium. You can install either the standard stable release, which mirrors the VSCode’s stable build, or the pre-release version (Insiders), a counterpart of VSCode’s Insiders build. The two versions can be installed side-by-side as they are independent.
To install the stable release of VSCodium, use the following command:
sudo apt install codium -yAlternatively, if you’re interested in the latest features and don’t mind occasional hiccups, you can opt for the pre-release version by running:
sudo apt install codium-insiders -yInstall VSCodium on Ubuntu via Snap
The second method to install VSCodium will utilize the natively installed Snap package manager on your Ubuntu system. For new users of Linux, mainly Ubuntu, leveraging Snap is a hassle-free method to integrate and manage software on Ubuntu.
Verify Snap Before VSCodium Installation
If you find that Snap isn’t on your Ubuntu setup, it’s a cinch to add with the following command:
sudo apt install snapd -yIncorporate the Core Snap
Before proceeding with VSCodium, installing the ‘core’ snap is prudent. This foundational Snap ensures the harmonious interaction of all Snap applications on your system. You can achieve this with the command:
sudo snap install coreInstall VSCodium on Ubuntu via Snap Command
Now, with the groundwork laid, you’re poised to install VSCodium. Kickstart the installation process with this command:
sudo snap install vscodiumInstall VSCodium on Ubuntu via Flatpak and Flathub
The third installation method for VSCodium with Ubuntu will utilize the Flatpak Package Manager. Let’s delve into the straightforward steps to install VSCodium using Flatpak and Flathub.
Enable Flathub Repository for VSCodium on Ubuntu
Our initial move is to import the Flathub repository with our system. By achieving this, we lay the foundation to seamlessly install VSCodium and other Flatpak applications.
To facilitate this merger, enter the command below in your terminal:
sudo flatpak remote-add --if-not-exists flathub https://flathub.org/repo/flathub.flatpakrepoOnce executed, this command integrates the Flathub repository, extending your Flatpak setup to include many applications, with VSCodium being a prime highlight.
Install VSCodium on Ubuntu via Flatpak Command
With the Flathub repository, we can pivot to VSCodium’s installation. This involves the flatpak install command. To kickstart VSCodium’s deployment, use the following:
flatpak install flathub com.vscodium.codium -yThis command fetches VSCodium directly from Flathub and ensures optimal installation on your system.
Initiating VSCodium on Ubuntu
After successfully installing VSCodium, you might be eager to launch it and start exploring. Two primary methods exist to open the VSCodium application on Ubuntu: the command line terminal or the Graphical User Interface (GUI).
CLI Methods to Launch VSCodium on Ubuntu
For those who prefer a swift interaction with the terminal, VSCodium can be conveniently started by running the codium command. This launches the stable release of VSCodium that was installed earlier:
codiumAlternatively, if you installed VSCodium via Snap or Flatpak, use the following command to match your installation method to launch VSCodium:
snap run codiumflatpak run com.vscodium.codiumIf you opted to install the pre-release version (also known as the Insiders version), you could launch it using the codium-insiders command:
codium-insidersVSCodium springs to life using these commands, ready to facilitate your coding needs.
GUI Method to Launch VSCodium on Ubuntu
If you are more comfortable using the GUI or want to familiarize yourself with the Ubuntu interface, you can launch VSCodium with a few clicks.
From your desktop, follow the below pathway:
- Click on Activities in the top-left corner of your desktop.
- Navigate to Show Applications – symbolized by a grid of dots, typically at the bottom of the dock.
- Here, among your installed applications, you will find VSCodium. Click on it to launch.
Tips on Getting Started with VSCodium on Ubuntu
VSCodium is a powerful and versatile code editor that offers a wide range of features to streamline your coding experience. The tips below are designed to help you maximize VSCodium’s capabilities on Ubuntu Linux.
Personalizing Your VSCodium Workspace with Ubuntu
VSCodium allows you to tailor the appearance of your workspace to suit your personal preferences. There are several settings you can adjust to optimize your working environment:
- Themes: You can switch between different themes to change the look and feel of your editor. Access this setting by navigating to
File > Preferences > Color Theme. - Font Size: If you find the default font size too small or too large, you can adjust it. You’ll find this option under
File > Preferences > Settings. Search for ‘Editor: Font Size’ in the search bar. - Word Wrap: For a better viewing experience, you can choose to wrap long lines of code so they don’t extend off the screen. This option can be found under
File > Preferences > Settings. Search for ‘Editor: Word Wrap’.
Remember, these are just a few examples of the vast customization options that VSCodium provides.
Making Use of Extensions with VSCodium on Ubuntu
One of VSCodium’s greatest strengths is its extensibility. The built-in Extensions Marketplace offers numerous extensions to enhance your coding productivity. You can access the Extensions Marketplace via the square icon on the Activity Bar side of the workspace. Some popular extensions to consider are:
- Python: A fully-featured Python language support extension.
- GitLens: Supercharge the Git capabilities built into VSCodium.
- Docker: It makes creating, managing, and debugging containerized applications easy.
- ESLint: Integrates ESLint JavaScript into VSCodium.
Utilizing Built-in Git Support with VSCodium on Ubuntu
VSCodium has built-in support for Git, enabling you to manage your version control without switching between different applications. To start using this feature, open a folder that contains a Git repository, and the Source Control view will display the changes.
Leveraging the Integrated Terminal with VSCodium on Ubuntu
The Integrated Terminal in VSCodium allows you to run command-line tools directly from within your editor, eliminating the need to switch to a separate terminal window. To open the terminal, use the shortcut Ctrl + ~ or navigate to View > Terminal.
These tips will give you a head start on your journey with VSCodium on Ubuntu Linux. The software has additional features and options, so don’t hesitate to explore and experiment.
Additional VSCodium Commands with Ubuntu
The following section will guide you through essential management tasks for your VSCodium installation on Ubuntu Linux. This includes instructions for updating your installed packages and removing VSCodium from your system.
Update VSCodium
To keep VSCodium up-to-date, you should regularly check for updates. Linux makes this process relatively straightforward.
Use one of the following commands that match your installation method initially with VSCodium:
sudo apt update && sudo apt upgradesnap refreshflatpak updateThe commands above will blanket check for updates for VSCodium and any packages installed using the package manager of your choice.
Remove VSCodium from Ubuntu
APT Remove Command Method for VSCodium
The process is relatively simple if you wish to uninstall VSCodium from your system. There are separate commands for removing the stable build and the insider build of VSCodium.
sudo apt remove codiumsudo apt remove codium-insidersRemoving the VSCodium repository from your system is good practice to maintain a clean package list after uninstallation.
sudo rm /etc/apt/sources.list.d/vscodium.listFor an extra measure of housekeeping and security, you should also remove the GPG key related to VSCodium.
sudo rm /usr/share/keyrings/vscodium.gpgSnap Remove Command Method for VSCodium
VSCodium installations with Snap, run the following command to remove the software:
sudo snap remove codiumFlatpak Remove Command Method for VSCodium
Lastly, Flatpak installations of VSCodium run the following command to remove the software:
flatpak uninstall com.vscodium.codiumFinal Thoughts
And there you have it! We’ve just walked through the steps to get VSCodium up and running on your Ubuntu system. Whether you chose the APT, Snapcraft, or Flatpak method, you’re now equipped with a powerful, privacy-conscious editor that’s all about open-source goodness. Remember, the beauty of VSCodium lies in its customizability, so don’t shy away from exploring its extensive plugin library to tailor it to your needs. Happy coding, and may your development journey with VSCodium be smooth and productive!