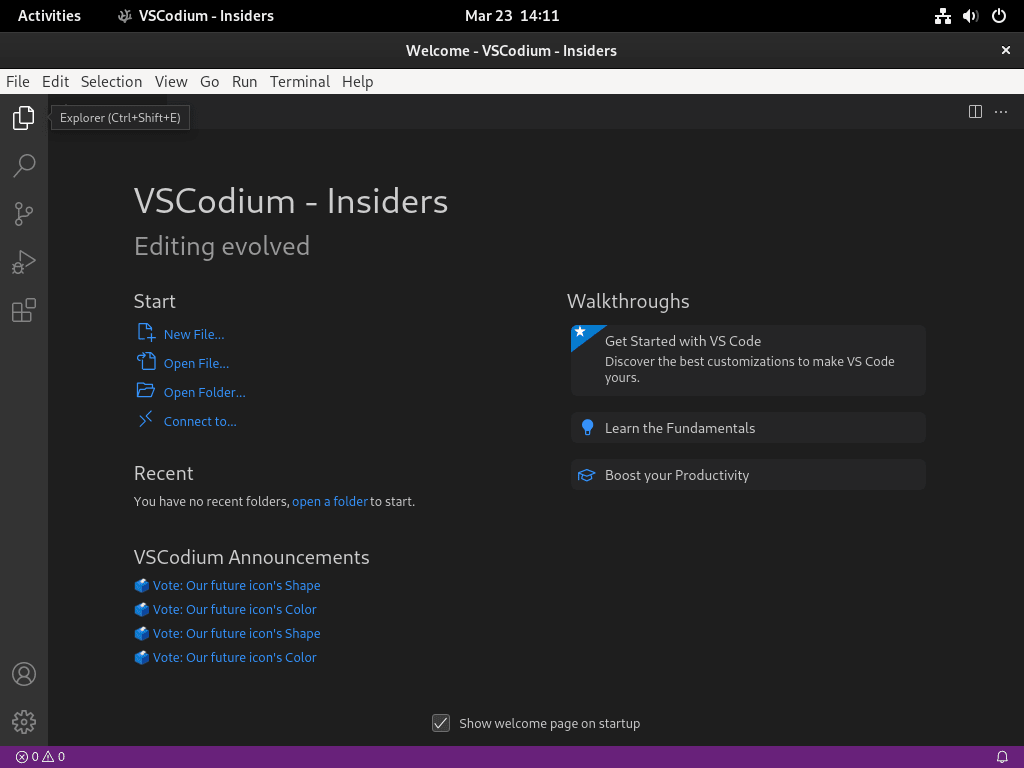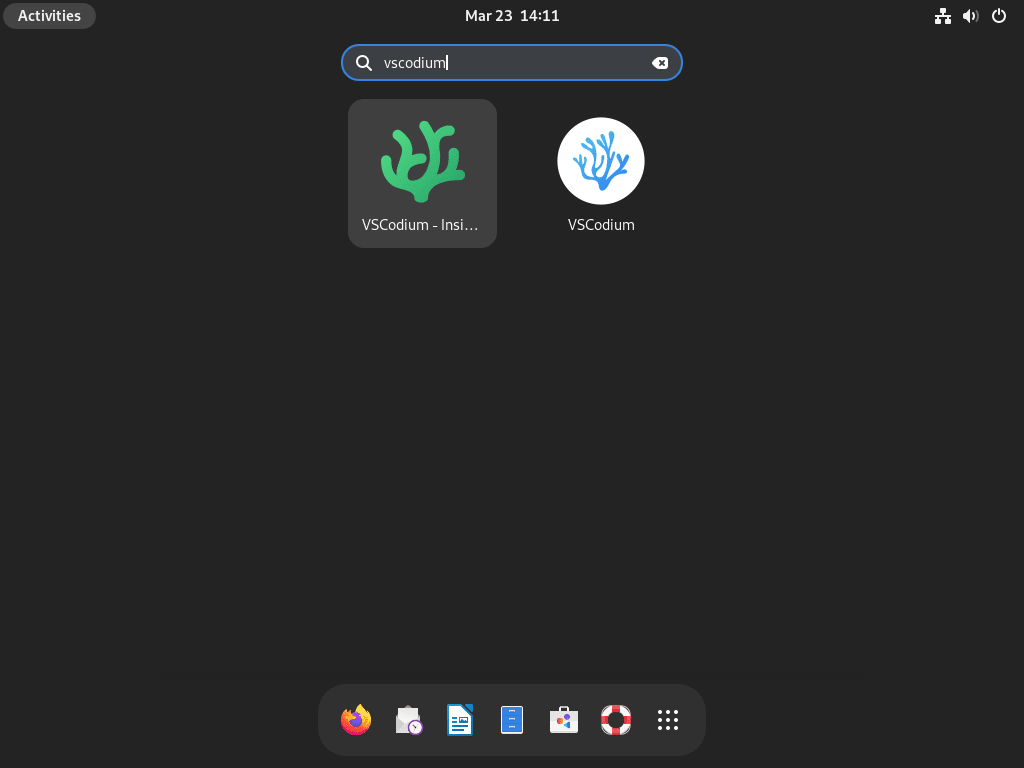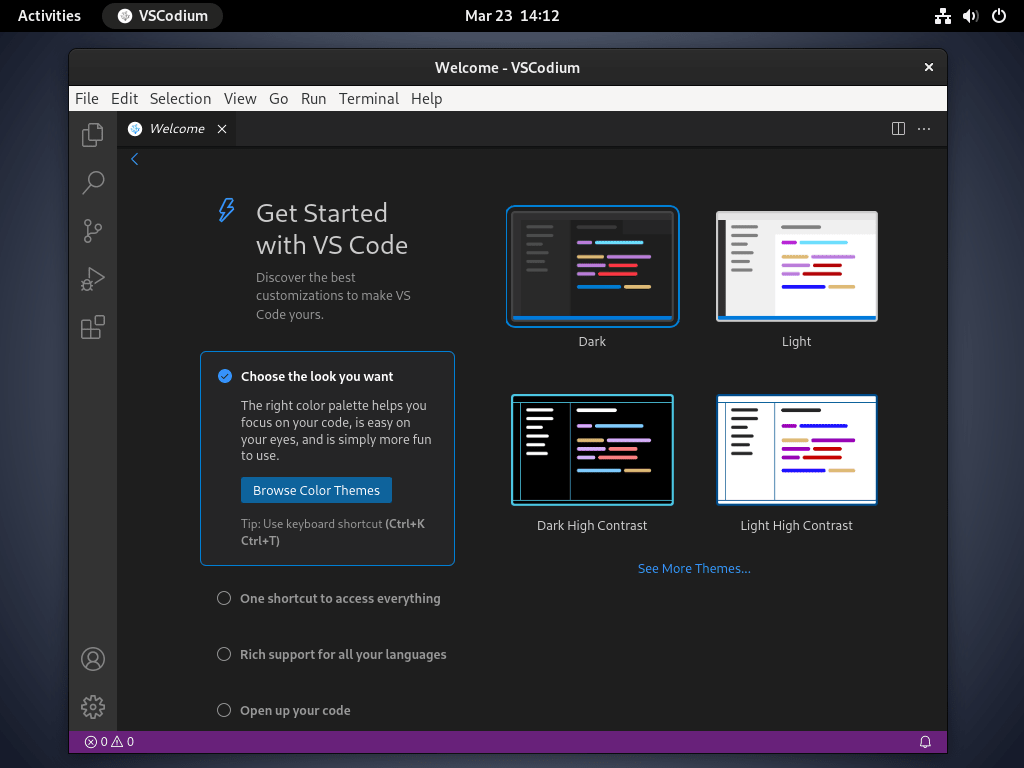VSCodium, an open-source variant of Microsoft’s Visual Studio Code, offers a distinctive blend of features tailored for developers prioritizing privacy and transparency. Understanding its core attributes and advantages is essential for those considering learning to install VSCodium on Debian 12 Bookworm, Debian 11 Bullseye, or the Debian 10 Buster release series.
Key Attributes of VSCodium:
- Licensing Distinction: Unlike Visual Studio Code, which operates under a Microsoft License, VSCodium is governed by the MIT License. This distinction underscores VSCodium’s commitment to user privacy by eliminating telemetry, tracking, and data collection functionalities.
- Transparent Open Source: VSCodium’s fully open-source nature ensures that developers can inspect, modify, and contribute to its evolution, fostering trust within the community.
- Neutral Branding: By eschewing Microsoft branding and logos, VSCodium presents a neutral interface free from corporate affiliations.
- Community-Centric: VSCodium thrives on community contributions, ensuring the software adapts to user needs and preferences.
- Extension Compatibility: VSCodium users can seamlessly integrate Visual Studio Code extensions, enriching their development toolkit.
- Broad Platform Availability: Mirroring Visual Studio Code, VSCodium is accessible on Windows, macOS, and Linux, guaranteeing a consistent user experience across diverse operating systems.
With its emphasis on privacy, open-source transparency, and community-driven development, VSCodium is a compelling choice for developers seeking an alternative to Visual Studio Code. Its compatibility with extensions and cross-platform availability further enhances its appeal. Now, let’s delve into the steps to seamlessly install VSCodium on Debian 12 Bookworm, Debian 11 Bullseye, or Debian 10 Buster, ensuring you’re equipped with a powerful development tool tailored to your needs.
VSCodium Pre-Installation Steps on Debian 12, 11 or 10
Step 1: Update Debian Before VSCodium Installation
Before installing VSCodium, you must ensure your system is up-to-date with all existing packages.
Update your system with this command:
sudo apt updateNext, upgrade any outdated packages with the following command:
sudo apt upgradeStep 2: Install Initial Required Packages For VSCodium Installation
You will need to install the following dependencies. Most of these packages are likely already on your system, but running this command will ensure they’re installed:
sudo apt install dirmngr software-properties-common apt-transport-https curl -yImport VSCodium APT Repository on Debian 12, 11 or 10
First, you will need to import the GPG key and the repository. Fortunately, this process is simple, and you’ll always have the most up-to-date packages on your Debian system.
Step 1: Import VSCodium GPG And Repository:
Import the GPG key with the following command:
curl -fSsL https://gitlab.com/paulcarroty/vscodium-deb-rpm-repo/raw/master/pub.gpg | sudo gpg --dearmor | sudo tee /usr/share/keyrings/vscodium.gpg >/dev/nullNext, import the repository:
echo "deb [arch=amd64 signed-by=/usr/share/keyrings/vscodium.gpg] https://download.vscodium.com/debs vscodium main" | sudo tee /etc/apt/sources.list.d/vscodium.listInstall VSCodium on Debian 12, 11, or 10 via APT Command
With the repository added, you can now install VSCodium by updating the package list:
sudo apt updateNow you can install VSCodium using the following command:
sudo apt install codiumAlternatively, you can choose to install codium-insiders, which is the equivalent of the Visual Studio Code Insiders build. This version provides a preview or beta build of the software with the following command:
sudo apt install codium-insidersYou can install both the standard VSCodium and the
codium-insidersversions side by side, as they have separate installations and do not interfere with each other. This allows you to experience the latest features and improvements while still maintaining a stable development environment.
Launch VSCodium on Debian 12, 11 or 10
Now that the installation is complete, you can launch VSCodium in several ways.
If you prefer using the command line terminal, you can quickly open the software with the following command:
codiumor
codium-insidersFor desktop users who would instead not use the command line terminal, you can access the VSCodium application through the graphical user interface by following this path:
Activities > Show Applications > VSCodiumGetting Started with VSCodium on Debian 12, 11 or 10
After successfully installing VSCodium on your Debian system, it’s time to explore its features and learn how to use it efficiently. This section will cover general tips, customizations, and other helpful suggestions to enhance your experience with VSCodium.
General VSCodium Tips with Debian
- Explore VSCodium’s Interface: Familiarize yourself with the user interface, including the sidebar, status bar, and menu options.
- Learn Keyboard Shortcuts: VSCodium has numerous keyboard shortcuts to increase productivity. You can find a complete list in the official documentation or access the shortcut list by pressing
Ctrl + K, Ctrl + S. - Access the Command Palette: Use
Ctrl + Shift + Pto open the command palette and search for available commands quickly.
VSCodium Customizations with Debian
- Themes: Personalize your VSCodium experience by choosing from various built-in themes or installing new ones from the extension marketplace. Access theme options by navigating to
File > Preferences > Color Theme. - Fonts: Customize the editor’s font by modifying the settings. Press
Ctrl + ,to open the settings, and search for “Font” to adjust the font family, size, and ligatures. - Keybindings: Tailor keyboard shortcuts to your preferences. Go to
File > Preferences > Keyboard Shortcutsto modify existing keybindings or create new ones.
Extensions and Integrations with VSCodium on Debian
- Extensions: Enhance VSCodium’s functionality by installing extensions for various programming languages, debuggers, and other tools. Open the Extensions sidebar by clicking on the square icon or pressing
Ctrl + Shift + X. - Version Control: VSCodium has built-in support for Git, allowing you to manage your code repositories within the editor. Connect your version control system by clicking on the Source Control icon in the sidebar.
- Integrated Terminal: Access the built-in terminal by pressing
Ctrl + `or navigating toView > Terminal. The integrated terminal allows you to execute commands without switching to a separate terminal window.
Optimizing VSCodium on Debian
- Configure Settings: Fine-tune your VSCodium experience by adjusting various settings. Access the settings by pressing
Ctrl + ,or navigating toFile > Preferences > Settings. - Enable Auto-Save: Prevent losing unsaved work by enabling the auto-save feature. Go to
File > Auto Saveto turn on automatic saving of your files. - Use Multi-Cursor Editing: Improve productivity by using multiple cursors for simultaneous editing. To add an additional cursor, press
Alt + Clickat the desired location.
Additional VSCodium Management Commands with Debian 12, 11, or 10
Update VSCodium on Debian
To keep your VSCodium installation current, you should regularly check for updates. Use the following command to perform a comprehensive check for updates across all APT packages, including VSCodium:
sudo apt update && sudo apt upgradeSince VSCodium updates its binaries frequently, running this command often is a good idea if you prefer manual update checks.
Remove VSCodium on Debian
If you decide that you no longer want VSCodium on your system, follow these steps to delete it:
- Remove VSCodium: Use the following command to uninstall the software:
sudo apt remove codium- Delete the Repository: Remove the VSCodium repository by running this command:
sudo rm /etc/apt/sources.list.d/vscodium.list- Remove the GPG Key: As a final step for maintaining a clean and secure system, delete the GPG key with the following command:
sudo rm /usr/share/keyrings/vscodium.gpgFollowing these additional tips, you can ensure that your VSCodium installation remains up-to-date or uninstall the software entirely if it no longer meets your needs.
Conclusion
In conclusion, installing VSCodium on Debian is a straightforward process that provides users with a powerful, open-source alternative to Visual Studio Code. Following the steps outlined in this guide, you can set up VSCodium quickly and efficiently, allowing you to take advantage of its extensive features and customizations to enhance your development experience.