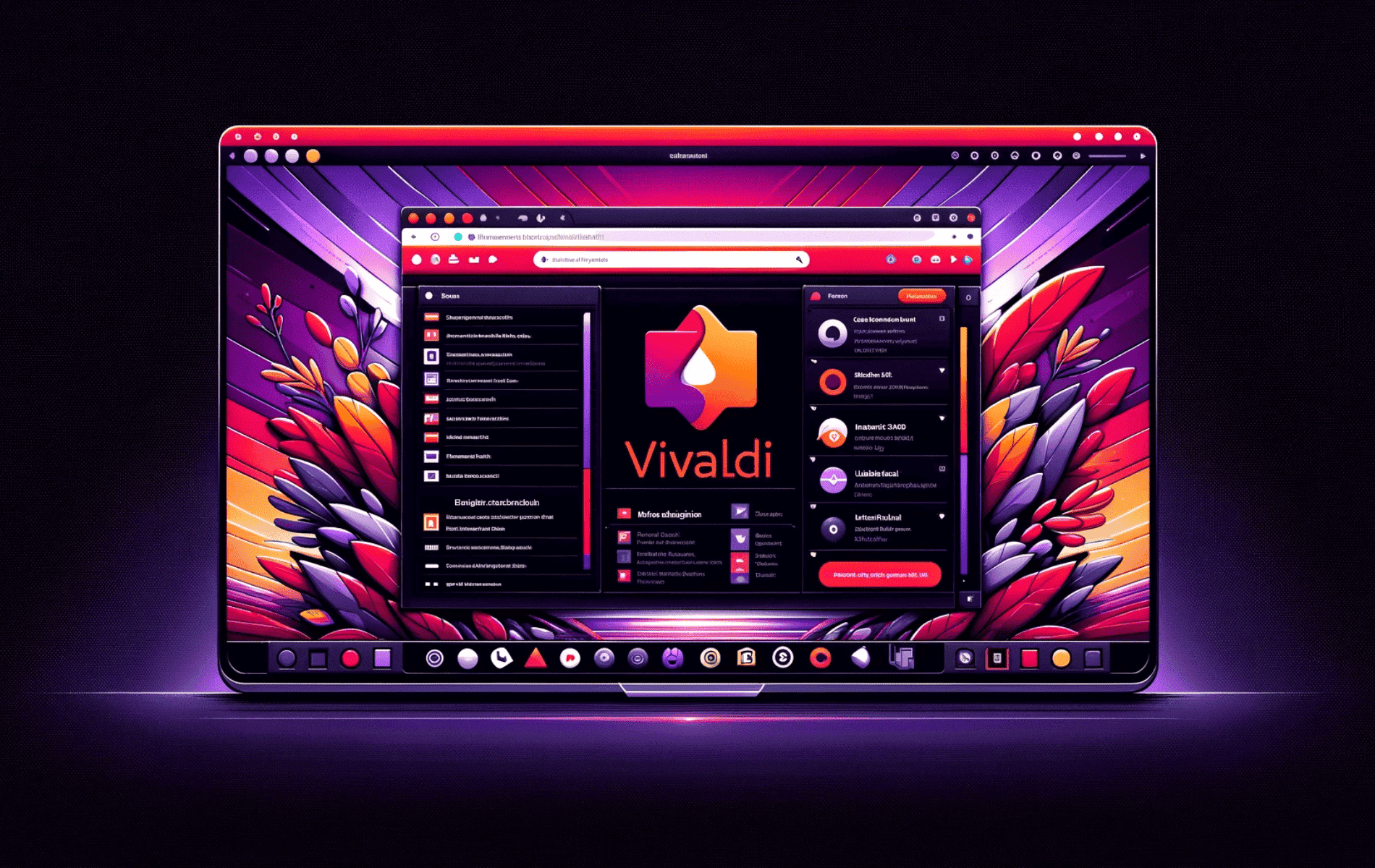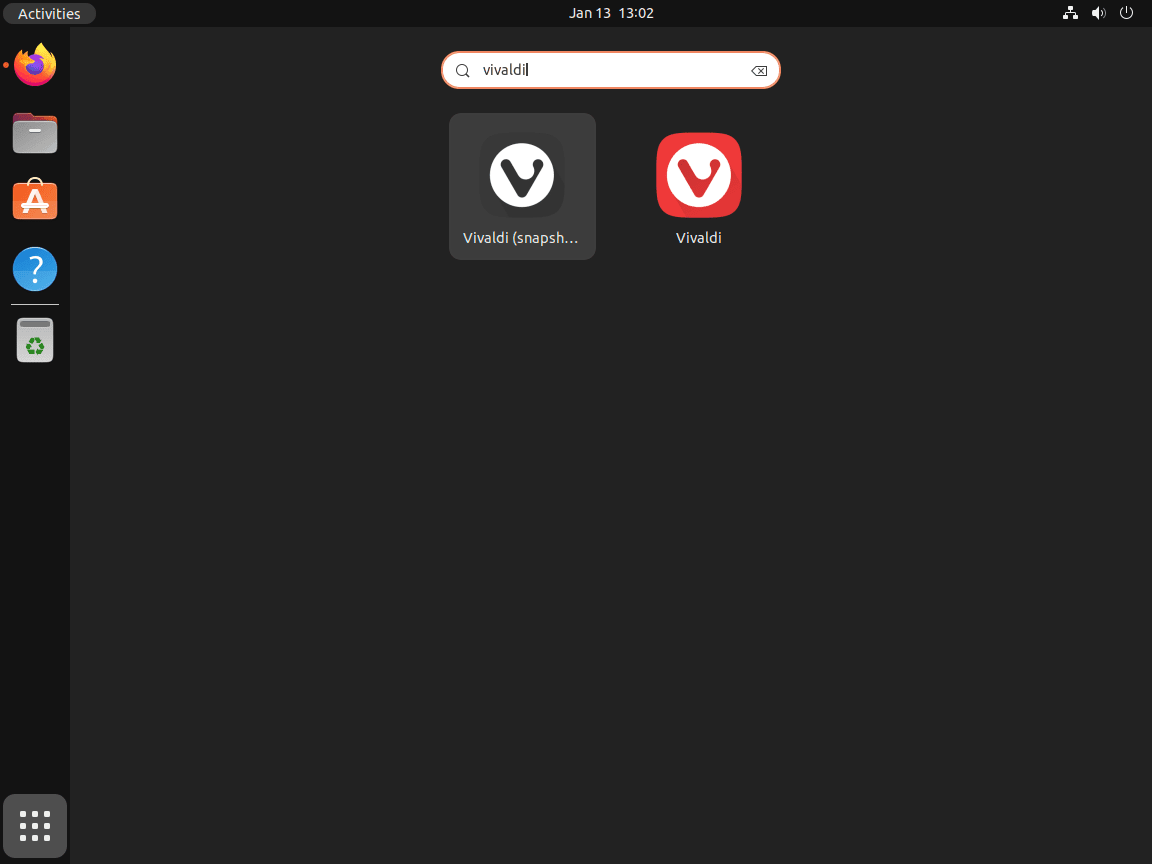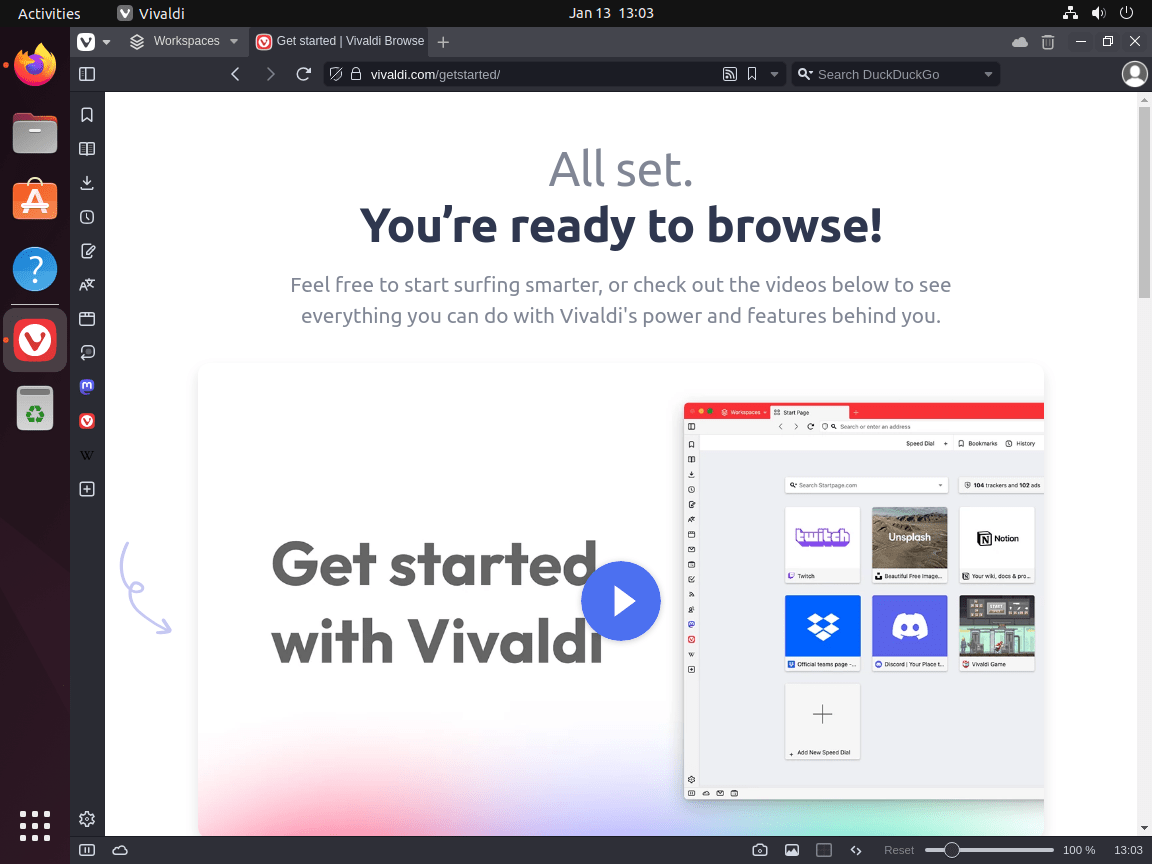This guide will demonstrate how to install Vivaldi on Ubuntu 24.04, 22.04, or 20.04 LTS releases using the command-line terminal and the official Vivaldi APT repository, which offers both the latest stable and snapshot builds.
Vivaldi, a browser designed for power users, offers a unique blend of speed, customization, and innovative features. It stands out in the competitive world of web browsers by emphasizing user control and flexibility.
Here’s a quick glimpse into what makes Vivaldi a compelling choice:
- Speed and Efficiency: Optimized for quick browsing and minimal lag.
- Customizable Interface: Tailor your browsing experience with customizable themes, layouts, and shortcuts.
- Advanced Tab Management: Unique features like tab stacking and tiling, enhancing multitasking capabilities.
- Privacy-Focused: Offers enhanced privacy settings and protection against tracking.
- Built-in Tools: Integrated tools like a note-taking app, email client, and RSS reader, enriching your browsing experience.
- User-Centric Design: Constant updates based on community feedback ensure a browser that truly caters to its users’ needs.
With these key features and highlights in mind, let’s delve into the main article and explore how to seamlessly install Vivaldi on your Ubuntu system.
Install Vivaldi Browser on Ubuntu via APT
Update and Upgrade Ubuntu System Before Vivaldi Installation
Before installing the Vivaldi Browser, ensuring your Ubuntu system is up to date is crucial. This ensures compatibility and helps prevent issues during the installation process.
Run the following commands to update your package list and upgrade any outdated packages:
sudo apt update
sudo apt upgradeInstall Initial Packages For Vivaldi Installation
You will need to install some essential software packages to facilitate the installation of the Vivaldi Browser. These packages are commonly found on most Linux distributions and enable various functionalities required for the browser.
Install the necessary packages using this command:
sudo apt install software-properties-common apt-transport-https curl -yImport Vivaldi APT Repository
Next, you must import the Vivaldi APT repository, which allows your system to fetch and install the Vivaldi Browser. First, download and import the GPG key used to verify the authenticity of the packages you are downloading and installing:
curl -fSsL https://repo.vivaldi.com/archive/linux_signing_key.pub | sudo gpg --dearmor | sudo tee /usr/share/keyrings/vivaldi.gpg > /dev/nullVivaldi works optimally on AMD64 systems that are commonly used by desktop users. However, they have recently improved support for ARM64 and ARMHF architectures for systems like Raspberry Pi OS. Choose the appropriate command for your system’s architecture:
AMD64 architecture import command:
echo deb [arch=amd64 signed-by=/usr/share/keyrings/vivaldi.gpg] https://repo.vivaldi.com/archive/deb/ stable main | sudo tee /etc/apt/sources.list.d/vivaldi.listARM64 architecture import command:
echo deb [arch=arm64 signed-by=/usr/share/keyrings/vivaldi.gpg] https://repo.vivaldi.com/archive/deb/ stable main | sudo tee /etc/apt/sources.list.d/vivaldi.listARMHF architecture import command:
echo deb [arch=armhf signed-by=/usr/share/keyrings/vivaldi.gpg] https://repo.vivaldi.com/archive/deb/ stable main | sudo tee /etc/apt/sources.list.d/vivaldi.listUpdate Packages Index After Vivaldi PPA Import
After importing the Vivaldi repository, update your repository list to reflect the new changes:
sudo apt updateInstall Vivaldi via APT Command on Ubuntu
Now, you can proceed with the installation of the Vivaldi Browser. You can install either the stable version or the snapshot (nightly) version. Note that you can install both versions simultaneously.
Install Vivaldi Browser Stable:
sudo apt install vivaldi-stableVerify the version and build of the installed Vivaldi Browser using this command:
vivaldi --versionOptional – Install Vivaldi Snapshot (Nightly):
For users or developers who want to test Vivaldi’s development version, run the following command:
sudo apt install vivaldi-snapshotConfirm the version and build of the installed Vivaldi Browser using this command:
vivaldi-snapshot --versionWe recommend using the stable version for daily browsing and avoiding the development version for critical browsing or transactions.
Launch Vivaldi Browser on Ubuntu via GUI or CLI Methods
CLI Method to Launch Vivaldi on Ubuntu
After successfully installing the Vivaldi Browser, there are multiple ways to launch it. One way is to run it directly from your terminal. Depending on which version of Vivaldi you have installed (stable or snapshot), use the appropriate command:
For the Vivaldi Stable version, run the following:
vivaldiThe Vivaldi Snapshot (nightly) version run:
vivaldi-snapshotGUI Method to Launch Vivaldi on Ubuntu
For a more user-friendly experience, you can also launch Vivaldi from the Applications Menu. Most users prefer this approach as it involves graphical interaction. To launch Vivaldi using the application icon, follow these steps:
- Click on the Activities Menu at the top-left corner of your screen.
- Select Show Applications to view the list of installed applications.
- Locate and click the Vivaldi {version} icon to launch the browser.
Tips on Getting Started with Vivaldi Browser on Ubuntu
Now that you have installed and launched the Vivaldi Browser on your Ubuntu Linux system, it’s time to explore some tips to help you make the most of your browsing experience. This section will discuss various tips, customizations, and other helpful information to enhance your Vivaldi experience.
Customization and General Tips with Vivaldi on Ubuntu
- Enable Dark Mode: Vivaldi allows you to choose between light and dark themes. To switch to dark mode, navigate to Vivaldi menu > Settings > Themes and select the dark theme from the list.
- Customize Keyboard Shortcuts: Vivaldi makes creating custom keyboard shortcuts for various actions easy. Go to Vivaldi menu > Settings > Keyboard to view and customize shortcuts.
- Add and Manage Extensions: Like other popular browsers, Vivaldi supports extensions that add extra functionality. To manage extensions, click on the Extensions icon (puzzle piece) in the top-right corner, or go to Vivaldi menu > Tools > Extensions.
- Enable Ad Blocking: Vivaldi has a built-in ad blocker to enhance your browsing experience. To enable it, click on the shield icon in the address bar and toggle the Block ads switch.
- Customize the Start Page: Vivaldi’s start page can be customized with bookmarks, speed dials, and more. Right-click on the start page and select Customize to modify its appearance and content.
Tab Management and Navigation with Vivaldi on Ubuntu
- Create Tab Stacks: Organize your open tabs by creating tab stacks. Drag one tab onto another to create a stack, and click on the stacked tabs to switch between them.
- Use Tab Tiling: View multiple tabs side by side with tab tiling. Right-click on a tab stack and select Tile Tab Stack to display the stacked tabs in a grid.
- Quick Commands: Access various browser features and actions quickly using the Quick Commands feature. Press F2 to open the Quick Commands window, and type your desired action or command.
- Navigate Using Mouse Gestures: Perform common browsing actions using mouse gestures. To enable mouse gestures, go to Vivaldi menu > Settings > Mouse, and toggle the Enable Gestures switch.
Privacy and Security with Vivaldi on Ubuntu
- Manage Cookies: Control how Vivaldi handles cookies by navigating to Vivaldi menu > Settings > Privacy > Cookies. You can choose between allowing all cookies, blocking third-party cookies, or blocking all cookies.
- Enable Tracking Protection: Enhance your privacy by enabling tracking protection. Click on the shield icon in the address bar and toggle the Block trackers switch.
- Use Private Windows: Keep your browsing private by using private windows, which do not save your browsing history or cookies. Open a private window by pressing Ctrl+Shift+N or selecting Vivaldi menu > File > New Private Window.
Additional Vivaldi Commands with Ubuntu
Update Vivaldi Browser
While many desktop users rely on automatic updates or auto-update notifications, it’s essential to know how to update the Vivaldi browser manually using the terminal. To check for updates for your entire system, including Vivaldi, run the APT update command:
sudo apt updateIf an update is available, you can upgrade Vivaldi and any other packages using the upgrade option:
sudo apt upgradeRemove Vivaldi Browser
If you decide that you no longer want the Vivaldi browser installed on your system, you can easily uninstall it using the following commands.
To remove the standard Vivaldi browser, use this command:
sudo apt remove vivaldi-stableIf you installed the Vivaldi snapshot build and want to keep only the stable version, use this command:
sudo apt remove vivaldi-snapshotIf you’re sure you won’t install or use the Vivaldi browser again on your system, you can delete the Vivaldi Repository with the following command:
sudo rm /etc/apt/sources.list.d/vivaldi.listLastly, delete the GPG key by running:
sudo rm /usr/share/keyrings/vivaldi.gpgClosing Thoughts
There you have it! We’ve walked through the steps to install Vivaldi on Ubuntu, whether you’re using version 24.04, 22.04, or 20.04 LTS. By now, you should have Vivaldi up and running, ready for you to explore its customizable interface, speed, and unique features. My final piece of advice? Dive into the settings, make it your own, and see how it transforms your browsing experience. Remember, Vivaldi is all about user control, so don’t hesitate to tweak it to your liking. Happy browsing!