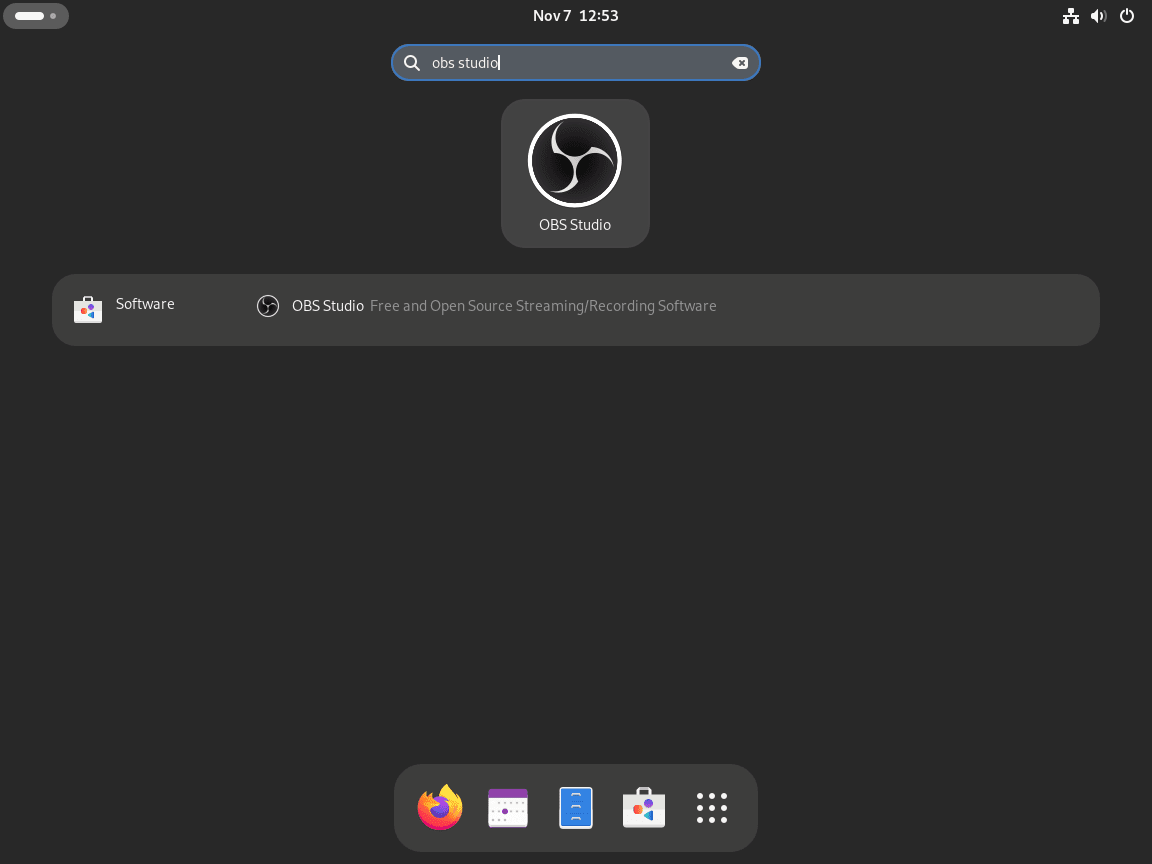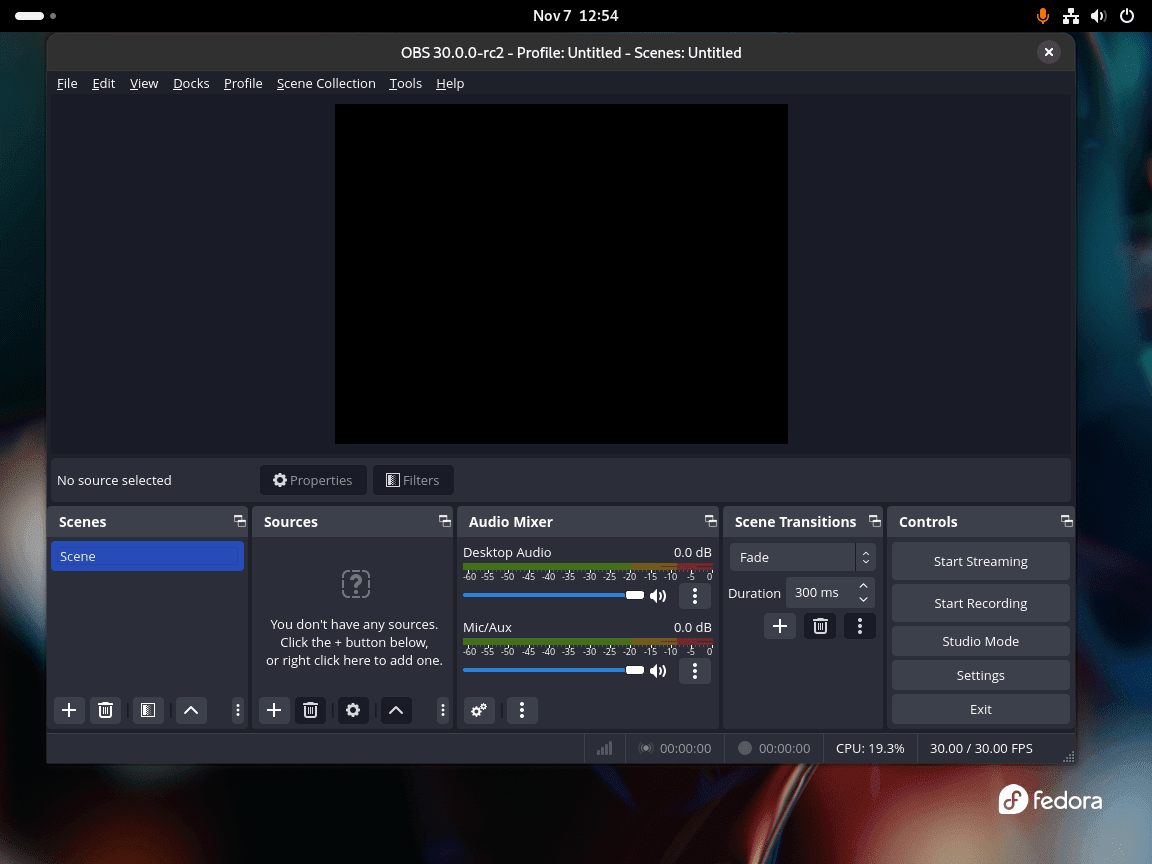This guide will demonstrate how to install OBS Studio on Fedora Linux using the command-line terminal with either DNF package manager or Flatpak from the Flathub repository.
OBS Studio stands as a powerful tool for video recording and live streaming, offering a suite of features that cater to content creators and broadcasters alike. Its versatility and robust functionality make it a preferred choice for users seeking a comprehensive solution in media production. OBS Studio’s intuitive interface, coupled with its ability to deliver high-quality video output, makes it accessible for both beginners and professionals.
Key features of OBS Studio include:
- High-Performance Real-Time Video/Audio Capturing and Mixing: Enables the creation of scenes composed of multiple sources including window captures, images, text, browser windows, webcams, capture cards, and more.
- Scene Composition: Craft scenes with multiple sources including window captures, images, text, browser windows, webcams, capture cards, and more.
- Intuitive Audio Mixer: With per-source filters such as noise gate, noise suppression, and gain.
- Powerful and Easy to Use Configuration Options: Add new Sources, duplicate existing ones, and adjust their properties effortlessly.
- Streamlined Settings Panel: Gives you access to a wide array of configuration options to tweak every aspect of your broadcast or recording.
- Modular ‘Dock’ UI: Allows you to rearrange the layout exactly as you like.
- Video Transitions with Real-Time Preview: View a variety of different transitions when switching between your scenes or add your own stinger video files.
- Robust and Expansive Plugin API: Offers limitless customization options, from custom scripts to third-party plugins.
Transitioning seamlessly into the technical aspects, this guide will provide you with the necessary steps to harness the full potential of OBS Studio on your Fedora Linux system.
Install OBS Studio on Fedora via DNF
Update Fedora Before OBS Studio Installation
Before proceeding with the OBS Studio installation, ensure your Fedora system is current. This step minimizes potential conflicts and ensures compatibility. Execute the following command in your terminal to update your system:
sudo dnf upgrade --refreshInstall OBS Studio via DNF Command
To install OBS Studio on Fedora, utilizing the main release appstream for most users is the best method, given it’s a 6-month cycle release. Input the following command in your terminal to begin the installation:
sudo dnf install obs-studioFor developers interested in OBS Studio’s development packages, install the development package with:
sudo dnf install obs-studio-develOnly undertake this installation if you need the development package for programming or compilation purposes.
Install OBS Studio on Fedora Linux via Flatpak and Flathub
The second option is to use the Flatpak package manager installed on Fedora-based systems.
Enable Flathub for OBS Studio Installation
Begin by enabling Flathub, which is essential for accessing Flatpak applications. Launch your terminal and input:
flatpak remote-add --if-not-exists flathub https://flathub.org/repo/flathub.flatpakrepoThis command sets up Flathub as a source for Flatpak packages if it isn’t already configured.
Install OBS Studio via Flatpak Command
With Flathub enabled, proceed to install OBS Studio. Type the following command to initiate the installation:
flatpak install flathub com.obsproject.Studio -yThis command directly installs OBS Studio and includes the -y flag to automatically confirm the installation, streamlining the process.
Troubleshooting OBS Studio Installation Issues with Flatpak
Occasionally, you might encounter an error indicating an issue accessing Flathub’s repository. Should you see an error message like “error: Unable to load summary from remote flathub: Can’t fetch summary from disabled remote ‘flathub’”, resolve it by executing:
flatpak remote-modify --enable flathubRunning this command re-enables the Flathub repository, addressing the problem and allowing you to continue the installation.
Launch OBS Studio on Fedora
Launching can be done in a few ways now that you have the software installed.
CLI Commands to Launch OBS Studio
Firstly, in your terminal, you can use the following command:
obsThis command is efficient for users who prefer or require command-line interaction, quickly booting up OBS Studio without navigating through the graphical user interface.
Alternatively, the command is slightly different for Flatpak installations; run the following if you have used this secondary installation method:
flatpak run com.obsproject.StudioGUI Method to Launch OBS Studio
For users who favor a graphical approach, OBS Studio is accessible through the following steps:
- Click on Activities at the top left corner of the screen.
- Select Show Applications to view the list of installed applications.
- Search for and click on OBS Studio to launch the application.
First-Time Tips for OBS Studio on Fedora
Now that you have successfully installed OBS Studio on Fedora, here are some essential tips to help you get started with the software effectively:
General Tips for OBS Studio on Fedora
- Understand the Interface: Familiarize yourself with the main sections: scenes, sources, audio mixer, scene transitions, and controls. Knowing where everything is will streamline your workflow.
- Optimize Your Settings: Before you start streaming or recording, go to the Settings menu to configure your output settings, video resolution, and audio levels to match your hardware capabilities and streaming needs.
- Check for Compatibility: Ensure your audio and video hardware is Linux-compatible. This includes microphones, cameras, and capture cards.
- Monitor Performance: Keep an eye on OBS’s CPU usage. If it’s too high, consider lowering your video settings or using hardware encoding if available.
Customizations in OBS Studio
- Scene Collections: Create different scene collections for various types of broadcasts or recordings. This allows for quick switches between setups.
- Browser Sources: Utilize browser sources to add interactive elements to your stream, like chat boxes or alerts, which are especially useful for live streaming.
- Audio Filters: Explore audio filters to improve sound quality. Noise suppression and gain can significantly enhance your audio input.
- Hotkeys: Assign hotkeys for actions you frequently use, like starting/stopping streams or switching scenes, to make your workflow more efficient.
Keyboard Shortcuts
F12to start/stop recording.F11to start/stop streaming.Ctrl+Dto duplicate the selected source.Ctrl+Eto edit the properties of the selected source.
Advanced Configuration Tips
- Hardware Acceleration: Use hardware acceleration options under Output settings to offload encoding tasks from your CPU to your GPU, reducing overall system load.
- Custom Streaming Server: If you’re not using a popular streaming service, you can configure OBS to stream to any RTMP server by specifying the URL and stream key.
- Audio Tracks: Configure multiple audio tracks for different audio sources or outputs, which is particularly useful in post-production.
- Profiles: Create different profiles for your streaming and recording settings. This allows you to switch between configurations based on your current needs without manual adjustments each time.
Troubleshooting Common Issues
- Audio Latency: If you experience audio delay, adjust the sync offset in the Advanced Audio Properties.
- Video Lag: Ensure your video bitrate is appropriate for your network speed. Too high a bitrate can cause lag or dropped frames.
- Source Visibility: If a source isn’t showing up, right-click on it and check its Transform properties to ensure it’s not off-screen or resized too small.
- Compatibility Mode: If you encounter issues with capturing specific windows, try using Xcomposite or XSHM for window capture instead of automatic detection.
Now that you’re equipped with these tips, you’re ready to dive deeper into the powerful features of OBS Studio on Fedora, enhancing your video production and live streaming projects.
Additional Commands For OBS Studio on Fedora
Update OBS Studio
Maintaining the latest version of OBS Studio ensures access to new features and security patches. Update the application using the package manager appropriate to your installation method.
DNF Package Manager OBS Studio Update Command:
To check for updates and apply them, execute:
sudo dnf update --refreshThis command refreshes the repository metadata and updates the OBS Studio package if a new version is available.
Flatpak Package Manager OBS Studio Update Command:
For those who have installed OBS Studio via Flatpak, use the following command to update:
flatpak updateThis will seek out and apply updates for all Flatpak applications, including OBS Studio.
Remove OBS Studio
If OBS Studio is no longer needed, removal is straightforward.
DNF Package Manager OBS Studio Remove Command:
To remove the application installed via DNF, along with its dependencies:
sudo dnf remove obs-studioFlatpak Package Manager OBS Studio Remove Command:
For removal of an OBS Studio Flatpak installation, use the following:
flatpak remove --delete-data com.obsproject.Studio -yFinal Remarks
In this guide, we’ve walked through the steps to install OBS Studio on Fedora, delving into initial configurations, essential first-time tips, and customization strategies to enhance your experience. As you embark on your content creation or streaming journey, remember to experiment with OBS’s robust features to find what works best for your setup. Keep your software updated, regularly back up your settings, and don’t hesitate to tap into the community for support. Whether you’re recording, streaming, or just exploring, OBS Studio on Fedora is a powerful ally in your digital media toolkit. Enjoy creating and sharing your content!