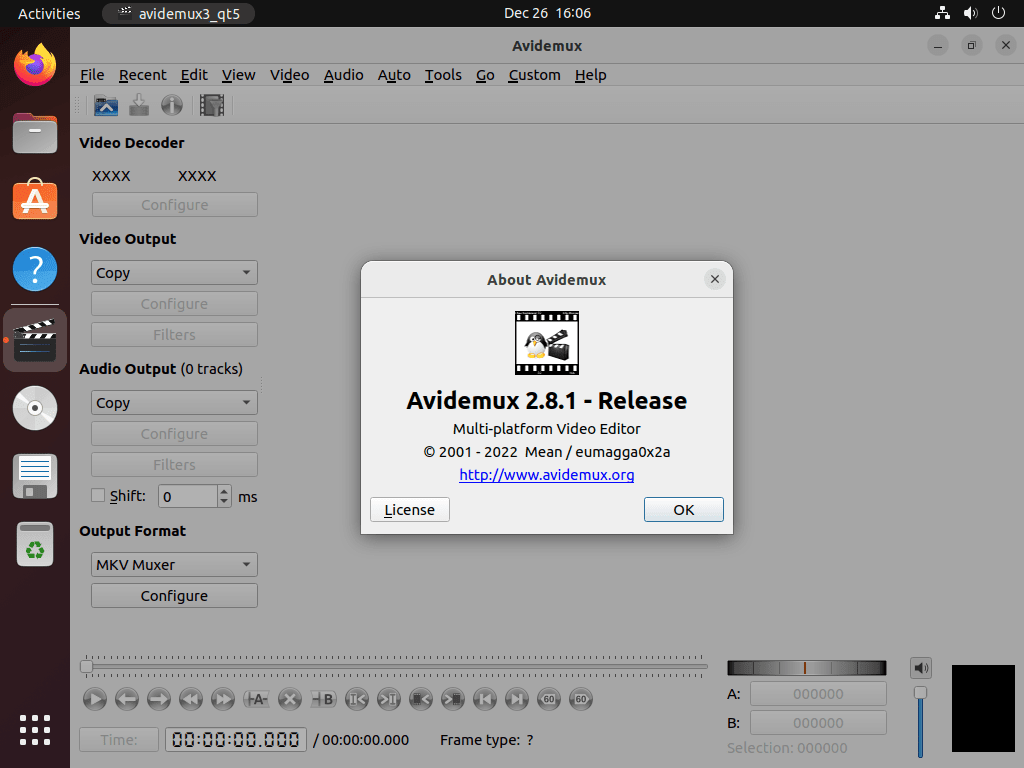This guide will demonstrate how to install Avidemux on Ubuntu 24.04, 22.04, or 20.04 LTS using the command-line terminal. We’ll explore two methods: APT with the XtraDeb Applications LaunchPAD PPA and the third-party package manager Flatpak with Flathub.
Avidemux is a free, open-source video editing application designed for simple cutting, filtering, and encoding tasks. It supports a wide range of video file formats, including AVI, DVD compatible MPEG files, MP4, and ASF, using a variety of codecs. The software stands out for its ease of use, making it accessible to both beginners and experienced users alike. With Avidemux, users can perform basic video editing without the complexity of more comprehensive video editing suites. Its ability to automate tasks using projects, job queue, and powerful scripting capabilities further enhances its efficiency and appeal.
Here are key features and benefits of using Avidemux:
- Supports numerous file formats: Avidemux is versatile, handling various video formats seamlessly.
- User-friendly interface: Its straightforward layout simplifies video editing tasks.
- Scripting for automation: Enhances productivity by automating repetitive tasks.
- Cross-platform compatibility: Available on Linux, Windows, and macOS, ensuring wide accessibility.
- Free and open-source: Makes it an attractive option for budget-conscious users.
- Regular updates: The community actively updates it, adding new features and fixing bugs.
- Filter and codec variety: Offers a broad selection of filters and codecs for diverse editing needs.
- Non-linear video editing: Allows for easy manipulation and editing of video files.
As we delve into the specifics of installing Avidemux on Ubuntu, remember that this tool is designed to streamline your video editing workflow, offering a balance between functionality and simplicity.
Now, let’s transition into the step-by-step installation process.
Install Avidemux on Ubuntu via APT
Update Ubuntu Before Avidemux Installation
Updating your Ubuntu system before installing Avidemux ensures a smooth installation process and prevents potential conflicts. This can be done by running the following command:
sudo apt updateThis command will update the package list and ensure all installed packages are up-to-date. You may see some messages indicating which packages are being updated.
If there are any updates available, you can upgrade them using the following command:
sudo apt upgradeThis will upgrade any outdated packages to their latest versions. It may take a few minutes to complete, depending on the number of packages that need to be upgraded.
Import Xtradeb PPA For Avidemux on Ubuntu
To install Avidemux on your Ubuntu system, it is recommended to use the xtradeb launchpad PPA, which has maintained the most up-to-date version of Avidemux for several years. Follow the instructions below to import the xtradeb launchpad PPA, update your system, and install Avidemux.
Open a terminal window and enter the following command to add the xtradeb launchpad PPA to your system:
sudo add-apt-repository ppa:xtradeb/apps -yInstall Avidemux on Ubuntu via APT Command
Before proceeding with the installation, update the package list to reflect the newly imported PPA by running the following command:
sudo apt updateInitiate the installation of Avidemux, along with its required dependencies, by executing the following command:
sudo apt install avidemux-qt avidemux-cliThis will install Avidemux and all its dependencies on your system. Once the installation is complete, you can launch Avidemux and edit your videos.
Install Avidemux on Ubuntu via Flatpak and Flathub
Flatpak is a software utility that allows applications to run on any Linux distribution by using sandbox technology for security and compatibility. Flathub is a repository for Flatpak applications, making it easy to find and install software like Avidemux. This combination simplifies Linux software management, offering a flexible and secure installation option.
Note: Should your system lack Flatpak support, it’s imperative to establish this support before proceeding with Avidemux’s installation. To gain insights on how to incorporate the latest supported version of Flatpak on Ubuntu, you might want to consider consulting our comprehensive guide on installing Flatpak.
Integrating the Flathub Repository for Avidemux
The first step to installing Avidemux via Flatpak begins by integrating the Flathub repository. Doing so provides your system with a doorway to many Flatpak applications.
To merge the Flathub repository with your system’s architecture, input the following command into your terminal:
sudo flatpak remote-add --if-not-exists flathub https://flathub.org/repo/flathub.flatpakrepoInstall Avidemux on Ubuntu via Flatpak Command
Having successfully merged the Flathub repository, the next phase revolves around deploying Avidemux. This is achieved using the flatpak install command. Specifically, the Avidemux installation can be commenced with the following:
flatpak install flathub org.kde.avidemux -yLaunching Avidemux on Ubuntu via GUI or CLI
After installing it on your Ubuntu system, several ways exist to launch Avidemux by utilizing CLI or GUI.
CLI Commands to Launch Avidemux
To launch Avidemux using the terminal, follow these steps:
avidemuxAlternatively, Flatpak installations of Avidemux need to run the following command:
flatpak run org.avidemux.AvidemuxGUI Method to Launch Avidemux UI
For desktop users, launching Avidemux is even easier. Follow these steps:
- Click on the Activities button on the top-left corner of your screen.
- Click on Show Applications.
- Scroll down and find Avidemux, then click on it.
Tips on Getting Started with Avidemux on Ubuntu
Now that you have successfully installed Avidemux on Ubuntu, here are some first-time tips on getting started with the software. These recommendations are tailored to enhance your experience and ensure you make the most out of Avidemux’s capabilities on a Linux platform.
General Tips for Avidemux on Ubuntu
- Explore the Interface: Familiarize yourself with Avidemux’s interface. Pay special attention to the main toolbar, which provides quick access to essential features such as opening files, saving, cutting, copying, and pasting segments of your video.
- Keyboard Shortcuts: Leverage keyboard shortcuts to improve your editing efficiency. For example,
Ctrl + Sto save your project, orCtrl + Oto open a new video file. These shortcuts can significantly speed up your workflow. - Configure Preferences: Access the preferences section via
Edit > Preferencesto customize Avidemux to your liking. Here, you can adjust settings related to display, decoding, and processing to optimize performance on Ubuntu. - File Format Compatibility: Experiment with different file formats to understand which works best for your projects. Avidemux supports a wide range, but finding the right balance between quality and file size can be crucial for your workflow.
Customizations for Avidemux on Ubuntu
- Custom Output Settings: Get to know the output format settings available under the
Output Formatdropdown. Tailoring these settings can help you achieve the desired balance between video quality and file size. - Video and Audio Codec Configuration: Explore various codecs by selecting
Video OutputandAudio Outputfrom the toolbar. Each codec can significantly impact your video’s compatibility and quality, so choose wisely based on your needs. - Filters and Effects: Utilize Avidemux’s filters to enhance your videos. Accessible via
Video > Filters, these can include adjustments for brightness, contrast, or even more complex effects like noise reduction. - Custom Scripts: If you find yourself performing repetitive tasks, consider using Avidemux’s scripting feature. Scripts can automate workflows, saving you time and effort. Check the documentation for how to write and execute custom scripts.
Performance Optimization Tips
- Hardware Acceleration: If your Ubuntu system supports it, enable hardware acceleration to speed up encoding and decoding processes. This setting can be found under
Preferences. - Manage Cache Size: Adjust the cache size in Avidemux’s preferences to optimize memory usage and performance. A larger cache can improve playback smoothness but will consume more RAM.
- Preview Settings: When working on large files, adjust the preview settings to lower resolutions to ensure smoother playback during editing. This can make the editing process faster and more responsive.
Troubleshooting Common Issues
- Audio/Video Sync Issues: If you encounter sync issues, explore the
Shiftoption underAudio Outputto adjust the timing of your audio track relative to the video. - Codec Compatibility: Sometimes, specific codecs may not work as expected. If you run into compatibility issues, try switching to a different codec or consult the Avidemux forums for advice.
- Crashes or Bugs: If Avidemux crashes unexpectedly, try clearing your preferences by deleting the config files in your home directory (
.avidemuxfolder). This can resolve conflicts or corrupt settings. - Seeking Help: The Avidemux community is a valuable resource. Use forums and online resources to seek help for specific issues. Sharing your Ubuntu version and Avidemux log files can help others assist you more effectively.
Now, with these tips in hand, you’re well-equipped to start your video editing projects on Ubuntu with Avidemux. Remember, mastering any software takes time and practice, so don’t hesitate to experiment with Avidemux’s features and settings to find what works best for you.
Additional Avidemux Commands with Ubuntu
Update Avidemux
For desktop users, Avidemux should update itself with your system packages using the APT package manager. However, if you want to check for updates manually, you can use the following command in your terminal:
sudo apt update && sudo apt upgradeThis command will update your system packages and any available Avidemux updates. It is essential to keep your Avidemux software updated to ensure that you have access to the latest features and bug fixes.
For installations that were done via Flatpak for Avidemux, just run the following command that will blanket update all Flatpak installations if any are available:
flatpak updateRemove Avidemux
APT Method to Remove Avidemux
If you no longer wish to have Avidemux on your Ubuntu system and want to remove it, follow these steps:
sudo apt remove avidemux-qt avidemux-cliThis command will remove Avidemux and all associated unused dependencies and any saved data created by the software for complete removal.
To remove the repository, use the following command:
sudo add-apt-repository --remove ppa:xtradeb/apps -yFlatpak Method to Remove Avidemux
For installations of Avidemux, initially installed via Flatpak, run the following command to remove the application:
flatpak uninstall org.kde.avidemuxConclusion
In wrapping up our guide, we’ve walked you through the steps to install Avidemux on Ubuntu, using either the APT method with the XtraDeb PPA or Flatpak through Flathub. We’ve also shared some essential tips to get you started, aimed at enhancing your video editing journey on Linux. Remember, the key to mastering Avidemux is exploring its features and finding what works best for your projects. Don’t shy away from experimenting with different settings and customizations to perfect your videos. Lastly, keep an eye on the Avidemux community forums for any updates or additional tips that can help you along the way. Happy editing!