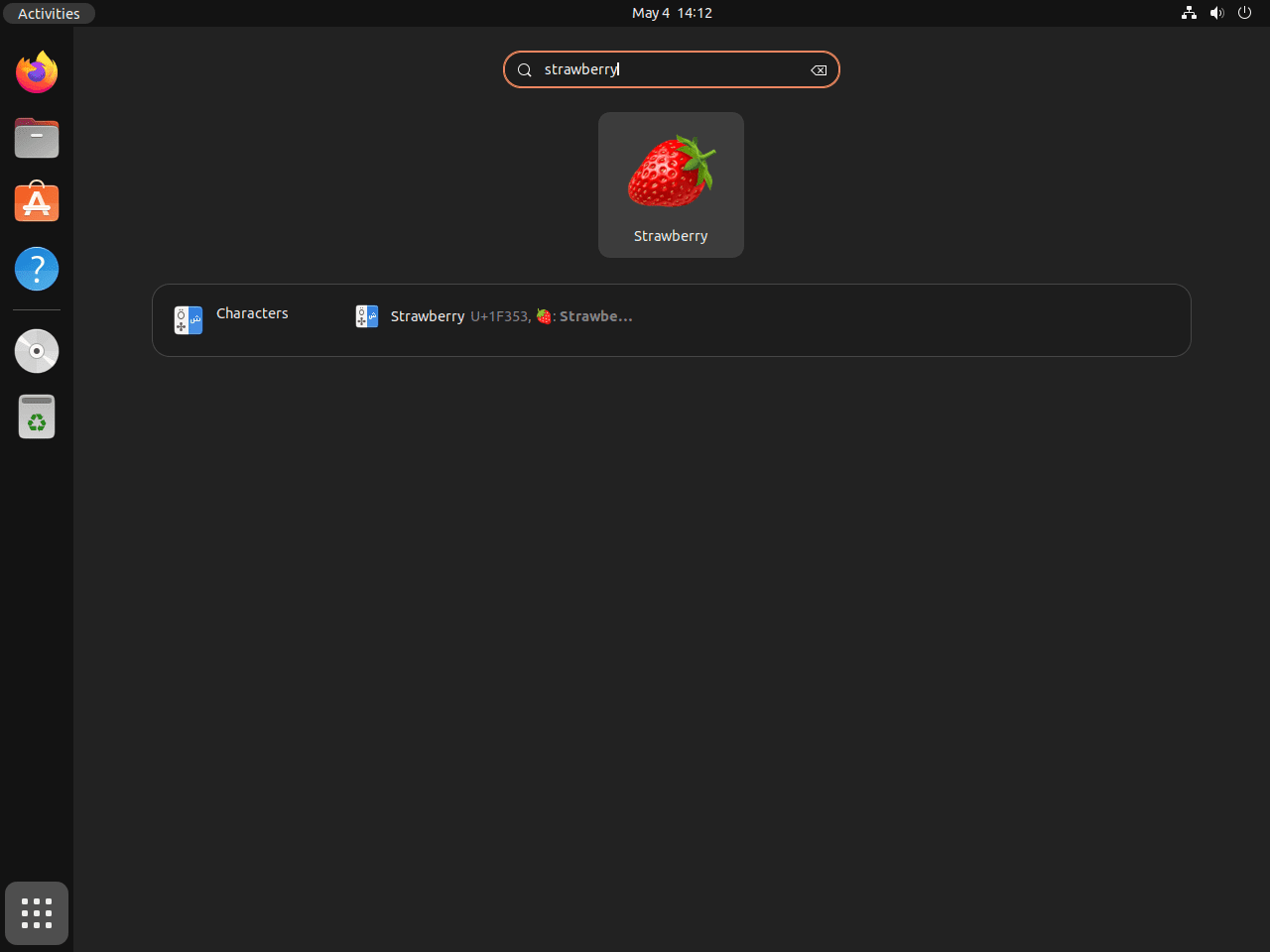This guide will demonstrate how to install Strawberry on Ubuntu 24.04, 22.04 or 20.04 LTS utilizing the command-line terminal. It outlines two primary methods: APT via Ubuntu’s default repository for ease and reliability, or a LaunchPAD PPA for accessing the latest stable or unstable builds. Additionally, it covers installation via the archive as a second option and Flatpak with the Flathub repository as a third.
Strawberry Music Player stands out as a powerful and versatile option for music enthusiasts seeking an open-source, cross-platform music player. Designed with audiophiles in mind, Strawberry provides an intuitive and rich user experience, focusing on music collection management, high-quality audio playback, and support for a wide range of music formats. Unlike conventional music players, Strawberry offers unique features tailored for organizing and playing music in the most efficient way possible.
Here are key highlights that make Strawberry Music Player a top choice:
- Extensive Format Support: Plays a wide array of audio formats, ensuring compatibility with your music library.
- Music Collection Management: Offers sophisticated tools for organizing and browsing your music files.
- High-Quality Audio: Engineered for audiophiles with support for high-resolution audio and seamless playback.
- Playlist Management: Easy creation and management of playlists to suit every mood and occasion.
- Integrated Streaming: Supports various online music streaming services directly within the player.
- Audio Scrobbling: Keeps track of your listening habits and recommends music accordingly.
- Customizable Interface: Allows personalization to match your desktop environment or personal style.
- Cross-Platform: Available on multiple operating systems, ensuring access to your music collection across devices.
Transitioning to the technical aspects of installation on Ubuntu, the process is straightforward and accessible.
Now, let’s dive into the specifics of installing Strawberry Music Player on Ubuntu.
Install Strawberry on Ubuntu via APT
This section will guide you through installing Strawberry Player on your Ubuntu system using the APT package manager. We will cover the necessary steps to update your system, import the Strawberry PPA, and install the player.
Update Your Ubuntu System Before Strawberry Installation
Keeping your Ubuntu system up-to-date ensures a smooth installation process and avoids conflicts. Run the following command to update your system and upgrade all existing packages:
sudo apt update && sudo apt upgradeImport Strawberry Player PPA on Ubuntu
To install Strawberry Player using APT, we will first import the Personal Package Archive (PPA) maintained by Jonas Kvinge. You can choose between the stable or unstable upstream versions if you prefer the bleeding-edge software.
Option 1: Import Strawberry Player Stable PPA on Ubuntu (Recommended First)
To import the stable PPA, run the following command:
sudo add-apt-repository ppa:jonaski/strawberry -yOption 2: Import Strawberry Player Unstable PPA on Ubuntu
If you prefer the unstable version, use the following command to import the unstable PPA:
sudo add-apt-repository ppa:jonaski/strawberry-unstable -yRefresh APT Cache Package Index After PPA Import
After adding the desired PPA, you must update the package index to synchronize the newly added repository with your system. Execute the following command to update the package index:
sudo apt updateInstall Strawberry on Ubuntu via APT Command
With the updated package index, you can install Strawberry Player using the APT package manager. Run the following command to install the player:
sudo apt install strawberryInstall Strawberry on Ubuntu via Flatpak and Flathub
This section will explore an alternative method to install Strawberry Player using the Flatpak package manager. Flatpak is a universal package manager similar to Snap, designed to offer easy software installation and updates across different Linux distributions. Installing Strawberry Player with Flatpak provides additional benefits, such as sandboxing for increased security and better isolation from the system libraries.
Note: If your system does not have Flatpak installed, please refer to our guide on How to Install Flatpak on Ubuntu for step-by-step instructions on installing the most recent supported version of Flatpak.
Enable Flathub Repository For Strawberry
Before installing Strawberry Player through Flatpak, you must enable the Flathub repository, a primary source for Flatpak applications. To enable Flathub, execute the following command in your terminal:
sudo flatpak remote-add --if-not-exists flathub https://flathub.org/repo/flathub.flatpakrepoThis command adds the Flathub repository to your Flatpak configuration, ensuring you have access to various applications, including Strawberry Player.
Install Strawberry Player on Ubuntu via Flatpak Command
With Flathub enabled, you can install Strawberry Player on Ubuntu 22.04 or 20.04 using the flatpak install command. Run the following command in your terminal:
flatpak install flathub org.strawberrymusicplayer.strawberry -yThis command installs Strawberry Player from the Flathub repository, providing you with the latest version of the application.
Launching Strawberry on Ubuntu
Now that you have successfully installed Strawberry Player on your Ubuntu system, you can launch the application differently. This section will guide you through the various methods for starting the music player, catering to both APT and Flatpak users.
CLI Commands to Launch Strawberry Music Player
For users who installed Strawberry Player using APT, you can quickly launch the application by typing the following command in your terminal:
strawberryFor Flatpak users, you will need to use a slightly different command to launch Strawberry Player from a terminal instance:
flatpak run org.strawberrymusicplayer.strawberryGUI Application Icon Path Launch Method For Strawberry Music Player
While launching Strawberry Player from the terminal might be helpful in some situations, using the desktop interface for day-to-day usage is generally more convenient. To start the application through your desktop environment, follow these steps:
- Click on Activities in the top-left corner of your screen.
- Select Show Applications to view all installed applications on your system.
- Locate and click on the Strawberry icon to launch the music player.
First-Time Tips with Strawberry on Ubuntu
This section will cover some essential tips to help you get started with Strawberry on Ubuntu Linux. These tips are specifically tailored for Ubuntu Linux users and will help you make the most of Strawberry’s features.
Customizing the Strawberry Interface
Strawberry offers various customization options that allow you to personalize the interface to suit your preferences. To access these settings:
- Launch Strawberry Player.
- Go to Tools > Settings from the top menu.
- In the Settings window, explore the different tabs to customize the interface, such as Backend, Playback, and User Interface.
- Backend: Configure the audio backend and output settings.
- Playback: Adjust settings related to playback behavior, such as gapless playback and replay gain.
- User Interface: Customize the appearance of Strawberry, including the theme, font, and cover art display.
Managing Your Strawberry Music Library
To make the most of Strawberry’s powerful music management features, you can:
- Add music folders: Go to Settings > Collection and click the Add button to include new directories in your music library.
- Organize your library: Tidy your music files using the built-in file organizer. Access it from the top menu by going to Tools > Organize Files.
- Update your collection: To rescan your music library for new or updated files, go to Tools > Update Collection.
Creating and Managing Strawberry Playlists
Strawberry makes creating and managing playlists easy to enhance your listening experience.
- Create a new playlist: Click the New Playlist button in the Strawberry window’s bottom-left corner.
- Add songs to a playlist: Drag and drop tracks from your library onto the desired playlist.
- Save a playlist: Right-click on a playlist and select Save Playlist to store it as a file on your computer.
Utilizing Strawberry Keyboard Shortcuts
To improve your workflow and control Strawberry more efficiently, make use of the following keyboard shortcuts:
- Play/Pause:
Space - Next Track:
Ctrl+Right - Previous Track:
Ctrl+Left - Increase Volume:
Ctrl+Up - Decrease Volume:
Ctrl+Down - Mute:
Ctrl+M
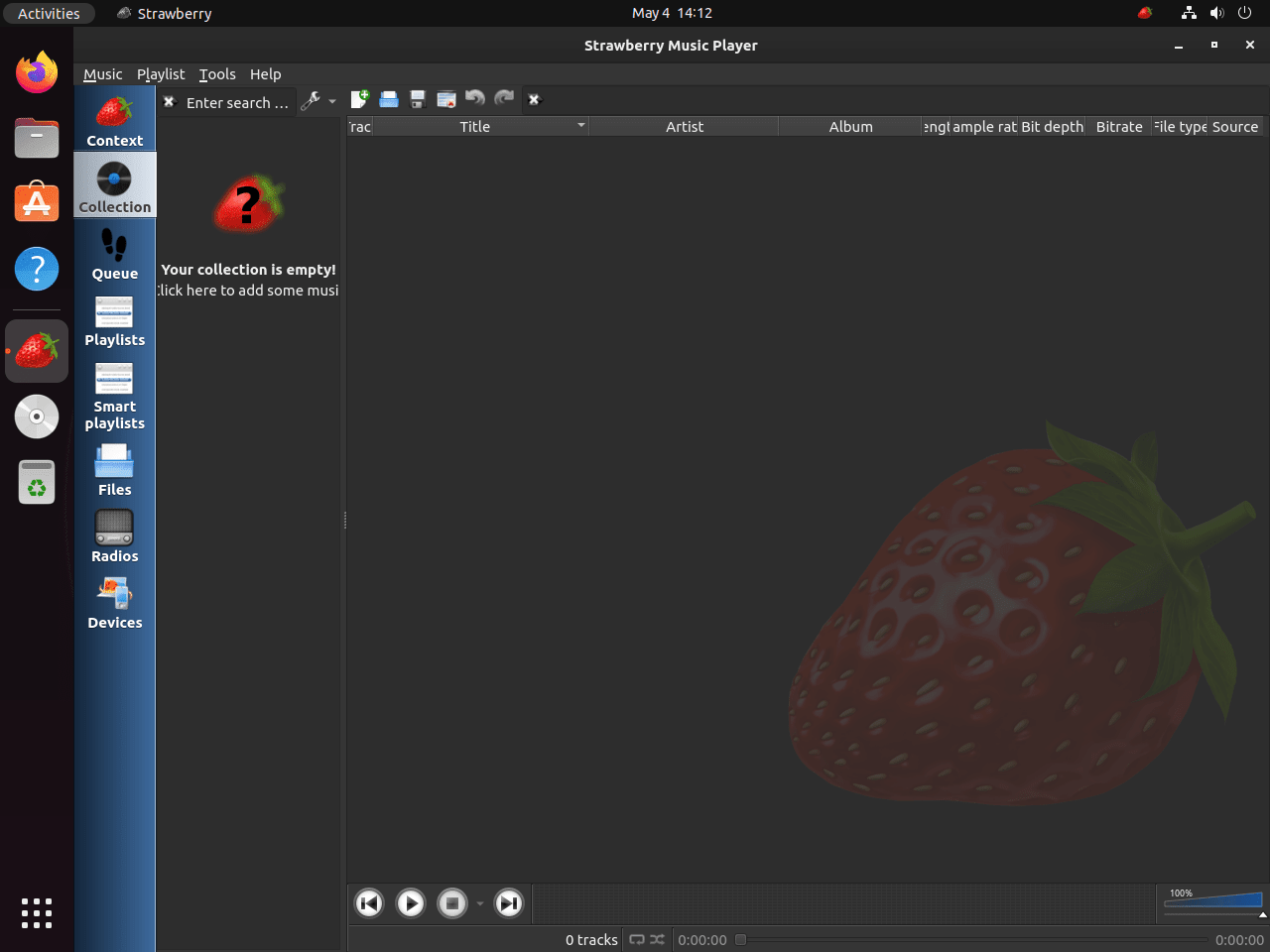
Additional Strawberry Commands on Ubuntu
This section will explore additional commands to manage Strawberry on Ubuntu Linux. These commands include updating, uninstalling, and managing repositories for Strawberry, depending on the installation method used.
Update Strawberry
To keep Strawberry up-to-date, you must run different commands based on your installation method.
APT Strawberry Update Command
If you installed Strawberry using the APT package manager, update your system and Strawberry with the following command:
sudo apt upgrade && sudo apt upgradeFlatpak Strawberry Update Command
For those who installed Strawberry using Flatpak, you can update the application with the following command:
flatpak updateRemove Strawberry
If you no longer need Strawberry on your system, follow the steps below based on your installation method.
APT Strawberry Remove Commands
To uninstall Strawberry installed via APT, use the following command:
sudo apt remove strawberryAfter removing the application, it’s advisable to remove the corresponding PPA if you don’t plan on using Strawberry again. Use one or both of the following commands depending on which Strawberry PPA’s you imported originally:
sudo add-apt-repository --remove ppa:jonaski/strawberry -ysudo add-apt-repository --remove ppa:jonaski/strawberry-unstable -yFlatpak Strawberry Remove Command
To uninstall Strawberry installed via Flatpak, use the following command:
flatpak uninstall --delete-data org.strawberrymusicplayer.strawberryClosing Thoughts
In wrapping up, this guide walked you through the steps to get Strawberry Music Player up and running on Ubuntu, showcasing both the straightforward approach via the APT in Ubuntu’s default repository and the more adventurous route through LaunchPAD PPA for those craving the latest versions. We also touched on alternative methods like using archives and Flatpak for flexibility. Our vote leans towards starting with the APT method for its simplicity and reliability. Just remember, whichever path you choose, Strawberry is all about enhancing your music experience on Ubuntu. So, crank up your favorite tunes and enjoy the high-quality sound Strawberry brings to the table. And hey, don’t be shy to explore its features; you might just find some gems to boost your music listening journey.