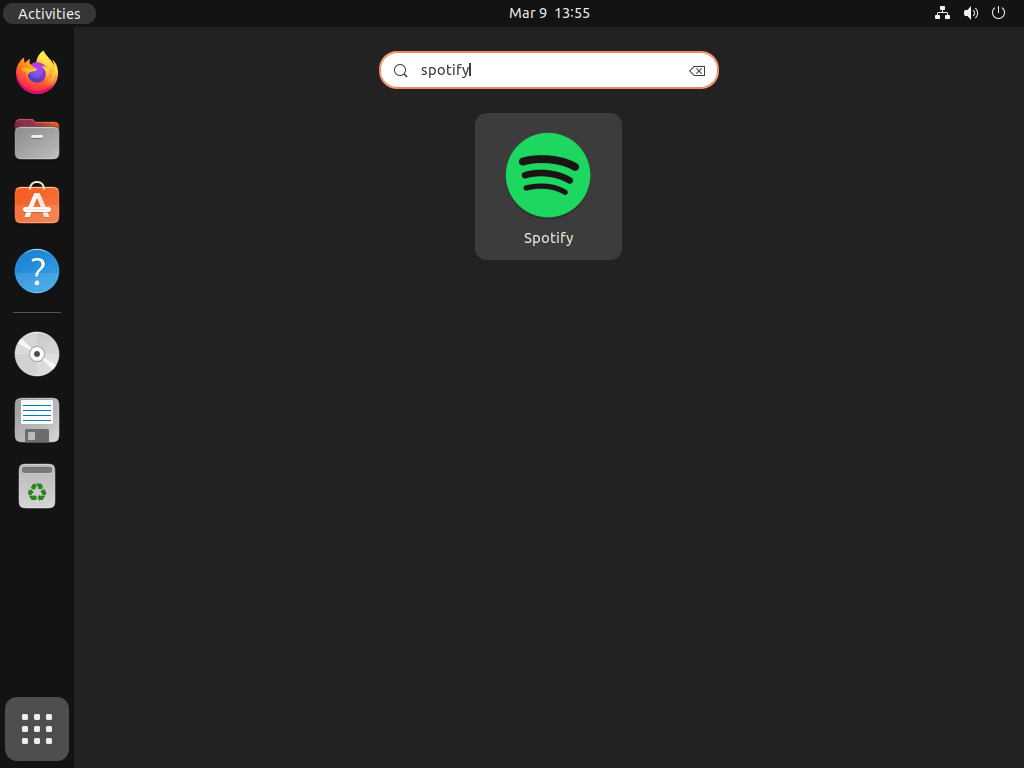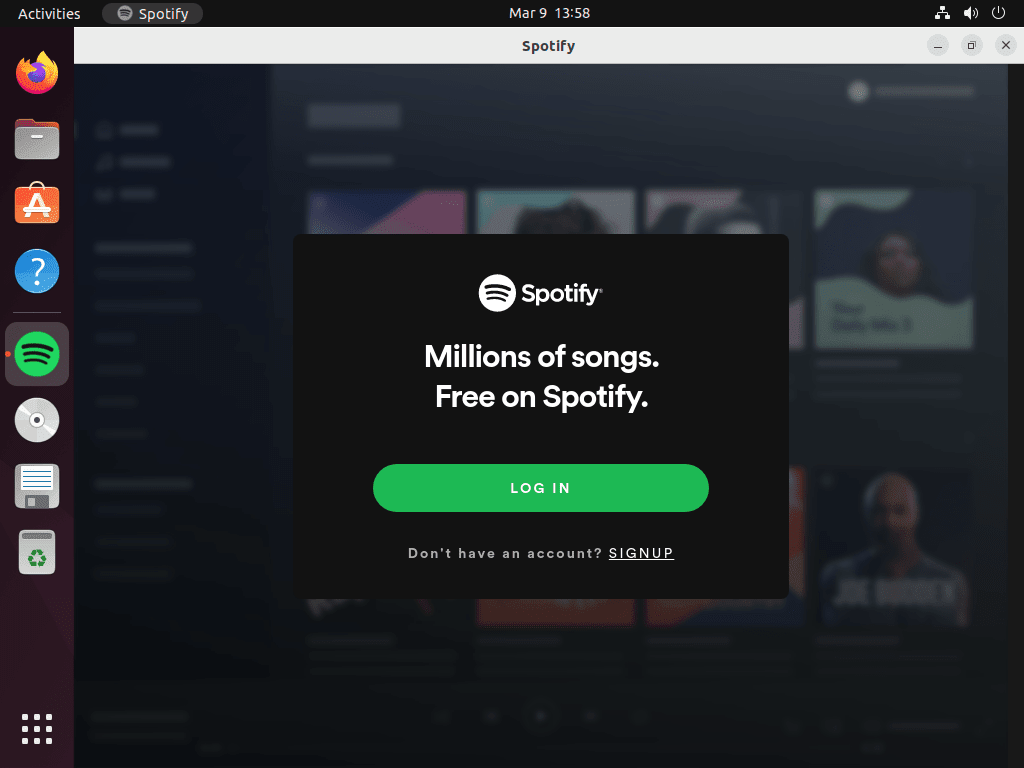This guide will use the command-line terminal to install Spotify on Ubuntu 24.04, 22.04, or 20.04 LTS. You can choose from three different methods: APT via Spotify’s official APT repository or utilizing one of the third-party package managers, Snap or Flatpak, with the Flathub repository.
Spotify stands as a beacon in the music streaming service industry, offering millions of tracks and podcasts at your fingertips. Its user-friendly interface, vast library, and personalized playlists make it a favorite among music enthusiasts worldwide. Whether you’re a casual listener or a music aficionado, Spotify ensures your audio experience is seamless and tailored to your tastes. This service revolutionizes how we discover and enjoy music and supports artists by providing a platform to showcase their work globally.
Here are some key features of the Spotify desktop application:
- Ease of Access: Spotify brings your favorite music and podcasts to your desktop.
- Personalization: Discover new music through personalized playlists and recommendations.
- High-Quality Streaming: Enjoy music in high-quality audio formats.
- Cross-Platform Support: Access your Spotify account on any device, anytime.
- Offline Listening: Download your favorite tracks and podcasts for offline enjoyment.
- User-Friendly: Navigate through a clean and intuitive interface.
- Social Sharing: Share your favorite music and playlists with friends.
- Continuous Updates: Stay up-to-date with the latest features and music releases.
With these points in mind, let’s move on to the installation process.
Now, let’s dive into the technical steps to get Spotify up and running on your Ubuntu system.
Install Spotify on Ubuntu via APT
Installing Spotify on Ubuntu is first by using the APT package manager and importing the official Spotify repository. This option is ideal for most users as it allows for easy updates.
Update Ubuntu Before Spotify Installation
Begin by ensuring that your system is up-to-date to avoid any conflicts. Run the following command:
sudo apt update && sudo apt upgradeInstall Initial Packages For Spotify Installation
Install the necessary dependencies required for installing Spotify using the APT method with the following command:
sudo apt install curl libcanberra-gtk-module software-properties-common apt-transport-httpsImport Spotify APT Repository
Import the GPG key using the following command:
curl -sS https://download.spotify.com/debian/pubkey_7A3A762FAFD4A51F.gpg | sudo gpg --dearmor | sudo tee /usr/share/keyrings/spotify.gpg > /dev/nullAdd the official repository by running the following command:
echo "deb [signed-by=/usr/share/keyrings/spotify.gpg] http://repository.spotify.com stable non-free" | sudo tee /etc/apt/sources.list.d/spotify.listInstall Spotify on Ubuntu via APT Command
Update your system to reflect the newly imported repository by running the following:
sudo apt updateFinally, install Spotify by running the following command:
sudo apt install spotify-clientNote: You might need to restart your computer after installing Spotify if the necessary system paths haven’t been created immediately. Rebooting your computer should resolve this issue.
rebootInstall Spotify on Ubuntu via Flatpak and Flathub
Another method for installing Spotify on Ubuntu is using the Flatpak package manager. However, it’s worth noting that Flatpak is not pre-installed on Ubuntu distributions due to Snap, which is Flatpak’s rival, owned by Canonical and Ubuntu.
Note: If you don’t have Flatpak installed on your Ubuntu machine, refer to our installation guide. The guide utilizes a LaunchPAD PPA from the Flatpak team to ensure you get the latest version of Flatpak for all versions of Ubuntu.
Ensure Flathub is Enabled on Ubuntu for Spotify
The first task is to ensure Flathub is enabled; this should be the case if you have installed Flatpak already beforehand, but still worth running to ensure it is:
sudo flatpak remote-add --if-not-exists flathub https://flathub.org/repo/flathub.flatpakrepoInstall Spotify on Ubuntu via Flatpak Command
Next, install the Spotify client using the following command:
flatpak install flathub com.spotify.ClientInstall Spotify on Ubuntu via Snapcraft
The third way to install Spotify on Ubuntu is by using the Snapcraft package manager. By default, Snapcraft should already be installed on Ubuntu systems unless it was removed previously.
Snap Core
The snap core needs to be installed to avoid any conflicts, which can be done with the following command:
sudo snap install coreInstall Spotify on Ubuntu via Snap Command
Install the Spotify snap package using the following command:
sudo snap install spotifyLaunch Spotify on Ubuntu via CLI or GUI Methods
Once you successfully installed Spotify on Ubuntu using one of the three methods (APT, Flatpak, or Snapcraft), you can quickly launch the application through cli commands or the application icon.
CLI Commands to Open Spotify UI
APT Command:
spotifyFlatpak Command:
flatpak run com.spotify.ClientSnap Command:
snap run spotifyGraphical Launch Method with Spotify Application Icon
If you prefer to launch the Spotify application using the icon on Ubuntu, here are the steps:
- Click on the “Activities” button in the top left corner of the screen.
- Search for “Spotify” in the search bar and click the Spotify icon to launch the application.
First-Time Tips with Spotify on Ubuntu
Now that you have successfully installed Spotify on Ubuntu, here are some first-time tips on getting started with the software:
General Spotify Tips
- Explore Spotify’s Library: Explore the extensive library of over 70 million songs, podcasts, and other audio content on Spotify. Familiarize yourself with the interface and discover new music, artists, and genres.
- Create and Organize Playlists: Start creating playlists to organize your favorite tracks. You can create playlists for different moods, genres, or occasions, making finding and playing the music you love easier.
Spotify Customization Tips
- Adjust Playback Settings: Navigate to the settings menu to adjust playback preferences. You can enable or disable features like crossfade, gapless playback, and normalized volume to enhance your listening experience.
- Select Streaming Quality: Spotify allows you to select the streaming quality based on your internet connection. For premium users, you can enjoy higher quality streaming, while free users can adjust the quality to manage data usage.
Other Spotify Tips
- Utilize Keyboard Shortcuts: Learn and use Spotify’s keyboard shortcuts for quicker navigation and control. For instance, use
Ctrl + Left ArrowandCtrl + Right Arrowto skip tracks, andSpaceto play or pause. - Search Efficiently: Use Spotify’s advanced search operators to find music more efficiently. For example, type
artist:Taylor Swiftto search for songs by Taylor Swift, orgenre:rockto find rock music. - Offline Listening for Premium Users: If you have a Premium subscription, you can download and listen to your favorite playlists offline. This feature is especially useful when you don’t have access to the Internet.
Additional Spotify Commands on Ubuntu
Remove Spotify
If you no longer need Spotify on your Ubuntu machine, you can easily remove it using the following methods, depending on the installation method you used:
APT Remove Method For Spotify
Open the terminal and run the following command to remove Spotify:
sudo apt remove spotify-clientIf you don’t plan on reinstalling Spotify in the future, you can remove the repository by running the following command:
sudo rm /etc/apt/sources.list.d/spotify.listLastly, remove the GPG key with the following command:
sudo rm /usr/share/keyrings/spotify.gpgFlatpak Remove Method For Spotify
Open the terminal and run the following command to remove Spotify:
flatpak uninstall --delete-data flathub com.spotify.ClientSnap Remove Method For Spotify
Open the terminal and run the following command to remove Spotify:
sudo snap remove spotifyWith these steps, you can successfully uninstall Spotify from your Ubuntu machine, regardless of the installation method you used.
Conclusion
In this guide, we walked through the process of installing Spotify on Ubuntu, covering three installation methods to suit different preferences. We also shared tips for first-time users on optimizing performance, customizing the experience, and enhancing functionality, ensuring you get the most out of Spotify on your Ubuntu system. Remember, the key to a smooth Spotify experience on Linux is to keep experimenting with settings and community resources. There’s plenty to explore, whether it’s tweaking the appearance or diving into command-line controls. Happy listening, and here’s to many enjoyable moments with your favorite tracks and podcasts on Spotify!