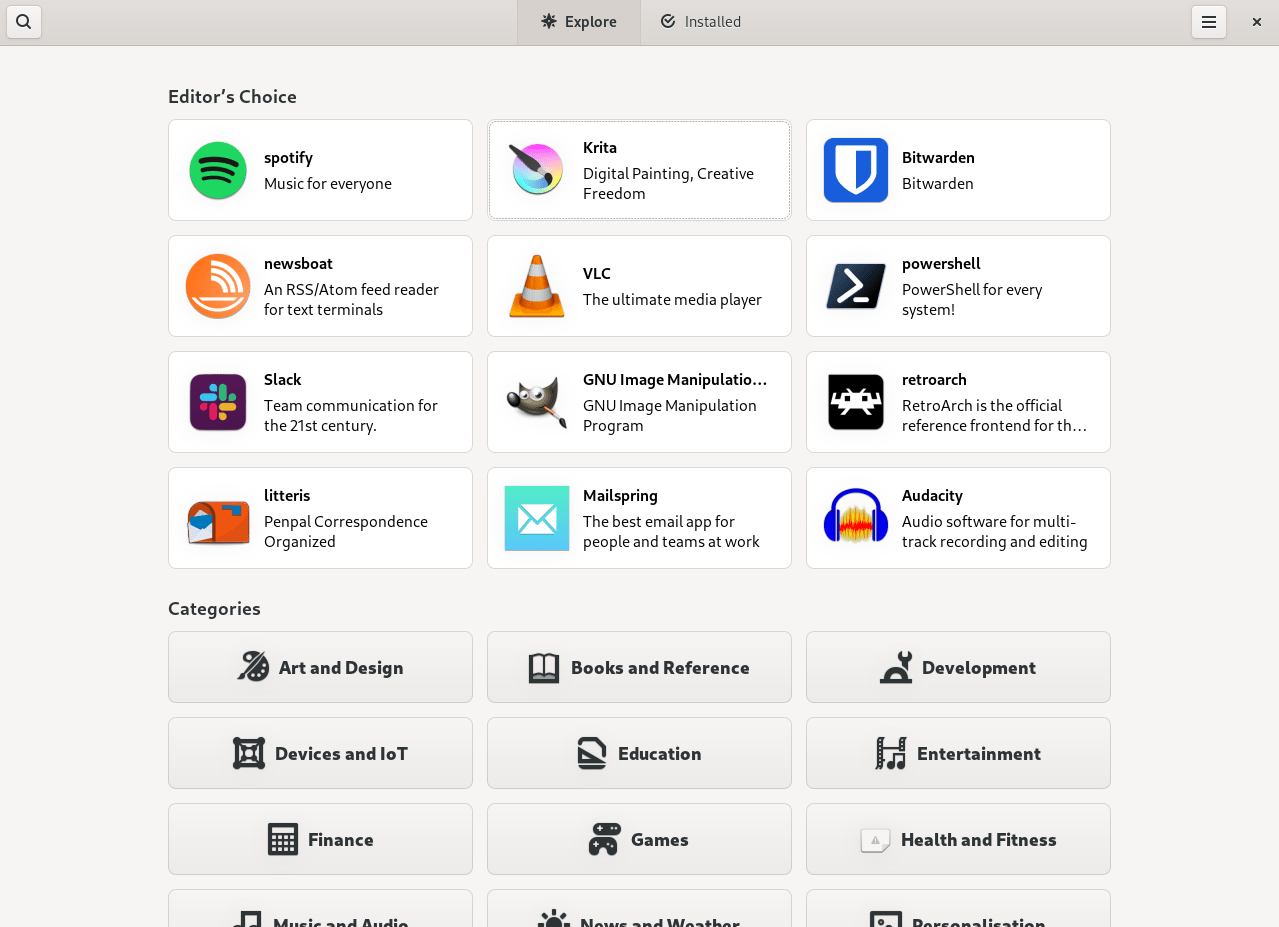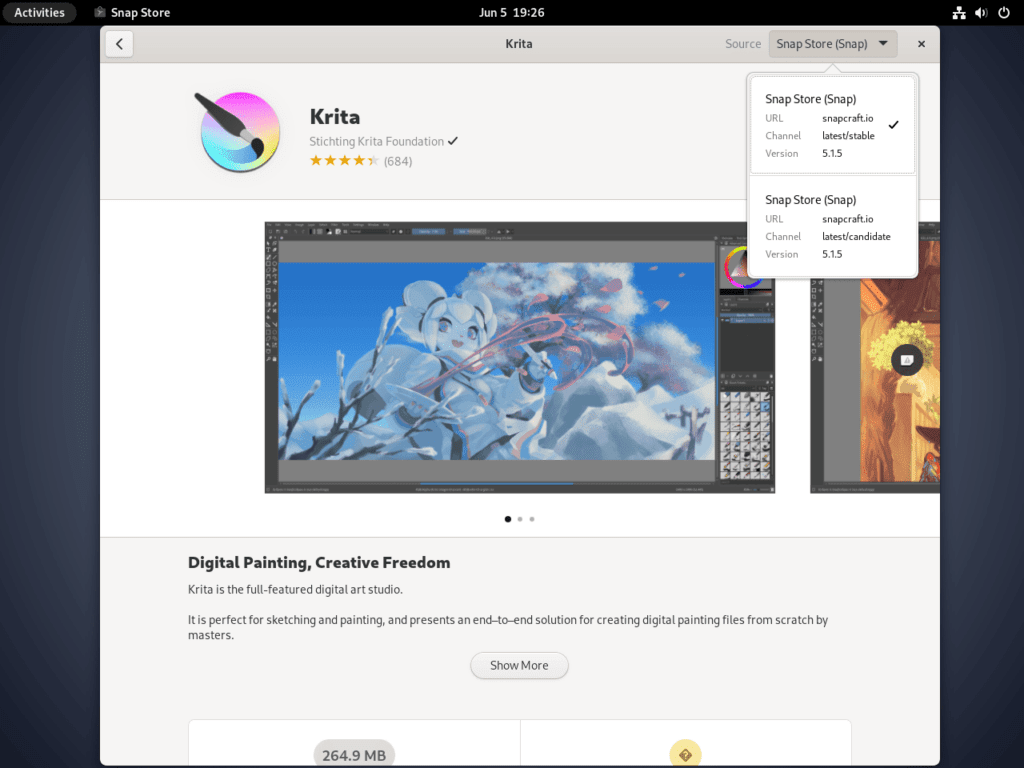In the ever-evolving landscape of Linux, Snapd and the Snap Store emerge as game-changers, simplifying the intricacies of package management. This guide will elucidate how to install Snapd and Snap-Store on Debian 12 Bookworm, Debian 11 Bullseye, or Debian 10 Buster, ensuring a streamlined approach to software management on your system.
Snapd: Revolutionizing Package Management
Snapd, developed by Canonical, offers a fresh perspective on Linux package management, addressing its traditional challenges:
- Universal Compatibility: Snapd eliminates the hassles of repackaging applications for different distributions, offering universally compatible packages. This is a marked departure from traditional systems like .deb and .rpm.
- Reliable Updates: Snapd ensures consistent system performance with its transactional updates. If an update fails or causes instability, Snapd seamlessly reverts the application to its previous stable state.
- Enhanced Security: Snapd confines applications to isolated environments, minimizing the risk of system-wide disruptions or vulnerabilities.
Snap Store: Your One-Stop Software Hub
Complementing Snapd is the Snap Store, a centralized repository catering to both developers and users:
- Diverse Software Collection: From desktop utilities to server tools, and open-source projects to proprietary software, the Snap Store boasts various applications to suit various requirements.
- User-Friendly Interface: With its intuitive design and efficient search capabilities, the Snap Store simplifies discovering and installing new software.
- Empowering Developers: The Snap Store provides a unified platform to distribute their applications across all Linux distributions, streamlining distribution and feedback collection.
In essence, the combination of Snapd and the Snap Store ushers in a new era of Linux software management, fostering a cohesive, secure, and user-centric ecosystem.
Install Snapd on Debian 12, 11, or 10 via APT
Step 1: Update Debian Packages Before Snapd Installation
Before installing Snapd, you must ensure your Debian system is up-to-date with the latest package updates and security patches. You can accomplish this by running the following command:
sudo apt update && sudo apt upgradesudo apt update syncs your local package database with the official Debian repositories, making it aware of the latest package updates and changes. Subsequently, sudo apt upgrade will upgrade all the upgradable packages on your Debian system.
Step 2: Install Snapd via APT Command on Debian
Snapd is accessible from the default Debian repository. It provides a platform for running and managing Snap packages on a Linux distribution.
To initiate the installation process of Snapd, use the apt package manager as follows:
sudo apt install snapdStep 3: Verifying of Snapd Installation on Debian
Upon successful installation, confirming that Snapd is ready to serve is essential. We can do this in two steps.
First, we check the installed version of Snapd. It validates that the installation process was completed successfully and provides us with the installed version number.
snap versionSecond, we verify the status of the Snapd service. This ensures that Snapd is running and ready to manage Snap packages.
You can check the systemctl status of Snapd with the following command:
systemctl status snapdIf Snapd is functioning correctly, the service should be active. However, if the service hasn’t activated, you can manually start it and enable it to start automatically at system boot using the following command:
sudo systemctl enable --now snapd.socketStep 4: Install Snap Core on Debian
Snap Core is an essential component for running Snap packages. You can install it using the following command:
sudo snap install coreThe snap install core command asks Snapd to download and install the core Snap is the runtime environment that enables you to run Snap applications.
Step 5: Enable Classic Confinement for Snap Packages
Specific Snap applications operate under ‘classic’ confinement, which provides the applications with broader permissions within your system. To accommodate these applications, it’s necessary to establish a symbolic link in your file system.
This is done by invoking the following command:
sudo ln -s /var/lib/snapd/snap /snapThe ln -s command in Linux creates a symbolic or soft link. Here, it links the /var/lib/snapd/snap directory to /snap, thereby enabling classic confinement for Snap packages that require it. This ensures full compatibility and proper functioning of all Snap packages on your Debian system.
Basic Snap CLI Commands on Debian 12, 11, or 10
This section will explore some fundamental Snap command-line interface (CLI) commands. Understanding these commands will empower you to manage your Snap applications efficiently.
Install a Snap Package on Debian
To install a Snap package, use the snap install command followed by the package name. For instance, to install the VLC media player, you would use:
sudo snap install vlcRemove a Snap Package on Debian
The snap remove command lets you uninstall a Snap package. For example, to remove the VLC media player, run:
sudo snap remove vlcUpdate a Snap Package on Debian
Snapd automatically updates your Snap packages in the background. However, if you wish to manually update a specific package, use snap refresh. For example:
sudo snap refresh vlcList Installed Snap Packages on Debian
To display a list of all installed Snap packages, use the snap list command:
snap listCheck Snap Version on Debian
To view the installed version of Snapd, run the following command:
snap versionFind Available Snap Packages on Debian
If you’re searching for a specific Snap package in the Snap Store, use the snap find command followed by your search term. For example, to find media players, use:
snap find "media player"Check Information About a Snap Package on Debian
To display detailed information about a specific Snap package, use the snap info command. For instance, to get information about the VLC media player, run:
snap info vlcChecking Snap Changes on Debian
The snap changes command lets you view the history of Snap tasks, including installations, updates, and removals:
snap changesRevert a Snap to a Previous Version on Debian
If a new version of a Snap package isn’t working as expected, you can use the snap revert command to roll back to the previous version. For example:
sudo snap revert vlcChecking Snap Interfaces on Debian
The snap interfaces command provides an overview of your Snap packages and the system resources to which they have access:
snap interfacesThese basic commands form the foundation of Snap package management. The following section now looks at how to install Snap-Store for Debian desktop users.
Install Snap Store on Debian 12, 11, or 10 via Snap
Step 1: Install Snap Store via Snap Command on Debian
Once you’ve successfully configured Snapd on your Debian system, you can add a layer of functionality and ease of use – the Snap Store. The Snap Store features a graphical user interface that offers an attractive and intuitive way to browse and handle Snap packages.
This step is not mandatory. However, the Snap Store is a user-friendly option for users who prefer a visual approach instead of the command line. To initiate the installation of the Snap Store, input the following command:
sudo snap install snap-storeThis command instructs Snapd to download and install the snap-store package, thus introducing a graphical dimension to your Snap package management.
Step 2: Launching the Snap Store on Debian
With the installation process completed, the Snap Store can be launched in several ways.
A direct method while operating in the terminal would be to execute the following command:
snap run snap-storeThis command triggers Snapd to run the Snap Store application. However, using the terminal each time to open the Snap Store might not be the most practical method.
For more intuitive access to the Snap Store, you can navigate through your desktop environment: Activities > Show Applications > Snap Store.
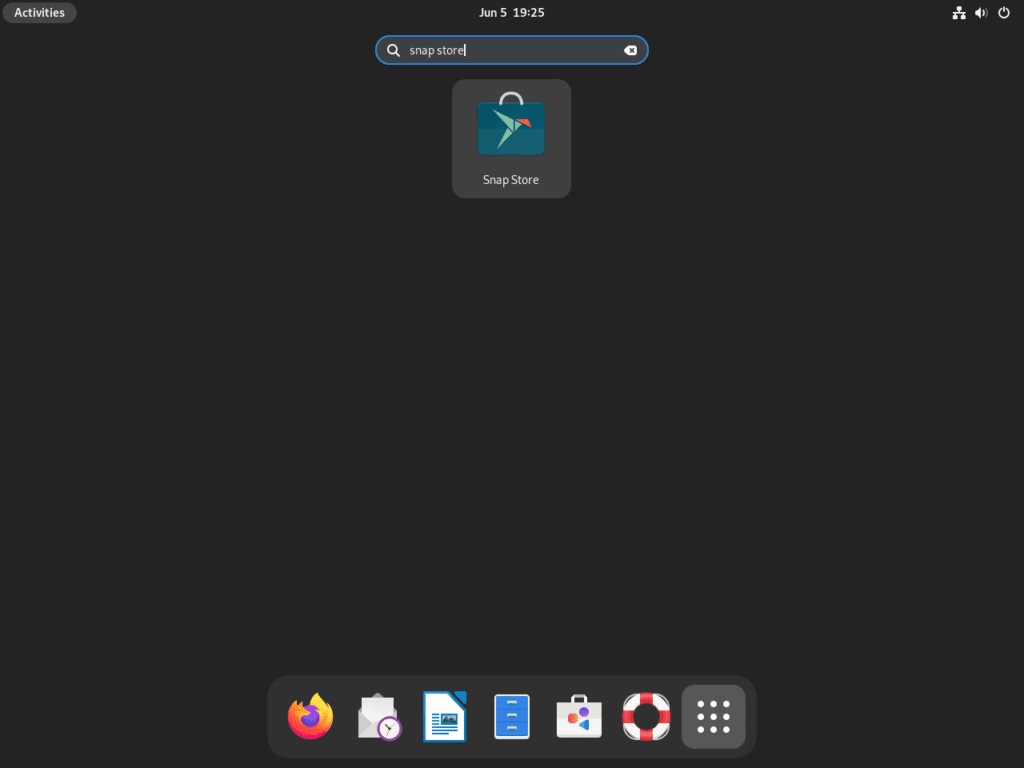
This pathway guides you to the Snap Store through your graphical user interface, offering a more traditional and user-friendly means to access and manage your Snap packages.
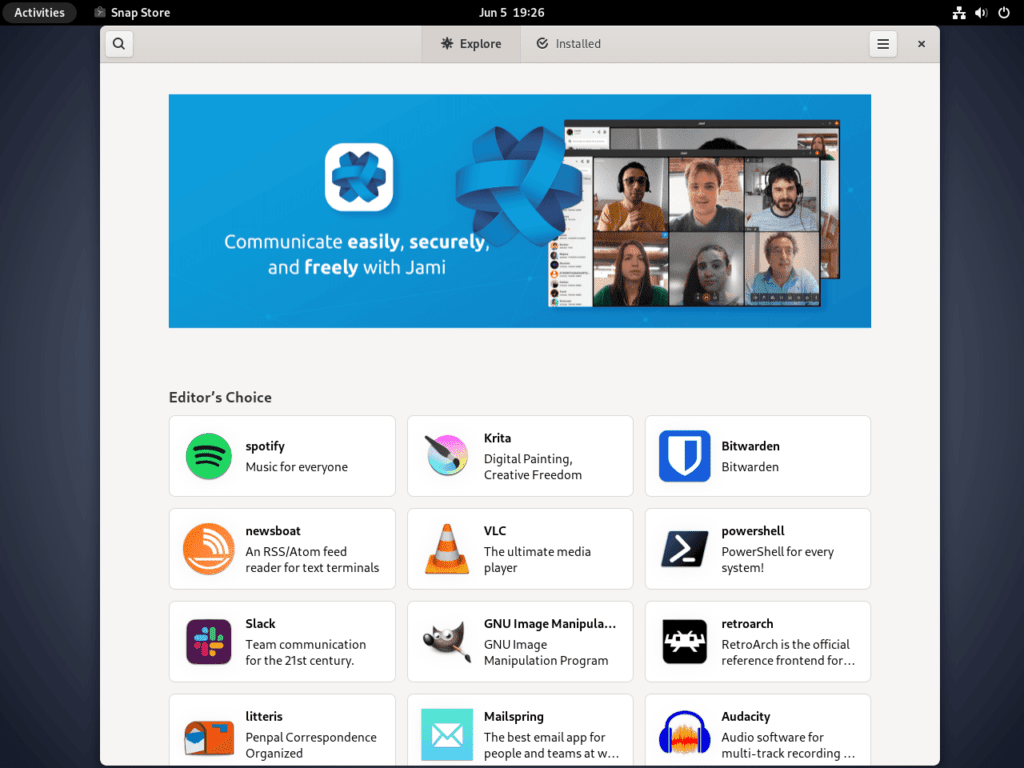
Below is a quick example of Installing Krita with Snap Store on Debian, which you can see in the following image in the right-hand corner where the “source:” is located.
Management Commands of Snap-on Debian 12, 11 or 10
Handling Missing Snap Icons on Debian
For most users, this should not be a issue, this is a last resort if nothing else works like a reboot.
While managing Snap packages on Debian, for the most part, Snap functions seamlessly with most packages. However, occasional anomalies can occur, such as missing application icons in the system’s app launcher. This can be resolved with the following steps:
Step 1: Initiate the solution by creating a symbolic link using the ln -s command as follows:
sudo ln -s /etc/profile.d/apps-bin-path.sh /etc/X11/Xsession.d/99snapThis command creates a symbolic link between the apps-bin-path.sh and 99snap files, enabling your system to locate Snap application icons.
Step 2: Proceed by opening the login.defs file with a text editor, nano in this case:
sudo nano /etc/login.defsStep 3: Upon accessing the file, append the following line of code at its end:
ENV_PATH PATH=/usr/local/sbin:/usr/local/bin:/usr/sbin:/usr/bin:/sbin:/bin:/snap/binThis code augments the system’s environment path, providing an additional location to search for application icons.
Step 4: Save the modifications made to the file by pressing CTRL+O and subsequently, exit nano by pressing CTRL+X.
To enact these adjustments, a system logout and login cycle is required. However, for a comprehensive application of these changes, a system restart is recommended:
sudo reboot nowUpon logging back into the system post-restart, the previously missing Snap application icons should now be in the app launcher.
Remove Snap and Snap Store
Snap showcases its efficiency and user-friendliness not just in installing packages but also in their removal. There’s no requirement to uninstall each Snap package individually if you wish to remove all Snap installations alongside the Snap package manager itself.
The sole action required is the removal of the snapd service, which concurrently uninstalls all installed Snap packages:
sudo apt remove snapdRemember, you do not need to remove all Snap installations; when removing snapd, it will remove all associated installed packages making it an easy, quick, and clean removal of Snap and its associated installations.
Conclusion
Snap broadens your horizons for discovering, installing, and managing various software packages. This tutorial has imparted the knowledge to successfully install Snap, manage its packages, tackle common troubleshooting scenarios such as missing icons, and execute optional installations like the Snap Store. We trust these instructions will serve as a steadfast guide in your software management endeavors, enhancing your user experience on Debian Linux distributions.