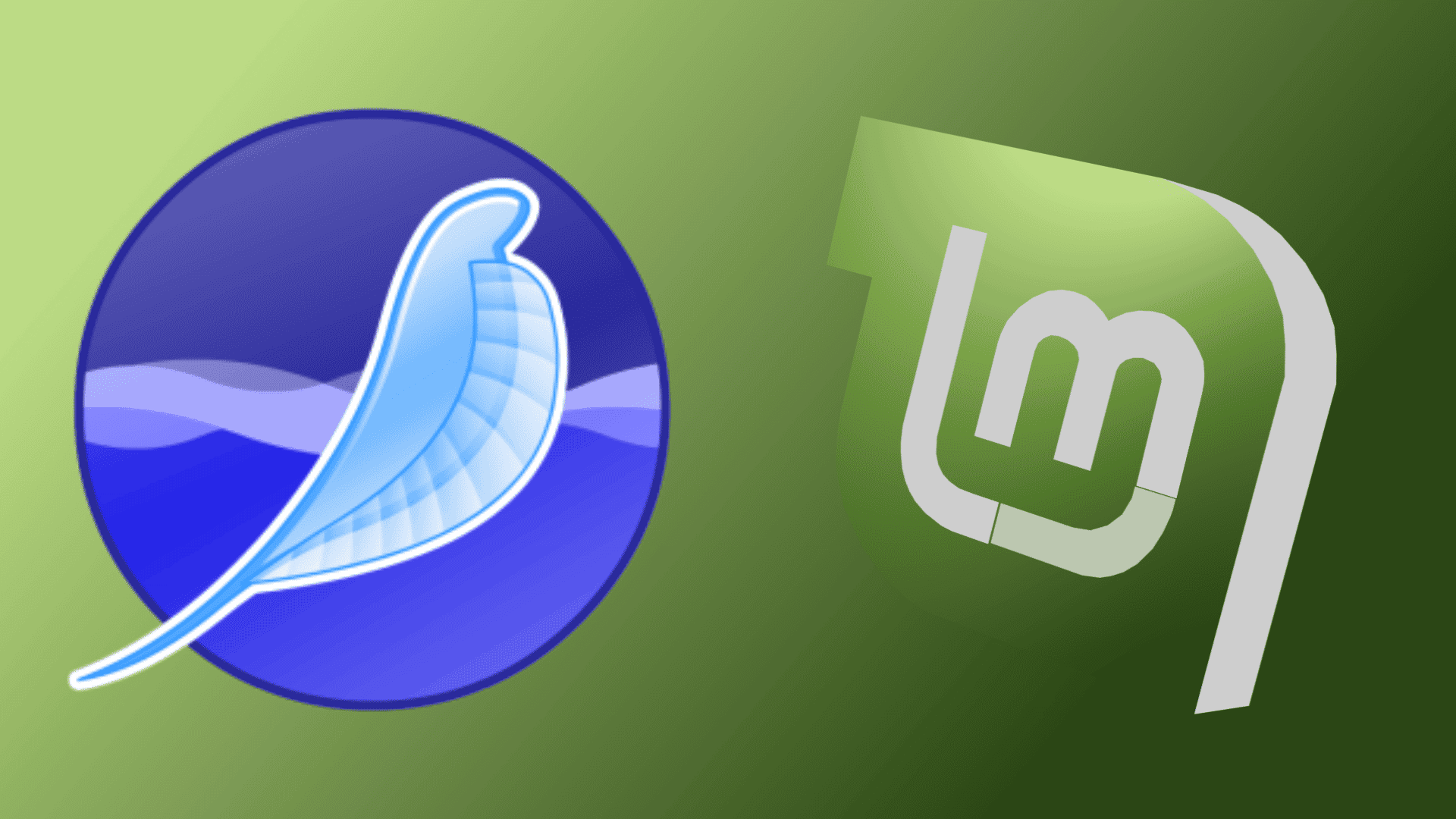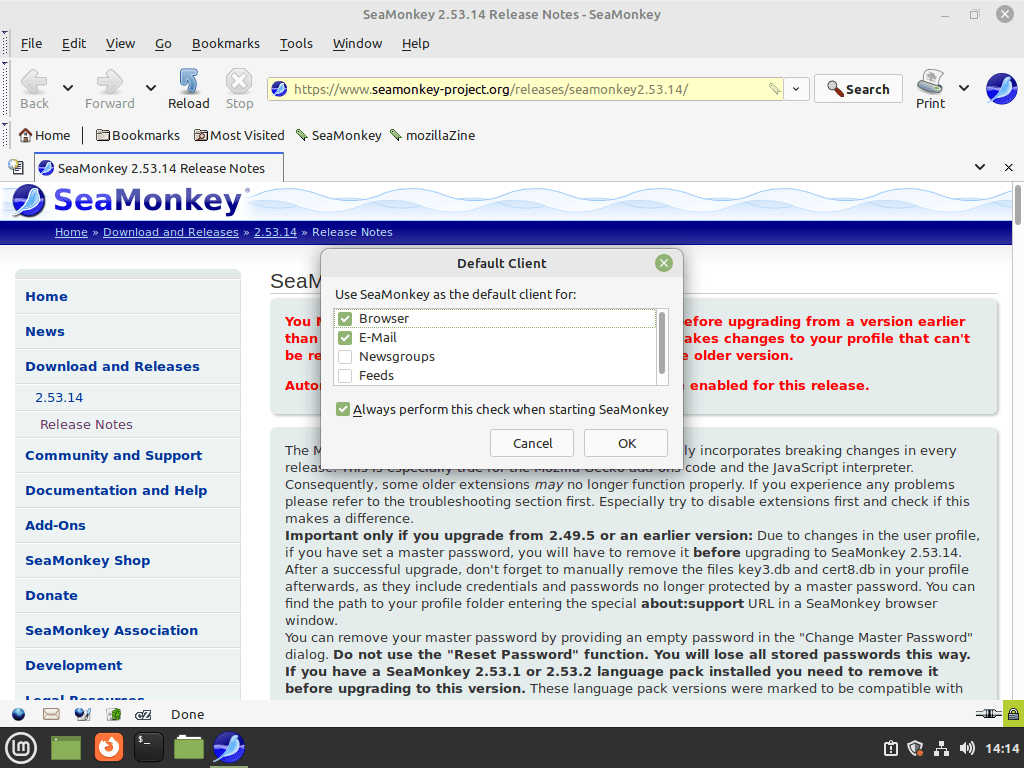SeaMonkey, a versatile internet suite, offers a rich blend of web browsing, email, and newsgroup capabilities, reminiscent of the classic Netscape Communicator. This guide specifically demonstrates how to install SeaMonkey on Linux Mint 21 or 20, providing a straightforward pathway for users to leverage this all-in-one solution on their Linux systems.
Key Features of SeaMonkey:
- Web Browser: Built on Mozilla’s core technology, it offers a secure and user-friendly browsing experience.
- Email Client: Integrated functionality for managing emails and newsgroups.
- IRC Chat: Enables real-time communication through its built-in chat client.
- HTML Editor: Contains a simple yet powerful tool for web development and coding.
- Development Tools: Offers a suite of tools for developers, including a DOM Inspector and JavaScript Debugger.
The transition from downloading to using SeaMonkey on Linux Mint is seamless, especially given Mint’s compatibility and user-friendly nature. This guide not only walks you through the installation process but also offers insights into maximizing the potential of SeaMonkey’s diverse features on your Linux Mint system. Whether you are a web enthusiast, developer, or someone who enjoys streamlined internet tools, SeaMonkey on Linux Mint offers a comprehensive and efficient solution.
Install SeaMonkey on Linux Mint 21 or 20 via APT
Step 1: Update Linux Mint Before SeaMonkey Installation
Before we jump into the SeaMonkey installation process, ensuring that your Linux Mint system is up-to-date with all existing packages is crucial. An updated system provides a stable base for any new software installation and reduces the likelihood of software conflicts.
To update your system, run the following command in your terminal:
sudo apt updateThe above command refreshes your local package index, ensuring your system knows about the latest versions of packages available.
After your package lists are updated, proceed to upgrade any outdated packages using the following command:
sudo apt upgradeThis command updates your installed packages to their latest versions, keeping your Linux Mint system in peak condition.
Step 2: Install Initial Packages for SeaMonkey on Linux Mint
Certain packages are required for the proper installation and functioning of SeaMonkey. These include dirmngr, software-properties-common, and apt-transport-https.
To install these, run the following command:
sudo apt install dirmngr software-properties-common apt-transport-https -yThese packages are essential to managing software and keys on your system, ensuring smooth installation and functioning of the SeaMonkey suite.
Step 3: ImportSeaMonkey APT Repository on Linux Mint
If you’ve not previously imported a GPG key from the Ubuntu keyserver, the command-line terminal may have trouble importing GPG keys from LaunchPAD PPAs due to non-existent directories. But, this is easily resolved.
Execute the following command to generate the required directories:
sudo gpg --list-keysExample output:
gpg: directory '/root/.gnupg' created
gpg: keybox '/root/.gnupg/pubring.kbx' created
gpg: /root/.gnupg/trustdb.gpg: trustdb createdOnce the directories are created, you can import the GPG key required to verify the authenticity of the SeaMonkey packages. Use the following command to accomplish this:
sudo gpg --no-default-keyring --keyring /usr/share/keyrings/ubuntuzilla.gpg --keyserver keyserver.ubuntu.com --recv-keys 2667CA5CExample output:
joshua@linux-mint:~$ sudo gpg --no-default-keyring --keyring
/usr/share/keyrings/ubuntuzilla.gpg --keyserver keyserver.ubuntu.com --recv-keys 2667CA5C
gpg: keybox '/usr/share/keyrings/ubuntuzilla.gpg' created
gpg: key B7B9C16F2667CA5C: public key "Daniel Folkinshteyn (Ubuntuzilla signing key) <nanotube@users.sourceforge.net>" imported
gpg: Total number processed: 1
gpg: imported: 1Having successfully imported the key, proceed to import the APT repository using the following command:
printf 'deb [signed-by=/usr/share/keyrings/ubuntuzilla.gpg] https://downloads.sourceforge.net/project/ubuntuzilla/mozilla/apt all main\n' | sudo tee /etc/apt/sources.list.d/ubuntuzilla.listThis command adds the SeaMonkey APT repository to your system’s list of software sources, enabling the apt package manager to fetch SeaMonkey from the right location.
Step 4: Updating the APT Cache for SeaMonkey on Linux Mint
Having added a new APT source, run a quick APT update to refresh your package lists. This step ensures that your system is aware of the newly available SeaMonkey packages:
sudo apt updateStep 5: Install SeaMonkey via APT Command on Linux Mint
With all the prerequisites completed, you are now ready to install SeaMonkey.
Execute the following command to begin the installation process:
sudo apt install seamonkey-mozilla-buildLaunching the SeaMonkey on Linux Mint 21 or 20
After successfully installing SeaMonkey on your Linux Mint system, two primary ways exist to launch the SeaMonkey suite. Depending on your preference, you can choose between the command-line interface (CLI) or the graphical user interface (GUI).
Launching SeaMonkey via the CLI on Linux Mint
If you prefer terminal commands for your operations, launching SeaMonkey through the CLI is as simple as entering a single command.
Open your terminal and type the following command:
seamonkeySeaMonkey will be launched upon running this command, and you can start exploring its various features.
Launching SeaMonkey via the GUI on Linux Mint
You can launch SeaMonkey from your Linux Mint desktop environment for those who prefer graphical interfaces. This method involves interacting with your system visually, making it arguably more intuitive, especially for users less familiar with the command line.
To launch SeaMonkey via the GUI, follow these steps:
- Navigate to the taskbar and click on “Show Applications“.
- Look for the “Mozilla Build of SeaMonkey” application icon.
Clicking on the “Mozilla Build of SeaMonkey” application icon will launch the SeaMonkey suite, and you can begin to enjoy this comprehensive internet suite’s capabilities on your Linux Mint system.
Tips on Getting Started with SeaMonkey on Linux Mint
Now that you have successfully installed SeaMonkey on Linux Mint, here are some first-time tips on getting started with the software:
General Tips for SeaMonkey on Linux Mint
- Explore the Preferences: Familiarize yourself with the
Edit>Preferencesmenu. It’s the control center for customizing SeaMonkey to your liking. - Check for Compatibility: While SeaMonkey generally works well with Linux Mint, ensure your add-ons and extensions are compatible with the version you’ve installed.
- Backup Regularly: Regularly backup your SeaMonkey profile located at
~/.mozilla/seamonkey/. This ensures your data is safe in case of any system failures.
SeaMonkey Customization Tips on Linux Mint
- Themes and Skins: Enhance your visual experience by exploring themes. Go to
View>Apply Themeto change the appearance. - Toolbar Customization: Right-click on the toolbar and select
Customizeto add, remove, or rearrange toolbar items. - Keyboard Shortcuts: Learn the keyboard shortcuts for efficiency. SeaMonkey’s shortcuts can significantly speed up your workflow.
Other SeaMonkey Useful Tips on Linux Mint
- Use the Sidebar: The sidebar (
View>Show/Hide>Sidebar) is useful for quick access to bookmarks and history. - Mail Account Setup: If you plan to use the email client, configure your mail accounts under
Edit>Mail & Newsgroup Account Settings. - Explore Developer Tools: For web developers, SeaMonkey includes tools like DOM Inspector and JavaScript Debugger under the
Toolsmenu.
Remember, SeaMonkey is a powerful suite that offers more than just web browsing. By exploring its full range of features and customizing it to your preferences, you can greatly enhance your productivity and overall experience on Linux Mint.
Maintaining SeaMonkey on Linux Mint 21 or 20
This section covers the additional maintenance commands for the SeaMonkey Internet Suite on your Linux Mint system. From checking for software updates to clean uninstallation, we will explore a series of Terminal commands to keep your system streamlined and secure.
Update SeaMonkey on Linux Mint
First, let’s address how to update SeaMonkey on your Linux Mint system. Running the command below will look for and update all the installed packages on your system, including SeaMonkey.
sudo apt update && sudo apt upgradeRemember, running regular system updates is a good habit. It ensures your software has the latest features and security patches.
Remove SeaMonkey on Linux Mint
Perhaps you have explored SeaMonkey and decided it’s not the right fit for you, or you want to free up some disk space. Either way, let’s walk through how to uninstall SeaMonkey safely.
Execute the following command to remove the SeaMonkey package from your Linux Mint system:
sudo apt remove seamonkey-mozilla-buildThis command will initiate the removal process of the SeaMonkey software.
Housekeeping After SeaMonkey Uninstallation
Post uninstallation, there might be residual files associated with the application that are not necessary anymore. These include the APT import repository and the GPG key for software authenticity verification. Cleaning these files is considered good housekeeping and adheres to security best practices.
To remove the APT import repository, which is no longer needed once you’ve uninstalled SeaMonkey, enter the following command:
sudo rm /etc/apt/sources.list.d/ubuntuzilla.listIf you wish to remove the GPG key as well, you can achieve this by running the command below:
sudo rm /usr/share/keyrings/ubuntuzilla.gpgThis command will effectively delete the GPG key.
Closing Thoughts
This guide has walked you through a step-by-step process to install, maintain, and ultimately uninstall the SeaMonkey Internet Suite on Linux Mint if need be. It’s essential to grasp the basic installation process, understand how to launch and use the suite and keep it updated for optimal functionality and security. When the time comes, knowing how to perform a clean uninstallation without leaving residual files is also crucial.