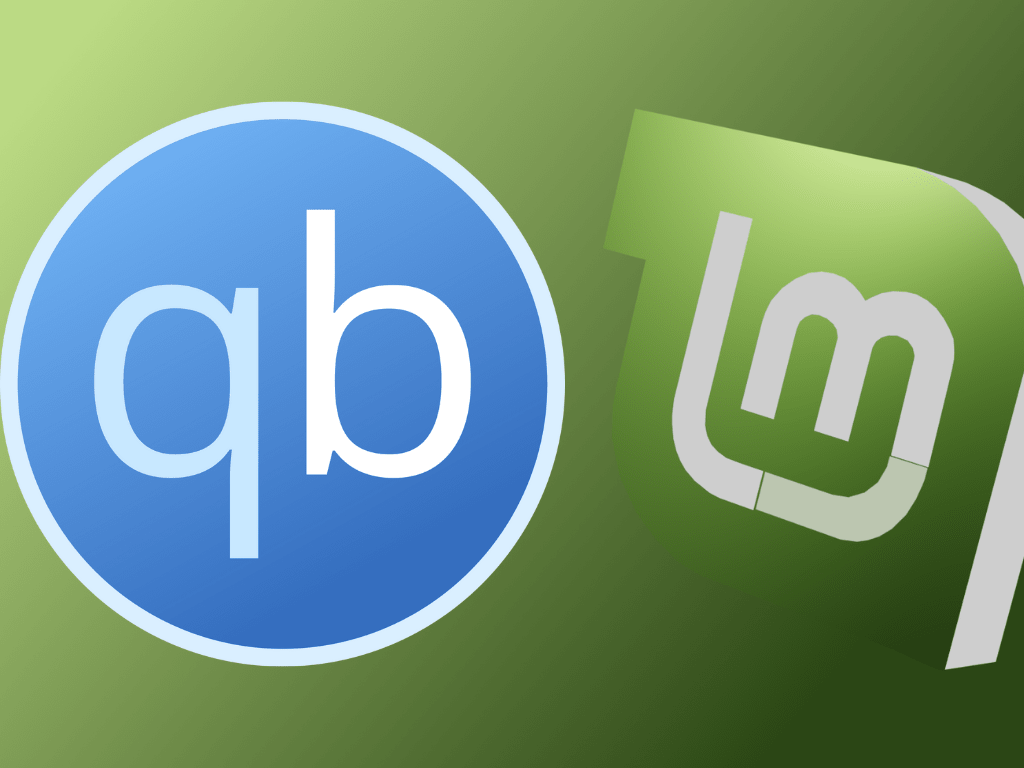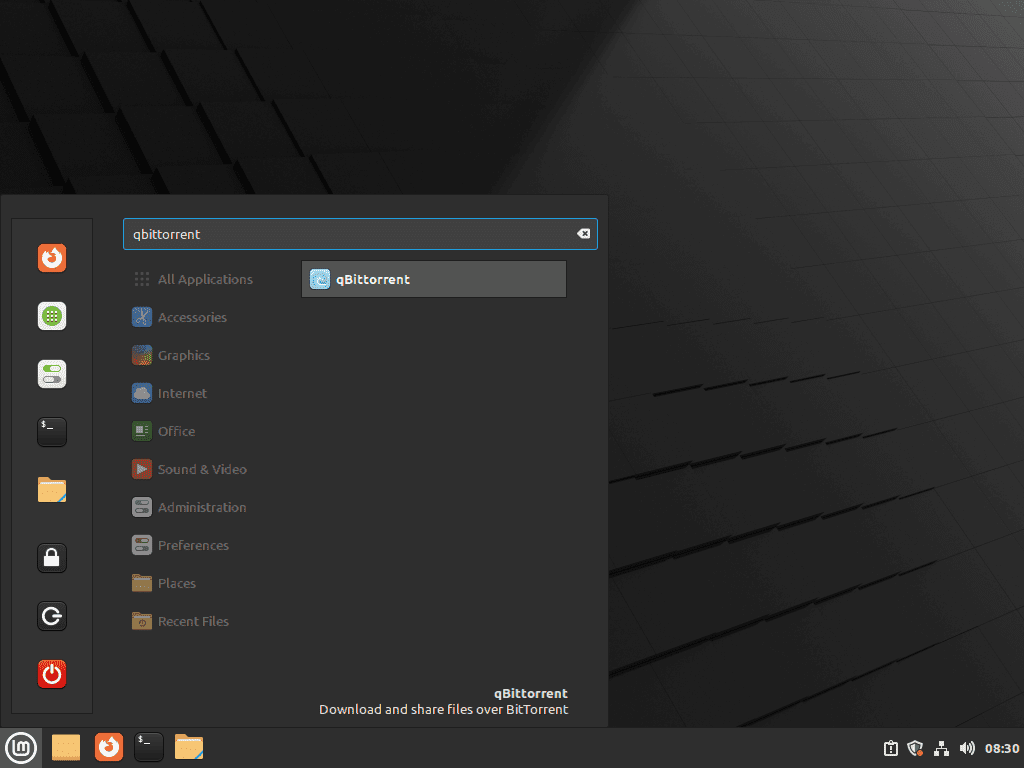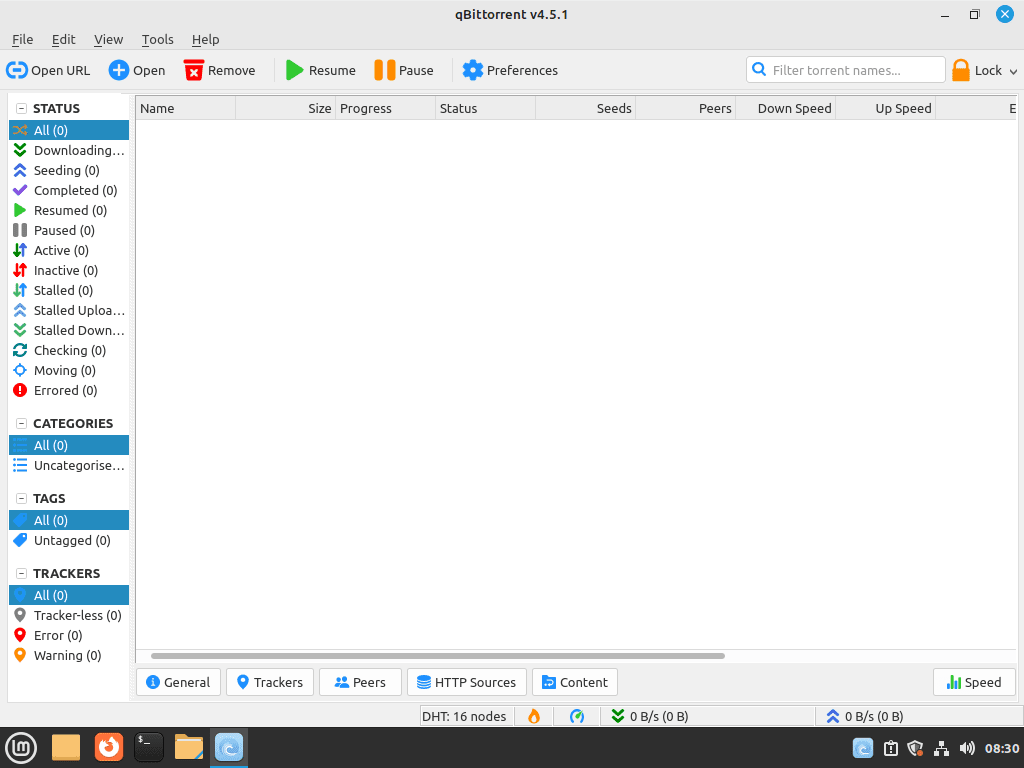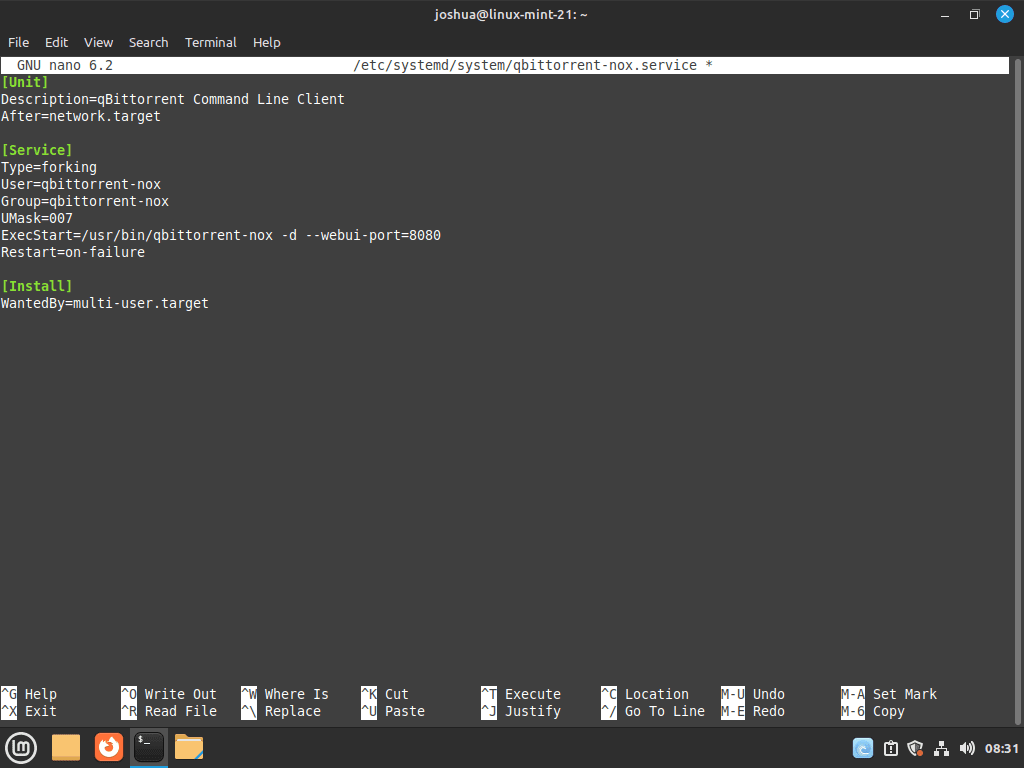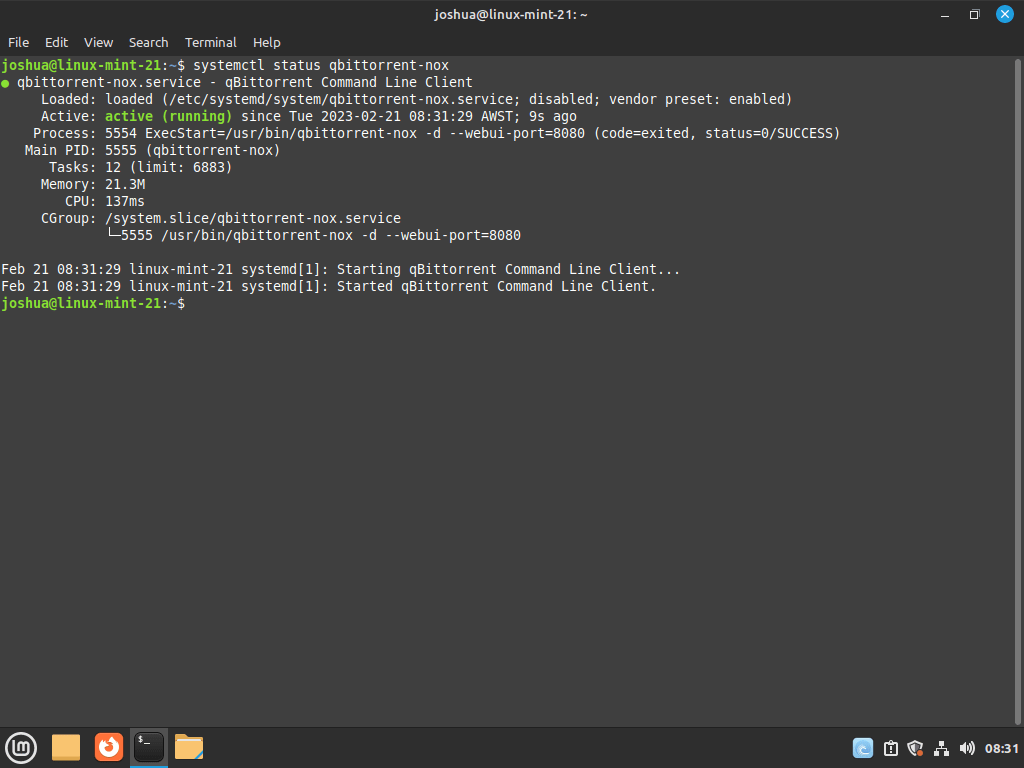This guide will demonstrate how to install qBittorrent on Linux Mint 21 or 20, a process that is straightforward yet vital for those looking to utilize this powerful torrent client. qBittorrent stands out as a preferred choice for torrenting, offering an open-source platform that blends functionality with simplicity. Its user-friendly interface, coupled with a range of features, makes it an ideal choice for both beginners and experienced users.
Key Features of qBittorrent:
- Simplicity and Efficiency: Easy-to-navigate interface with no hidden costs or ads.
- Advanced Control: Detailed torrent management options, including prioritization of downloads and bandwidth allocation.
- Search Engine: Integrated search feature to find torrents directly within the application.
- RSS Support: Automatic download from RSS feeds, which is perfect for regular downloads from favorite sources.
- Remote Control: Access and manage your torrents remotely through a web interface.
- Compatibility: Runs smoothly on Linux Mint, ensuring a hassle-free experience.
Transitioning from the overview of qBittorrent to the installation process, you’ll find that getting this versatile tool up and running on Linux Mint is a task that can be accomplished with a few simple steps. The installation process, detailed in the following sections, is designed to be seamless, ensuring you can quickly start enjoying the benefits of qBittorrent.
Install qBittorrent on Linux Mint 21 or 20 via APT
Step 1: Update Linux Mint before qBittorrent Installation
Before installing qBittorrent, it’s essential to ensure your system is up-to-date. Open the terminal and run the command:
sudo apt update && sudo apt upgradeStep 2: Install Required Packages for qBittorrent
Once your system is up-to-date, you must install the necessary dependencies for qBittorrent. Run the command:
sudo apt install dirmngr ca-certificates software-properties-common apt-transport-https -yThis command will either install the necessary packages or check if they are already installed.
Step 3: Import qBittorrent PPA on Linux Mint
To install qBittorrent, import the “qBittorrent Team” PPA containing the latest version. Run the following command to import the PPA:
Option 1: Import qBittorrent stable PPA for Linux Mint:
sudo add-apt-repository ppa:qbittorrent-team/qbittorrent-stable -yOption 2: Import qBittorrent unstable PPA for Linux Mint:
sudo add-apt-repository ppa:qbittorrent-team/qbittorrent-unstable -yStep 4: Install qBittorrent – Desktop GUI Method on Linux Mint
After importing the qBittorrent PPA repository, you must run a quick APT update to reflect the newly added PPA. This will ensure your system recognizes the new repository and can install qBittorrent.
To run the APT update, open the terminal and run the following command:
sudo apt updateThis command will update your system’s package list to include the newly added qBittorrent PPA. Once the APT update is complete, you can proceed with installing qBittorrent using the updated package list using the following command:
sudo apt install qbittorrentHow to Launch qBittorrent – Desktop GUI Method
To launch the qBittorrent desktop version of stable or unstable, you can use the following command in your terminal session:
qbittorrentIf you prefer to launch qBittorrent using an application icon, you can use the following path:
Taskbar > Internet > qBittorrentExample:
When you first launch qBittorrent, you’ll have a pop-up window containing a legal notice. This notice is a standard disclaimer that many torrent clients display, and it’s essential to read it carefully to understand the risks and responsibilities of torrenting.
After agreeing to the legal notice, you’ll see the qBittorrent interface. This is where you can manage your torrent downloads and uploads. The interface is designed to be user-friendly and easy to use, even for novice Linux users.
In the qBittorrent window, you’ll see a menu bar at the top with options for adding torrents, managing downloads, and configuring the application settings. You can also see the progress of your current downloads, including the download speed, remaining time, and the number of seeds and peers.
Example:
Install qBittorrent-nox – Web-GUI on Linux Mint 21 or 20 via APT
qBittorrent can be installed on a Linux desktop or a headless server like Ubuntu and efficiently managed using a WebUI interface accessible from your favorite browser. This section will cover installing qBittorrent-nox, the headless version of qBittorrent, designed to run through a web interface accessible on the default localhost location at http://localhost:8080.
Step 1: Update System Package List
Before installing qBittorrent-nox, it’s essential to update your system’s package list. This ensures you have the latest updates and dependencies. Execute the following command in the terminal:
sudo apt updateStep 2: Install qBittorrent-nox
qBittorrent-nox is the non-graphical version of qBittorrent, designed for headless servers like Ubuntu. It is managed through a WebUI interface. Install it using this command:
sudo apt install qbittorrent-noxqBittorrent-nox differs from the desktop version in that it cannot be interactively used in a terminal. A systemd service unit is required for it to run in the background and start automatically at boot.
Step 3: Create a System User and Group for qBittorrent-nox
To manage qBittorrent-nox effectively, create a dedicated user and group. This improves security and management. Use this command:
sudo adduser --system --group qbittorrent-noxStep 4: Add User to qBittorrent-nox Group
Add your personal user account to the qBittorrent-nox group to manage the service. Replace your-username with your actual username:
sudo adduser your-username qbittorrent-noxExample for a specific user:
sudo adduser joshua qbittorrent-noxExample output:
Step 5: Create Systemd Service File
To run qBittorrent-nox as a service, create a systemd service file. This allows the application to start at boot and run in the background. Use the following command to create and edit the service file:
sudo nano /etc/systemd/system/qbittorrent-nox.serviceCopy and paste these lines into the file:
[Unit]
Description=qBittorrent Command Line Client
After=network.target
[Service]
Type=forking
User=qbittorrent-nox
Group=qbittorrent-nox
UMask=007
ExecStart=/usr/bin/qbittorrent-nox -d --webui-port=8080
Restart=on-failure
[Install]
WantedBy=multi-user.targetExample:
Step 6: Reload Systemd and Start Service
After saving and closing the file, reload the systemd daemon to apply the changes:
sudo systemctl daemon-reloadStart the qBittorrent-nox service:
sudo systemctl start qbittorrent-noxTo ensure qBittorrent-nox starts on system boot:
sudo systemctl enable qbittorrent-noxStep 7: Verify Service Status
Check the status of qBittorrent-nox to confirm it’s running correctly:
systemctl status qbittorrent-noxIf the status is green and shows no errors, qBittorrent-nox is operational. Access the WebUI by navigating to http://localhost:8080 in your web browser. The default login credentials are admin for both username and password, which you should change promptly for security.
Accessing qBittorrent Web UI
Step 1: Open the Web UI
The qBittorrent Web UI is accessible from any device on your local network. To access it, enter the server’s internal IP address and port number (default 8080) into your web browser. For instance, if your server’s IP is 192.168.55.156, you would type 192.168.55.156:8080 in the address bar. Alternatively, access it on the host machine by typing 127.0.0.1:8080.
Step 2: Interface Overview
Upon accessing the Web UI, you’ll encounter an interface that mirrors the qBittorrent desktop application, offering functionalities like adding torrents, monitoring downloads, and adjusting settings. Its intuitive design ensures ease of use for those acquainted with the desktop version.
Step 3: Secure Your Web UI
Initially, the Web UI is secured with default credentials: username admin and password adminadmin. For security reasons, modifying these credentials is highly advised.
Changing Default Credentials
- Open Authentication Settings: In the Web UI, navigate to
Tools > Options > Web UI > Authentication. - Set New Credentials: Replace the default username and password with secure alternatives. Opt for a robust, unique password to deter unauthorized access.
- Consider a Password Manager: For enhanced security, a password manager can assist in generating and managing strong passwords.
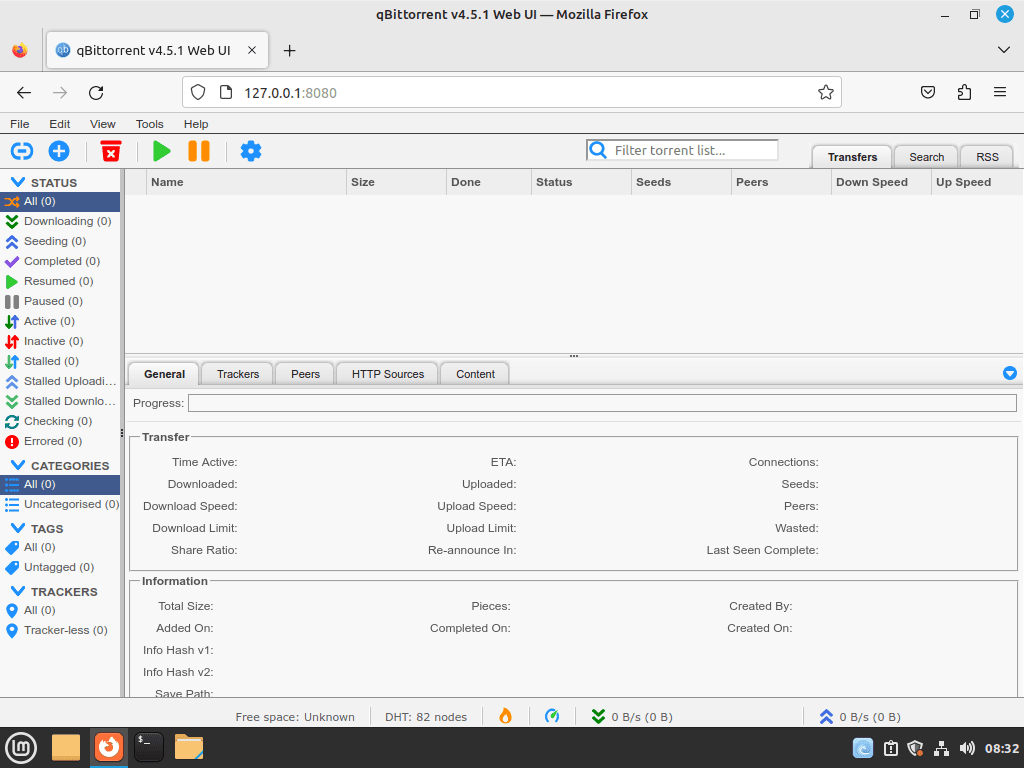
Importance of Changing Credentials
Adjusting the default username and password is a straightforward yet critical step for bolstering system security. This preventive measure safeguards your system against external threats and unauthorized access.
Managing qBittorrent on Linux Mint 21 or 20
Update qBittorrent or qBittorrent-nox on Linux Mint
Keeping your qBittorrent up-to-date is essential for optimal performance and security. Updating and upgrading qBittorrent can be done quickly and easily using the command line terminal. First, run the following command to update your system and ensure all packages are current.
sudo apt updateUpgrade to the latest version using the following command if an update is available for qBittorrent or qBittorent-nox.
sudo apt upgradeRemove (Uninstall) qBittorrent or qBittorrent-nox on Linux Mint
If you decide to remove qBittorrent from your system, it’s a simple process. First, you need to remove the custom PPA that you added. Use the following command to remove qBittorrent if you installed it using the desktop GUI.
sudo apt remove qbittorrentIf you installed qBittorrent-nox, use the following command.
sudo apt remove qbittorrent-noxFinally, remove the PPA that you imported with the following command.
sudo add-apt-repository --remove ppa:qbittorrent-team/qbittorrent-stable -y
sudo add-apt-repository --remove ppa:qbittorrent-team/qbittorrent-unstable -yOnce you’ve removed qBittorrent, you can repeat the installation process to reinstall it on your system. Keeping your software up-to-date and removing any unnecessary programs is an integral part of maintaining the performance and security of your Linux system.
Conclusion
In conclusion, this guide has streamlined the process of installing qBittorrent-nox on Linux Mint 21 or 20, ensuring you have a robust and user-friendly tool for managing torrents. From updating your system’s package list to setting up and securing the Web UI, each step is designed to enhance your experience and safeguard your activities. Remember, maintaining strong, unique passwords for your Web UI is crucial for security. With qBittorrent-nox now efficiently running on your system, you’re all set to manage your torrents more effectively and securely.