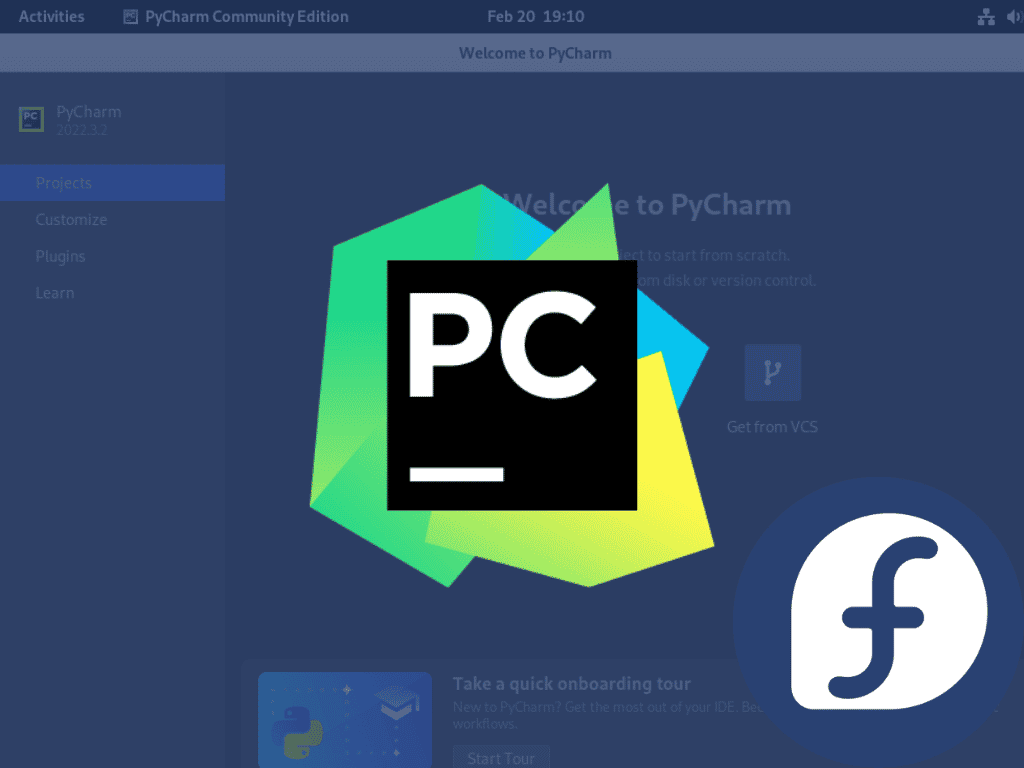PyCharm is a premier integrated development environment (IDE) for Python, renowned for its user-friendly design and features that simplify the coding process. If you are operating on Fedora Linux and wish to leverage PyCharm’s capabilities, it’s crucial to know how to install PyCharm on Fedora Linux.
Key Features of PyCharm:
- Intelligent Code Assistance: PyCharm provides smart code completion, which speeds up the coding process by anticipating the programmer’s intentions and minimizing errors.
- Advanced Debugging Tools: The IDE comes equipped with advanced tools that make debugging straightforward, assisting developers in identifying and fixing code anomalies efficiently.
- Integrated Version Control: With built-in version control, PyCharm enhances collaboration, making it effortless for teams to work together while maintaining code consistency.
Familiarity with these key features of PyCharm prepares you to use its functionalities effectively on Fedora Linux. Follow the guide below to install PyCharm on Fedora Linux and embark on a seamless Python development journey.
Install PyCharm on Fedora Linux via COPR
Step 1: Update Fedora Before PyCharm Installation
Begin the PyCharm installation by first updating your system to avoid potential conflicts. Run the following command:
sudo dnf upgrade --refreshStep 2: Enable phracek/PyCharm COPR Repo For PyCharm
Enable the phracek/PyCharm third-party repository for seamless PyCharm installation on Fedora Linux. This repository aligns well with the DNF Manager and supports most packages on your system.
Run the command to enable this COPR repo:
sudo dnf copr enable phracek/PyCharm -yStep 3: Install PyCharm on Fedora via DNF Command
To install the PyCharm community version, execute the following:
sudo dnf install pycharm-communityInstall PyCharm on Fedora Linux via Flatpak and Flathub
If you are an intermediate Linux user who prefers Flatpak, consider this second option for installing PyCharm on Fedora Linux. Fedora systems natively support Flatpak, providing a reliable alternative to adding the community PyCharm repository as an additional source.
Step 1: Enable Flathub for PyCharm
Enable Flathub for Fedora with the following terminal command:
sudo flatpak remote-add --if-not-exists flathub https://flathub.org/repo/flathub.flatpakrepoStep 2: Install PyCharm on Fedora via Flatpak Command
After enabling, install one or both available PyCharm versions from Flatpak using the appropriate terminal command(s):
flatpak install flathub com.jetbrains.PyCharm-Communityflatpak install flathub com.jetbrains.PyCharm-ProfessionalTroubleshoot PyCharm Installation on Fedora Linux Using Flatpak
If you encounter the error message “Unable to load summary from remote flathub: Can’t fetch summary from disabled remote ‘flathub,'” run the command below to enable Flathub:
sudo flatpak remote-modify --enable flathubExecuting these commands allows you to install PyCharm on your Fedora system using Flatpak.
Install PyCharm on Fedora Linux via Snapcraft
The third option for installing PyCharm on Fedora is to use the Snap package manager. Snapcraft is a popular package manager, especially amongst Ubuntu users, but remember that using it may require canonical software.
Step 1: Install snapd on Fedora for PyCharm
Initially, install Snap on your Fedora system with the command:
sudo dnf install snapdStep 2: Enable snapd service on Fedora
If Snap service doesn’t start and enable by default upon system startup, initiate and enable it with:
sudo systemctl enable snapd --nowStep 3: Create a snap symlink for ‘classic’ installations
For packages in classic, create a symlink to enable classic snap support using the command:
sudo ln -s /var/lib/snapd/snap /snapStep 4: Install Snap core package
For first-time Snap installations, install the core files to prevent potential conflicts:
sudo snap install coreThen, reboot your system to generate application icons correctly, avoiding issues with missing icons or incorrect paths:
rebootStep 5: Install PyCharm on Fedora via Snap Command
Install any of the three PyCharm versions – community, professional, or educational – by executing the respective command(s):
sudo snap install pycharm-community --classicsudo snap install pycharm-professional --classicsudo snap install pycharm-educational --classicThese commands should enable you to install PyCharm using Snap on your Fedora system.
Launch PyCharm on Fedora Linux
Once you’ve installed PyCharm using the COPR (DNF), Flatpak, or Snap method on your Fedora system, you may want to launch it from the terminal for quicker access. You can launch PyCharm IDE from the terminal using these installation methods.
CLI Command Methods to Launch PyCharm
To launch PyCharm using the COPR (DNF) method, execute the following command in your terminal:
pycharm-communityIf you’ve installed PyCharm using the Flatpak method, you can launch it from the terminal by running the following command:
flatpak run com.jetbrains.PyCharm-Communityflatpak run com.jetbrains.PyCharm-ProfessionalFinally, if you’ve installed PyCharm using the Snap method, you can launch it from the terminal by executing the following command:
snap run pycharm-communitysnap run pycharm-professionalsnap run pycharm-educationalGUI Method to Launch PyCharm
Desktop users can launch PyCharm IDE using the application icon path as an alternative. Follow the steps below to do so:
Activities > Show Applications > PyCharm {version}.Additional Commands & Tips for PyCharm on Fedora
Update PyCharm IDE
Updating PyCharm IDE is essential to ensure you have access to the latest features and bug fixes. While most users rely on automatic updates or GUI notifications, the CLI update command is a more reliable and comprehensive method of checking for updates.
Run the appropriate update command method that matches your installation method:
DNF PyCharm Update Command:
sudo dnf update --refreshFlatpak PyCharm Update Command:
flatpak updateSnap PyCharm Update Command:
sudo snap refreshAll commands will blanket search all your applications for updates.
Remove PyCharm From Fedora Linux
If you no longer wish to have PyCharm IDE installed on your system, you can remove it using the appropriate commands based on your installation method.
Here are the commands you’ll need to use to remove PyCharm IDE using each installation method:
DNF PyCharm Remove Command:
sudo dnf remove pycharm-communityThis command will remove the PyCharm package and any dependencies installed with it. You’ll also need to disable the COPR repository from which you installed the community version using the following command:
sudo dnf copr disable phracek/PyCharmFlatpak PyCharm Remove Command:
Run the Flatpak removal command that matches your Flatpak installation version:
flatpak uninstall --delete-data com.jetbrains.PyCharm-Communityflatpak uninstall --delete-data com.jetbrains.PyCharm-ProfessionalSnap PyCharm Remove Command:
Similar to the previous Flatpak removal method, run the removal command that matches the Snap version of PyCharm you installed:
sudo snap remove --purge pycharm-communitysudo snap remove --purge pycharm-professionalsudo snap remove --purge pycharm-educationalConclusion
In conclusion, PyCharm IDE is a powerful and versatile development tool popular among developers worldwide. Installing and using PyCharm IDE on Fedora is a straightforward process, and users can choose from various installation methods, including COPR (DNF), Flatpak, and Snap. Each installation method has advantages and disadvantages; users can choose the one that best suits their needs.
For further information, visit the official PyCharm documentation.