This guide will demonstrate how to install PuTTy SSH Client on Ubuntu 24.04, 22.04, or 20.04 Linux LTS releases using the command-line terminal, along with some general tips around setup and first-time use.
PuTTy SSH Client is a widely recognized and versatile tool for secure remote access to servers and computing systems. Its reliability and comprehensive feature set make it a preferred choice for administrators, developers, and IT professionals. PuTTy SSH Client offers more than just a basic terminal interface; it provides a robust set of functionalities that cater to various needs and scenarios in network management and security.
Here’s why PuTTy stands out:
- Secure Communication: Utilizes SSH protocol to ensure encrypted and secure communication between different devices.
- Portability: Lightweight and requires no installation, making it easy to carry on a USB stick or access from different machines.
- User-friendly Interface: Offers a straightforward GUI that simplifies the connection process.
- Advanced Session Management: Allows saving session configurations for quick and easy access to frequently used connections.
- Versatile Protocol Support: It supports not only SSH but also Telnet, SCP, and SFTP, catering to a variety of networking tasks.
- Key Generation Tool: This tool comes with PuTTYgen, a tool for generating SSH keys for enhanced security.
- Flexible Configuration Options: Provides extensive configuration options to tailor the client to specific needs.
- Cross-Platform Accessibility: While primarily used on Windows, PuTTy can be installed on Linux, offering flexibility across different operating systems.
Understanding these features sets the stage for an efficient setup and utilization of PuTTy SSH Client on your Ubuntu Linux system.
Now, let’s dive into the technical how-to of installing PuTTy on your Ubuntu machine.
Install PuTTy SSH Client on Ubuntu via APT
Update Ubuntu Before PuTTy Installation
Before proceeding, ensure your system is up-to-date by executing the following terminal command:
sudo apt update && sudo apt upgradeInstall PuTTY via APT Command
Use the terminal command below to install the software. Note that Ubuntu’s default repository already includes the software, simplifying the installation process.
sudo apt install putty putty-toolsTo confirm the successful installation of PuTTy, you can verify its version using the following steps.
putty --versionLaunch PuTTY on Ubuntu
There are two ways to launch the PuTTy user interface, one of which is through the command line terminal.
CLI Command to Launch PuTTy SSH Client UI
First, you can enter the following command in your terminal:
puttyGUI Path to Launch PuTTy SSH Client UI
The other method for launching PuTTy is through the graphical user interface by clicking on the PuTTy icon in your application launcher:
Activities > Show Applications > PuTTY SSH Client.
Tips on Getting Started with PuTTy SSH Client on Ubuntu
General Tips with PuTTY
- SSH Key Pairs: Ensure you have the required SSH key pairs before connecting to a remote server. These are essential for secure connections. If you don’t have them already, you can generate them using the command:
ssh-keygen- Save Sessions: Save the session once you’ve set up your connection parameters. This will prevent you from re-entering details each time you launch PuTTY.
- Ping Before Connect: Before initiating an SSH connection, it’s a good practice to ping the target server. Use the following:
ping <server_ip_or_hostname>Customizations with PuTTY
- Change Font and Size: Adjust font size and style by adjusting your PuTTY session readability. Navigate to
Window>Appearanceand select the desired font and size. - Color Schemes: If you’re not a fan of the default colors, you can customize your color scheme. Go to
Window>Coloursand adjust as desired. - Window Behavior: Under
Window>Behaviour, you can decide how the window should behave – such as keeping it always on top. - Cursor Appearance: Set your cursor to block, underline, or blinking via
Window>Appearance.
Other Tips with PuTTY
- Log Session: If you need a record of your activities during the session, you can log it. Head to
Session>Loggingand choose the desired logging method. - Port Forwarding: PuTTY allows local and remote port forwarding. This can be especially useful when setting up tunneling. Navigate to
Connection>SSH>Tunnelsto set this up. - Keep Alive: To prevent timeouts set an interval for keep-alive data packets. Go to
Connectionand set your desired interval for “Seconds between keepalives”. - SCP with PuTTY: Although PuTTY primarily functions as an SSH client, you can also use it for secure file transfers with SCP. Use
pscpfrom the command line for this:
pscp local_file.txt user@remote_host:/path/on/remote/host/- Key Agent with PuTTY: Use
pageant, PuTTY’s SSH authentication agent, to manage your SSH keys and allow password-less logins.
While PuTTY is incredibly versatile and powerful, the key to mastering it lies in practice and exploration. As you get more familiar with its features, you’ll discover ways to streamline your work and enhance your SSH sessions.
PuTTy Terminal Commands Examples on Ubuntu
In this section, we’ll explore some of the most common commands you might use with PuTTY, including the secure copy client (SCP), utilizing SFTP to manage remote server files securely, and generating SSH RSA and DSA keys.
Connect to a remote server
The basic command to connect to a remote server using PuTTY is:
putty [user@]hostnameWhere [user@] is the username you want to use to connect to the remote server, and hostname is the hostname or IP address of the remote server.
Example:
putty root@192.168.1.100Using the username root, this command will connect to the remote server at IP address 192.168.1.100.
Transfer files securely with PuTTY SCP
The secure copy client (SCP) in PuTTY lets you transfer files between your local machine and a remote server. SCP uses SFTP (SSH File Transfer Protocol) to ensure the secure transfer of your data.
The basic command to transfer a file from your local machine to a remote server using SCP is:
scp local_file user@host:remote_fileWhere local_file is the path to the file on your local machine, user@host is the username and hostname of the remote server, and remote_file is the path to the file on the remote server.
Example:
scp /home/user/file.txt root@192.168.1.100:/root/file.txtThis command will transfer the file /home/user/file.txt from your local machine to the remote server at IP address 192.168.1.100, placing it in the /root directory on the remote server.
puttygenThis will launch the PuTTY Key Generator, where you can generate RSA or DSA keys. Select the type of key you want to generate and follow the on-screen instructions to generate your key.
Additional PuTTY SSH Client Commands with Ubuntu
Remove PuTTY SSH Client
If you want to remove PuTTY from your system, use the following terminal command:
sudo apt remove putty putty-toolsConclusion
There you have it! We’ve walked through the steps to install PuTTy SSH Client on Ubuntu, making your secure server access a breeze. Remember, PuTTy is more than just a tool—it’s your gateway to efficient, encrypted, and flexible remote connections. Keep your software updated and don’t hesitate to explore the advanced features we discussed. Whether you’re managing servers or hopping into different systems, PuTTy’s got your back. Thanks for sticking with us, and here’s to making your tech life a bit easier!


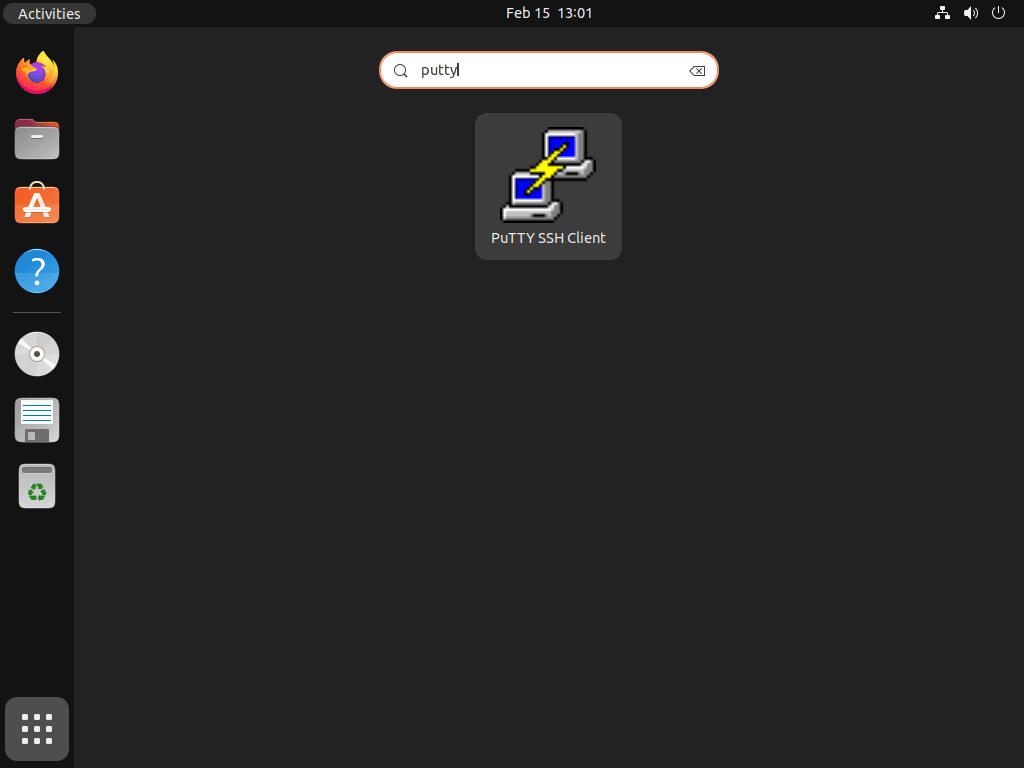

Putty only connect to a serial port if running as root. Why?