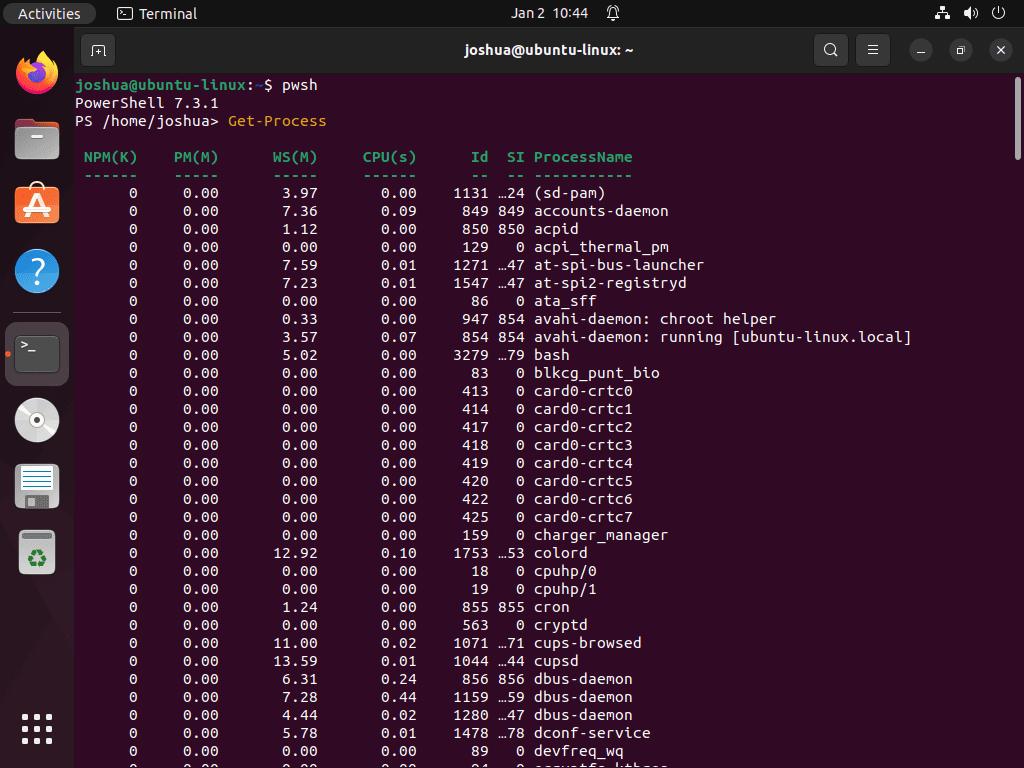PowerShell, developed by Microsoft, is a robust scripting language and automation framework that has carved a niche among Windows administrators. However, its capabilities aren’t confined to Windows alone. Recognizing the growing demand for cross-platform solutions, Microsoft expanded PowerShell’s reach to Linux, including distributions like Ubuntu. For those aiming to install PowerShell on Ubuntu 22.04 Jammy Jellyfish or its older stable release Ubuntu 20.04 Focal Fossa, here’s what sets PowerShell apart:
Key Advantages of PowerShell:
- Cross-Platform Efficiency: PowerShell’s compatibility with Windows, macOS, and Linux ensures a consistent experience, enabling users to deploy the same scripts and commands across diverse operating systems.
- Advanced Automation: Renowned for its automation prowess, PowerShell facilitates the crafting of intricate scripts for task automation, system management, and efficient data processing.
- Seamless Microsoft Integration: For those engaged with Microsoft platforms like Azure, Office 365, or Active Directory, PowerShell offers tailored cmdlets and modules, streamlining interactions.
- Vibrant Community Backing: A dynamic and expansive PowerShell community offers invaluable resources, from specialized modules to expert guidance, enhancing user efficiency.
- Ongoing Development: Microsoft’s commitment to PowerShell’s evolution ensures it remains at the forefront of technological advancements.
For those keen on harnessing PowerShell’s capabilities on Ubuntu, the subsequent guide will elucidate the installation process using Microsoft’s official APT repository, ensuring you can access the latest versions and updates.
Install PowerShell on Ubuntu 22.04 or 20.04 via APT
Step 1: Update Ubuntu Before PowerShell Installation
Before installing, update your ystem to ensure all packages are up-to-date. This helps avoid any conflicts during the installation. To do this, open a terminal and execute the following command:
sudo apt updateOnce the update is complete, upgrade any outdated packages with the command below:
sudo apt upgradeStep 2: Install Initial PowerShell Packages on Ubuntu
To install PowerShell, you need to have specific dependencies in place. While most of these packages might already be present on your system, executing the following command ensures they are installed:
sudo apt install dirmngr lsb-release ca-certificates software-properties-common apt-transport-https curl -yStep 3: Import Microsoft PowerShell APT Repository on Ubuntu
To ensure you always have the most up-to-date version of PowerShell available on your system, you must import the GPG key and the repository. Start by importing the GPG key using the command:
curl -fSsL https://packages.microsoft.com/keys/microsoft.asc | sudo gpg --dearmor | sudo tee /usr/share/keyrings/powershell.gpg > /dev/nullNext, import the repository that matches your Ubuntu distribution version.
For Ubuntu 22.04 Jammy JellyFish LTS users, execute the following command:
echo "deb [arch=amd64,armhf,arm64 signed-by=/usr/share/keyrings/powershell.gpg] https://packages.microsoft.com/ubuntu/22.04/prod/ jammy main" | sudo tee /etc/apt/sources.list.d/powershell.listFor Ubuntu 20.04 Focal Fossa LTS users, execute this command:
echo "deb [arch=amd64,armhf,arm64 signed-by=/usr/share/keyrings/powershell.gpg] https://packages.microsoft.com/ubuntu/20.04/prod/ focal main" | sudo tee /etc/apt/sources.list.d/powershell.listStep 4: Update the Packages List After PowerShell PPA Import on Ubuntu
After adding the PowerShell repository, update the packages list by running the following command:
sudo apt updateStep 5: Install PowerShell on Ubuntu 22.04 or 20.04 via APT Command
With everything in place, you can now install PowerShell using the command below:
sudo apt install powershellSection 2: Verify PowerShell Installation on Ubuntu 22.04 or 20.04
Step 1: Launch PowerShell
With the installation complete, verifying that PowerShell has been correctly installed and is functional on your Ubuntu system is essential. To activate and launch a new PowerShell instance, enter the following command in your terminal:
pwshUpon executing the command, you should see a new PowerShell prompt, indicating that it runs successfully on your system.
Now that you have confirmed the successful installation of PowerShell, you can use it to manage your system, run scripts, and execute commands just like you would on a Windows system.
Basic PowerShell Commands on Ubuntu 22.04 or 20.04
Accessing Help with PowerShell on Ubuntu
To access the built-in help system and learn more about PowerShell commands and their usage, use the help command:
helpThis command provides an overview of available cmdlets and basic usage instructions.
Obtain PowerShell Information on Ubuntu
To get detailed information about the PowerShell environment, such as version and runtime, use the Get-Host cmdlet:
Get-HostList Directory Contents on PowerShell with Ubuntu
To list the contents of a directory, similar to the ls command in Linux, use the dir alias for the Get-ChildItem cmdlet:
dirDisplay Command History on PowerShell with Ubuntu
To view the history of previously executed commands in the current PowerShell session, use the Get-History cmdlet:
Get-HistoryList Process Information on PowerShell with Ubuntu
To display information about the processes running on your system, use the Get-Process cmdlet:
Get-ProcessExit PowerShell instance on PowerShell with Ubuntu
exitAdditional PowerShell Commands with Ubuntu 22.04 or 20.04
Update PowerShell on Ubuntu 22.04 or 20.04
To check for updates and upgrade all packages, including PowerShell, using the command line, execute the following command. This command ensures your system stays up-to-date:
sudo apt update && sudo apt upgradeRemove PowerShell From Ubuntu 22.04 or 20.04
If you decide to remove PowerShell from your system, follow these steps:
Use the following command to uninstall PowerShell:
sudo apt remove powershellRemove the repository by executing the following command:
sudo rm /etc/apt/sources.list.d/powershell.listFor good housekeeping and security, delete the GPG key using the following command:
sudo rm /usr/share/keyrings/powershell.gpgConclusion
In conclusion, installing PowerShell on Ubuntu 22.04 Jammy Jellyfish or Ubuntu 20.04 Focal Fossa using Microsoft’s official APT repository provides users with a powerful and versatile command-line interface. Following the steps outlined in this guide, users can seamlessly integrate PowerShell into their Ubuntu environment, expanding their toolkit for efficient system management.