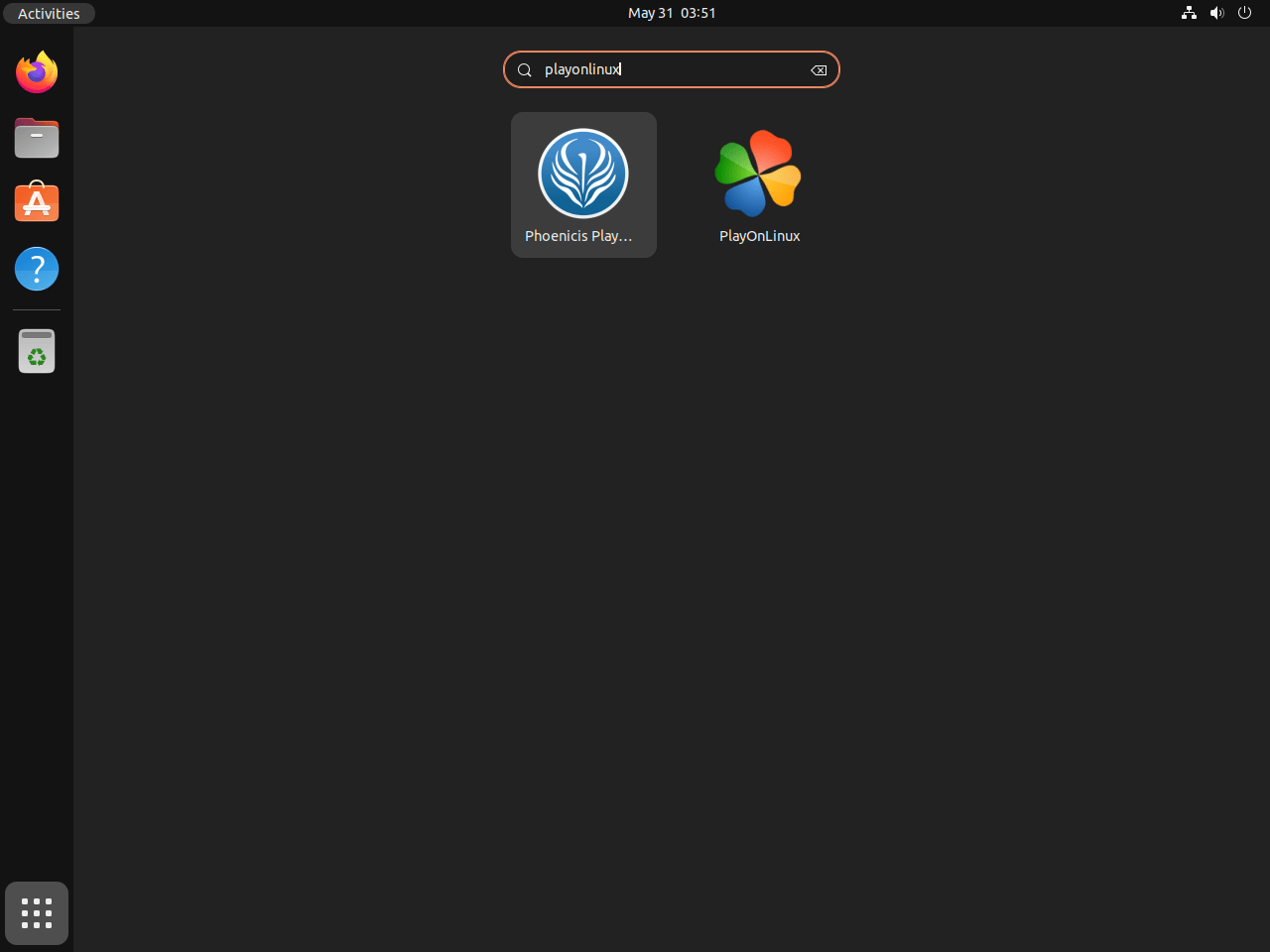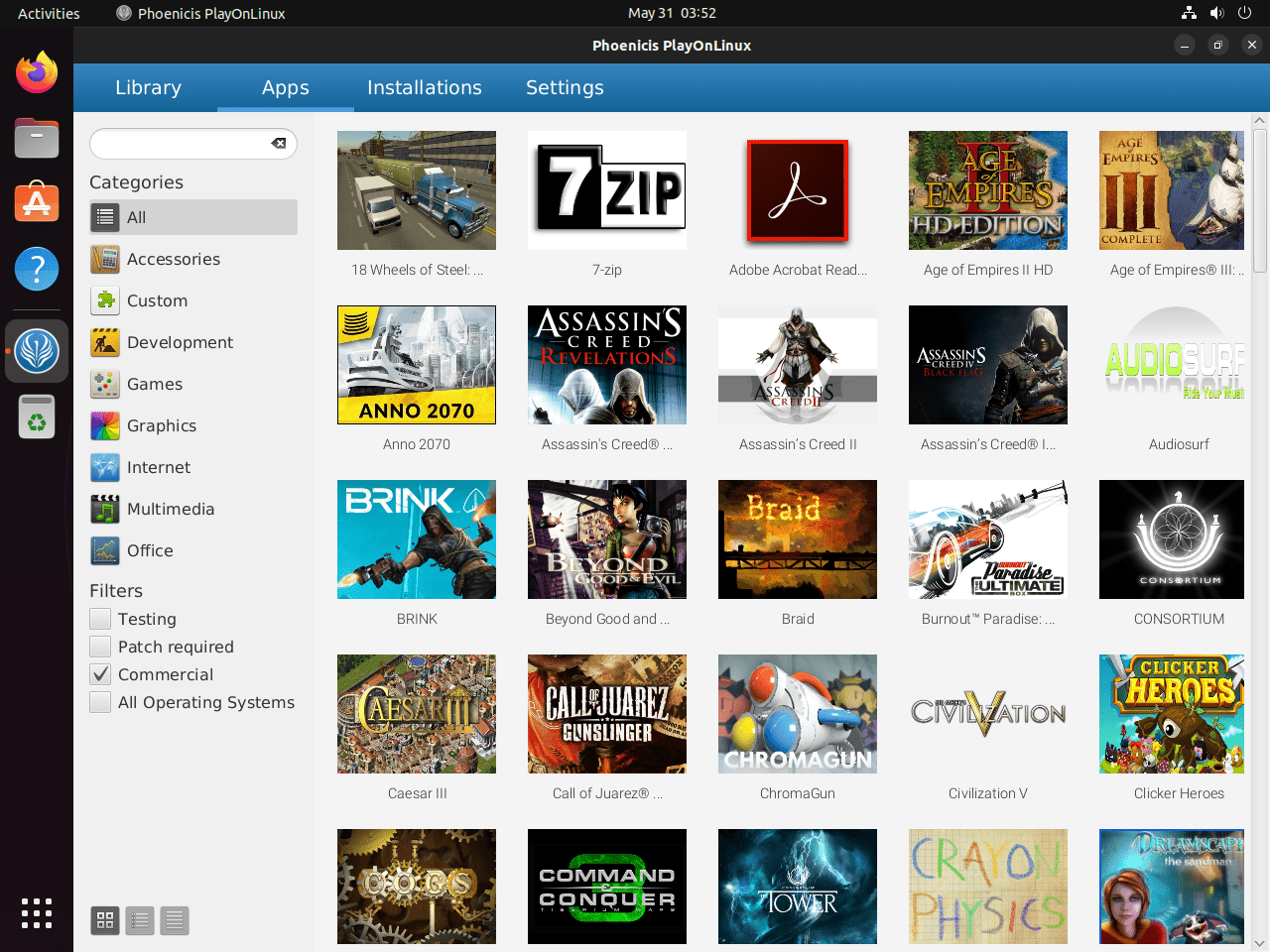This guide will demonstrate how to install PlayOnLinux on Ubuntu 24.04, 22.04, or 20.04 LTS using the command-line terminal. You have two methods at your disposal: APT with Ubuntu’s default repository, which will likely be the initial choice for many, or alternatively, the Flatpak package manager leveraging Flathub for an updated version of PlayOnLinux.
PlayOnLinux is a versatile software solution designed to simplify the process of running Windows applications on Linux. It acts as a graphical front-end for Wine, a compatibility layer capable of running Windows applications on several POSIX-compliant operating systems, including Linux, macOS, & BSD. Its user-friendly approach sets PlayOnLinux apart, enabling users to manage wine versions and installations easily. It’s particularly beneficial for those who rely on Windows software for professional tasks, gaming, or software development, providing a seamless bridge between operating systems.
Here are some key features that make PlayOnLinux a valuable tool for Linux users:
- Ease of Use: PlayOnLinux offers a straightforward graphical interface, making it accessible for users of all skill levels.
- Compatibility: It supports a wide range of Windows applications and games, enhancing the Linux computing experience.
- Custom Wine Versions: Users can choose from various Wine versions for optimal application performance.
- Free and Open Source: As an open-source project, PlayOnLinux is freely available and constantly improved by a community of developers.
Now, let’s dive into the detailed installation procedures.
Install PlayOnLinux on Ubuntu via APT
Refresh Ubuntu Packages Before PlayOnLinux Installation
Before diving into the installation of PlayOnLinux, it’s crucial to ensure that your Ubuntu system is up-to-date. This preliminary step involves refreshing the package lists for upgrades and updates. Consequently, it mitigates potential conflicts that could arise during the installation of PlayOnLinux due to outdated software.
Here, you will employ the command-line interface and use the Advanced Package Tool (APT). APT is a powerful package-management system used by Ubuntu and other Debian-based distributions. The ‘update’ function fetches the package list from the repository, keeping the system informed about the latest updates and versions of software. The ‘upgrade’ function, on the other hand, installs these updates.
The commands you should input are as follows:
sudo apt update
sudo apt upgradeInstall PlayOnLinux on Ubuntu via APT Command
With your system’s packages updated and upgraded, you’re now set to install PlayOnLinux. As previously mentioned, PlayOnLinux is a graphical frontend for the Wine software compatibility layer, which allows users to install Windows-based video games and applications on Linux.
Installing PlayOnLinux directly from your Ubuntu repository using the APT package manager is a seamless process. The repository contains officially supported and regularly updated software, ensuring the credibility and stability of the PlayOnLinux software.
You can accomplish this with the following command:
sudo apt install playonlinuxUpon running this command, APT automatically fetches the appropriate PlayOnLinux package from the Ubuntu repository, takes care of dependencies, and initiates the installation process.
Install PlayOnLinux on Ubuntu via Flatpak and Flathub
Flatpak is another open-source technology aimed at making it easier to distribute applications on Linux. It is a universal package management system that, much like Snap, allows users to install applications regardless of the distribution they are using. One of the key advantages of Flatpak is its isolation approach. Each Flatpak app is sandboxed, meaning it runs in a separate environment from the rest of the system, enhancing security.
Note: If your system doesn’t currently have Flatpak installed, you may need to install it first. For comprehensive step-by-step instructions on how to install the most recent supported version of Flatpak, refer to our guide on “How to Install Flatpak on Ubuntu”.
Enable Flathub for PlayOnLinux on Ubuntu
To begin the installation of PlayOnLinux via Flatpak, you must first enable Flathub, a popular repository and app store for Flatpak applications. This step is necessary as it grants you access to the vast library of applications available on Flathub, including PlayOnLinux.
To add the Flathub repository to your Flatpak configuration, execute the following command in your terminal:
sudo flatpak remote-add --if-not-exists flathub https://flathub.org/repo/flathub.flatpakrepoThis command integrates Flathub into your Flatpak setup. Now, you are ready to download and install PlayOnLinux from Flathub.
Install PlayOnLinux on Ubuntu via Flatpak Command
With Flathub now accessible, you can proceed to install PlayOnLinux. The flatpak install command is used here to fetch and install the PlayOnLinux package from the Flathub repository.
Input the following command in your terminal:
flatpak install flathub org.phoenicis.playonlinux -yThis command retrieves and installs the PlayOnLinux software from the Flathub repository, ensuring that you obtain the latest version of the application.
Launch PlayOnLinux on Ubuntu via GUI or CLI
Once you’ve successfully installed PlayOnLinux using one of the installation methods outlined above (APT, Snap, or Flatpak), the next step is to launch the application. There are two primary methods to do this: using the Command-Line Interface (CLI) or Graphical User Interface (GUI).
Command-Line Interface (CLI) Launch Method for PlayOnLinux
For individuals comfortable with the terminal, PlayOnLinux can be launched using a straightforward command.
Enter the following command in your terminal:
playonlinuxIf you’ve installed PlayOnLinux using the Flatpak method, you will need to use a slightly different command to start the application:
flatpak run org.phoenicis.playonlinuxGraphical User Interface (GUI) Launch Method for PlayOnLinux
For those who prefer a more visual approach, you can launch PlayOnLinux using the application icon found in the applications menu.
- Navigate to Activities at the top left of your desktop.
- Click on Show Applications at the bottom of the side panel.
- Locate PlayOnLinux among the list of applications.
If you have numerous applications installed and are having trouble locating PlayOnLinux, you can use the search functionality present in the “Show Applications” menu.
Note: The appearance of the PlayOnLinux icon may differ based on your chosen installation method and the version differences with Ubuntu 4.x+ and Flatpak 5.x+.
Tips on Getting Started with PlayOnLinux on Ubuntu
Now that you’ve installed and launched PlayOnLinux on your Ubuntu Linux system, let’s dive into some tips that will help you make the most of this versatile tool. These tips are aimed at enhancing your experience and helping you customize the application to suit your needs; however, depending on which version you have installed, the locations may vary.
Understanding the PlayOnLinux Interface
Understanding the PlayOnLinux interface can greatly enhance your experience. Here are some areas to pay attention to:
- PlayOnLinux toolbar: This toolbar at the top of the PlayOnLinux interface provides easy access to key functions such as installing, removing, or configuring applications.
- Application panel: This panel lists your installed applications. You can select an application here to perform various actions such as running, deleting, or configuring the application.
- Status bar: Located at the bottom, the status bar provides information about ongoing operations and displays important messages.
Managing PlayOnLinux Virtual Drives
PlayOnLinux uses virtual drives to keep the environment of different Windows applications separate. Here are a few things to note about these drives:
- To access the virtual drives, navigate to PlayOnLinux > Configure. You’ll see a list of virtual drives on the left panel of the configuration window.
- You can add, delete, or duplicate virtual drives using the options at the bottom of the panel.
- You can also tweak settings for each virtual drive, such as changing the Windows version, managing installed libraries, or altering display settings.
3. Installing Non-Listed Programs with PlayOnLinux
PlayOnLinux comes with a range of supported software that can be easily installed. However, it also allows the installation of non-listed programs.
- To install a non-listed program, select Install a program > Install a non-listed program from the toolbar.
- Follow the wizard’s prompts to select the installation file and configure the virtual drive.
Remember, not all non-listed programs will work flawlessly. However, this feature allows you to experiment and potentially expand the range of Windows applications that you can run.
4. Using the Debug Tool with PlayOnLinux
If you encounter any issues while running a program through PlayOnLinux, the debug tool can be quite handy.
- To access it, select the problematic application, then click on the Debug button in the toolbar.
- The debug tool will provide detailed logs that can help you diagnose and solve the issue.
These are just a few tips to get you started on your PlayOnLinux experience. As you explore and utilize PlayOnLinux more, you’ll likely discover more features and customizations that can further enhance your experience.
Managing PlayOnLinux on Ubuntu
This section will delve into essential maintenance tasks for your PlayOnLinux installation. These tasks include updating the application to keep it secure and current and, if required, uninstalling it from your Ubuntu system.
Update PlayOnLinux
It’s crucial to regularly update PlayOnLinux to benefit from the latest features and security fixes. Although update notifications should appear automatically, there may be times when manual verification is necessary. Here are the steps to manually check for updates:
APT Method for PlayOnLinux
For those who installed PlayOnLinux using the APT package manager, please open a terminal and execute the following command:
sudo apt update && sudo apt upgradeThis command will first update your system’s package list with the sudo apt update command. Following that, sudo apt upgrade will upgrade all upgradable software on your system, including PlayOnLinux.
Flatpak Method for PlayOnLinux
If PlayOnLinux was installed via Flatpak, updates could be checked and installed by running this command in the terminal:
flatpak updateThe flatpak update command checks for updates in all configured remotes and applies them.
Remove PlayOnLinux from Ubuntu
If you no longer need PlayOnLinux and wish to free up some disk space, you can uninstall it. Below are the uninstallation steps based on the method you used for installation:
APT Remove Command for Ubuntu
If you installed PlayOnLinux using the APT package manager, use the following command in the terminal to remove it:
sudo apt remove playonlinuxThis command uninstalls PlayOnLinux but retains any configuration files, in case you decide to reinstall the software in the future.
Flatpak Remove Command for Ubuntu
If PlayOnLinux was installed using Flatpak, you could remove it along with its data using the following command:
flatpak remove --delete-data org.phoenicis.playonlinux -yWith --delete-data, this command will remove PlayOnLinux and also delete all associated data.
Closing Summary
In wrapping up this guide, we’ve walked you through the steps to install PlayOnLinux on Ubuntu, offering both the APT and Flatpak methods to suit your preference. Whether you’re gearing up to run your favorite Windows games or need essential software not available natively on Linux, PlayOnLinux provides a convenient and user-friendly solution. My parting advice? Experiment with both installation methods to find which one best fits your setup and needs. Remember, the beauty of Linux lies in its flexibility and the power of choice it offers. Here’s to making your Linux experience even more enjoyable and productive. Happy installing!