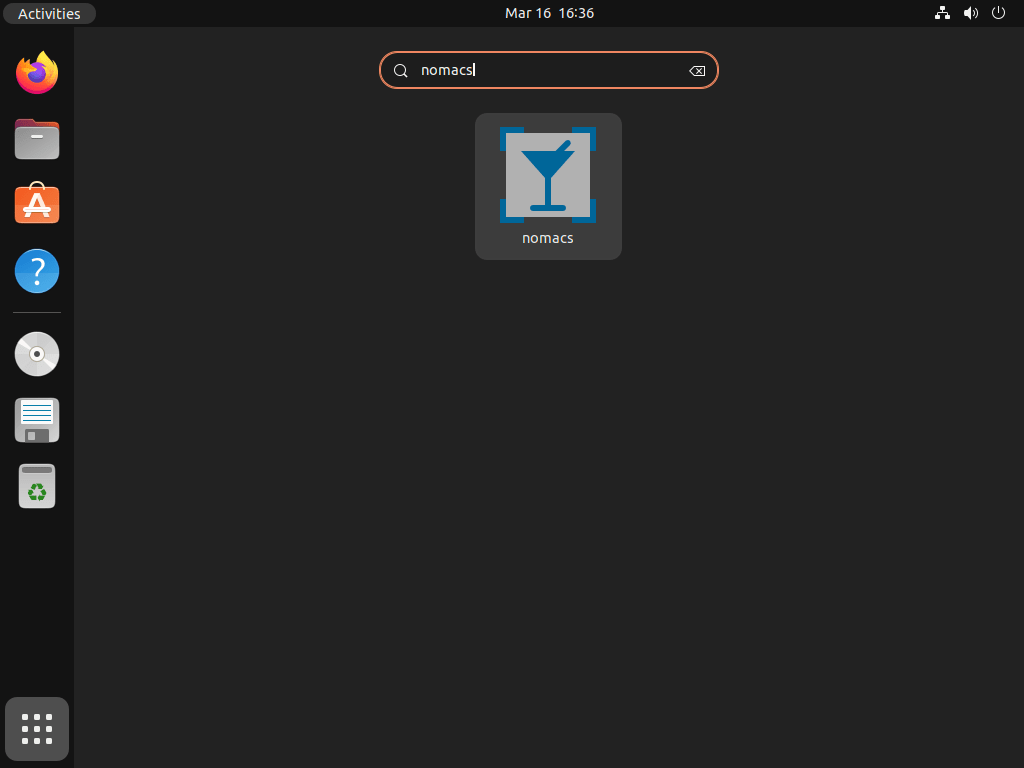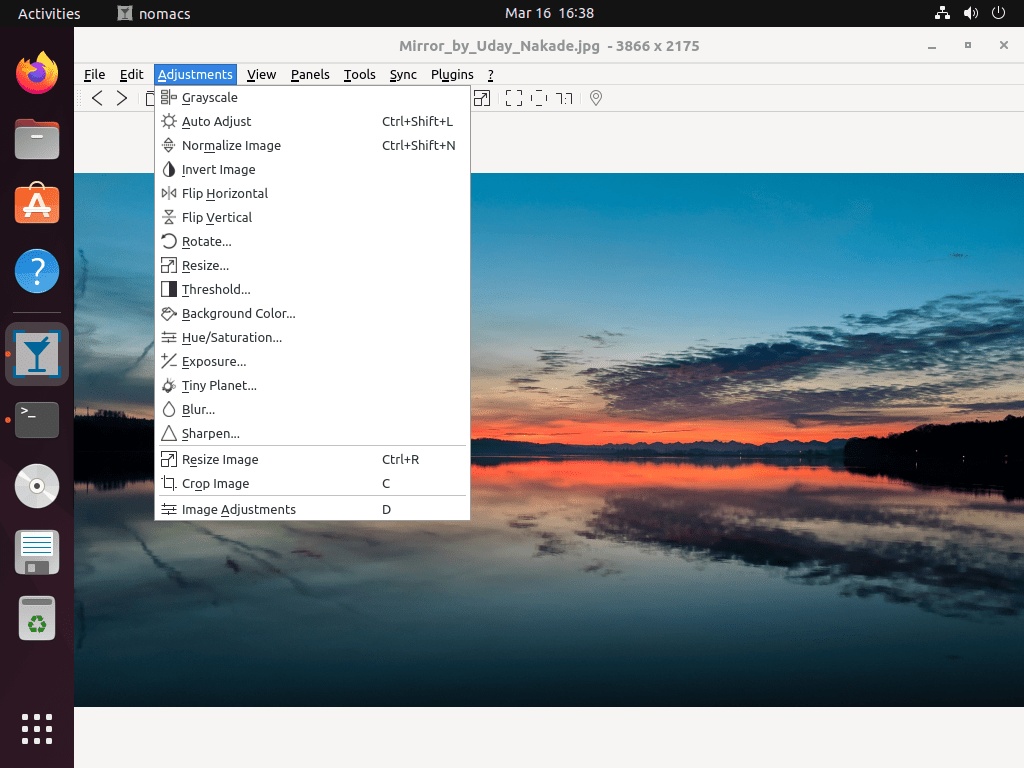This guide will demonstrate how to install Nomacs on Ubuntu 24.04, 22.04, or 20.04 LTS Linux releases utilizing the command-line terminal and either APT Package Manager or Flatpak with Flathub for an alternative installation.
Nomacs is a versatile, open-source image viewer that stands out for its lightweight design and broad compatibility with various image formats, including RAW and PSD. It is particularly favored for its user-friendly interface that enhances image browsing and editing experiences on Linux distributions. Nomacs is not just about viewing images; it offers a suite of features designed to improve productivity and user interaction with digital photos:
- Support for multiple image formats: From standard JPEG and PNG to specialized RAW, Nomacs handles a wide array of file types.
- Image editing tools: Basic editing capabilities like cropping, resizing, and color adjustments are readily available.
- Batch processing: Automate repetitive tasks by applying operations to multiple images at once.
- Synchronization of multiple instances: View and compare different images side by side, with synchronized zoom and pan features.
- Plugin support: Extend functionality with additional plugins for more complex tasks.
- Metadata viewing and editing: Access and modify EXIF and other metadata directly within the viewer.
- Thumbnail preview: Navigate through your images easily with a convenient thumbnail bar.
- Cross-platform availability: Besides Linux, Nomacs is available for Windows and macOS, making it a versatile tool across different environments.
With its comprehensive feature set, Nomacs provides an excellent solution for anyone looking to manage and edit images efficiently on their Linux system. Whether you are a professional photographer, a graphic designer, or just someone who loves to keep their digital memories organized, Nomacs offers the tools and flexibility needed to enhance your workflow.
Now, let’s move on to the technical details of the installation process.
Install NoMacs on Ubuntu via APT
The primary method to install Nomacs is through the apt command from Ubuntu’s default repository, which is suitable for most users and highly recommended.
To begin the installation, open the terminal and enter the following command:
sudo apt install nomacsThis command directs the system to utilize APT for obtaining and installing the Nomacs image viewer from Ubuntu’s default repository. If you prefer a more up-to-date version, consider using the Flatpak installation method with Flathub as your choice.
Install Nomacs on Ubuntu via Flatpak and Flathub
An alternative method to install Nomacs is using Flatpak, a flexible package management system with a sandboxed application environment. To install Nomacs via Flatpak, you must add the Flathub repository containing the Nomacs package.
Note: If Flatpak isn’t installed on your system, please refer to How to Install Flatpak on Ubuntu with the Flatpak Team Official LaunchPAD PPA. This guide offers instructions for obtaining the latest supported version using the Flatpak Team Official LaunchPAD PPA.
Enable Flathub for Nomacs Installation
Begin by opening the terminal and entering the following command to integrate the Flathub repository:
sudo flatpak remote-add --if-not-exists flathub https://flathub.org/repo/flathub.flatpakrepoInstall Nomacs on Ubuntu via Flatpak Command
With the repository now integrated, you can proceed to install Nomacs by executing the command below:
flatpak install flathub org.nomacs.ImageLoungeThis command will install the Nomacs image viewer using the Flatpak package management system, ensuring you have the most recent version from the Flathub repository.
Launch Nomacs on Ubuntu via GUI Path or CLI Commands
Once you’ve successfully installed Nomacs, there are a couple of ways to launch the image viewer.
CLI Commands to Launch Nomacs
Firstly, you can open Nomacs directly from the terminal by typing:
nomacsFor those who installed Nomacs using Flatpak, you’ll need to launch it with the following command in a terminal window:
flatpak run org.nomacs.ImageLoungeGUI Path to Launch Nomacs
While launching from the terminal is an option, a more convenient approach is to use the desktop environment. To open Nomacs via the desktop, navigate to Activities > Show Applications and search for “nomacs.” Click on the Nomacs icon to launch the image viewer, and you’re all set to start exploring its features.
First-Time Tips with Nomacs on Ubuntu
Now that you have successfully installed Nomacs on your Ubuntu system, here are some first-time tips on getting the most out of this powerful image viewer:
General Tips for Getting Started
- Explore the Interface: Familiarize yourself with the layout of Nomacs, including the menu options, toolbar, and status bar. This will help you navigate the software more efficiently.
- Customize the Settings: Dive into the
Settingsmenu to tailor Nomacs to your needs. You can adjust the interface theme, set default actions for mouse clicks, and more. - Use the Status Bar: The status bar at the bottom provides valuable information about the image you are viewing, such as dimensions, file size, and zoom level. It’s a quick reference tool that can enhance your viewing experience.
- Check for Plugins: Nomacs supports plugins for extended functionality. Visit the Nomacs website or the plugin section under
Settingsto explore available plugins that might enhance your workflow.
Customization Tips
- Theme Selection: Nomacs allows you to change the theme of the interface. If you prefer a dark mode for late-night editing sessions or a light theme for better visibility during the day, you can adjust this in the
Settings > Appearance. - Thumbnail Preview: Enable thumbnail previews in the settings to quickly navigate through your image collection without having to open each file.
- Toolbar Customization: Customize the toolbar to have your most used features readily available. You can add, remove, or rearrange icons to suit your workflow.
- Slideshow Settings: If you’re using Nomacs to display a slideshow, you can customize the transition effects and intervals in the settings to create a personalized viewing experience.
Keyboard Shortcuts
Learning keyboard shortcuts can significantly speed up your workflow in Nomacs. Here are some essential shortcuts for efficient navigation and image manipulation:
- Next/Previous Image: Use
Right Arrow/Left Arrowto move through images in the current directory. - Zoom In/Out:
Ctrl++/Ctrl+-allows you to zoom in and out of your image. - Full Screen: Press
Fto toggle full-screen mode for an immersive viewing experience. - Open:
Ctrl+Oto open a new image file.
Other Useful Tips
- Metadata Viewing: Access the
Metadatapanel to view and edit EXIF data. This is particularly useful for photographers wanting to check camera settings. - Batch Processing: Use the batch processing feature to apply edits to multiple images at once. This can save you a tremendous amount of time if you need to resize, rename, or convert file formats in bulk.
- Image Comparison: If you need to compare images side by side, open them in separate instances of Nomacs and use the synchronize feature to link their views. This is great for comparing before and after edits.
- Filter Applications: Experiment with Nomacs’ built-in filters to enhance your images. These can be accessed from the
Adjustmentsmenu and include options for color correction, sharpening, and more.
Incorporating these tips into your Nomacs workflow on Ubuntu, you’ll be able to navigate and use the software more effectively, enhancing your image viewing and editing capabilities. Remember, the key to mastering any software is practice and exploration, so don’t hesitate to dive in and try out all the features Nomacs has to offer.
Additional Commands for Nomacs on Ubuntu
Update Nomacs
The process of updating Nomacs varies depending on your chosen installation method. To update the image viewer, use the appropriate command based on your installation method:
APT Update Method For Nomacs
Keep your Nomacs installation up-to-date by running the following commands in the terminal:
sudo apt update
sudo apt upgradeFlatpak Update Method For Nomacs
For those who installed Nomacs using Flatpak, use the following command to update:
flatpak updateRemove Nomacs
If you no longer need Nomacs and wish to uninstall it, use the command corresponding to your original installation method:
APT Remove Method For Nomacs
For users who installed Nomacs with APT, enter the following command in the terminal to uninstall the application:
sudo apt remove nomacsFlatpak Remove Method For Nomacs
For those who installed Nomacs using Flatpak, execute the following command to remove it:
flatpak uninstall --delete-data org.nomacs.ImageLoungeConclusion
Throughout this guide, we’ve walked through the steps to install Nomacs on Ubuntu versions 24.04, 22.04, and 20.04 LTS, providing you with practical tips to get started and make the most out of this versatile image viewer. We’ve covered everything from initial installation to customization, keyboard shortcuts, and other useful features tailored for Linux users. As you dive into Nomacs, remember to explore its settings and plugins to fully tailor it to your needs. Whether you’re editing photos, comparing images, or simply browsing your collection, Nomacs offers a comprehensive set of tools to enhance your workflow. Give these tips a try, and see how Nomacs can fit seamlessly into your daily tasks, making managing and editing images on Ubuntu a breeze.