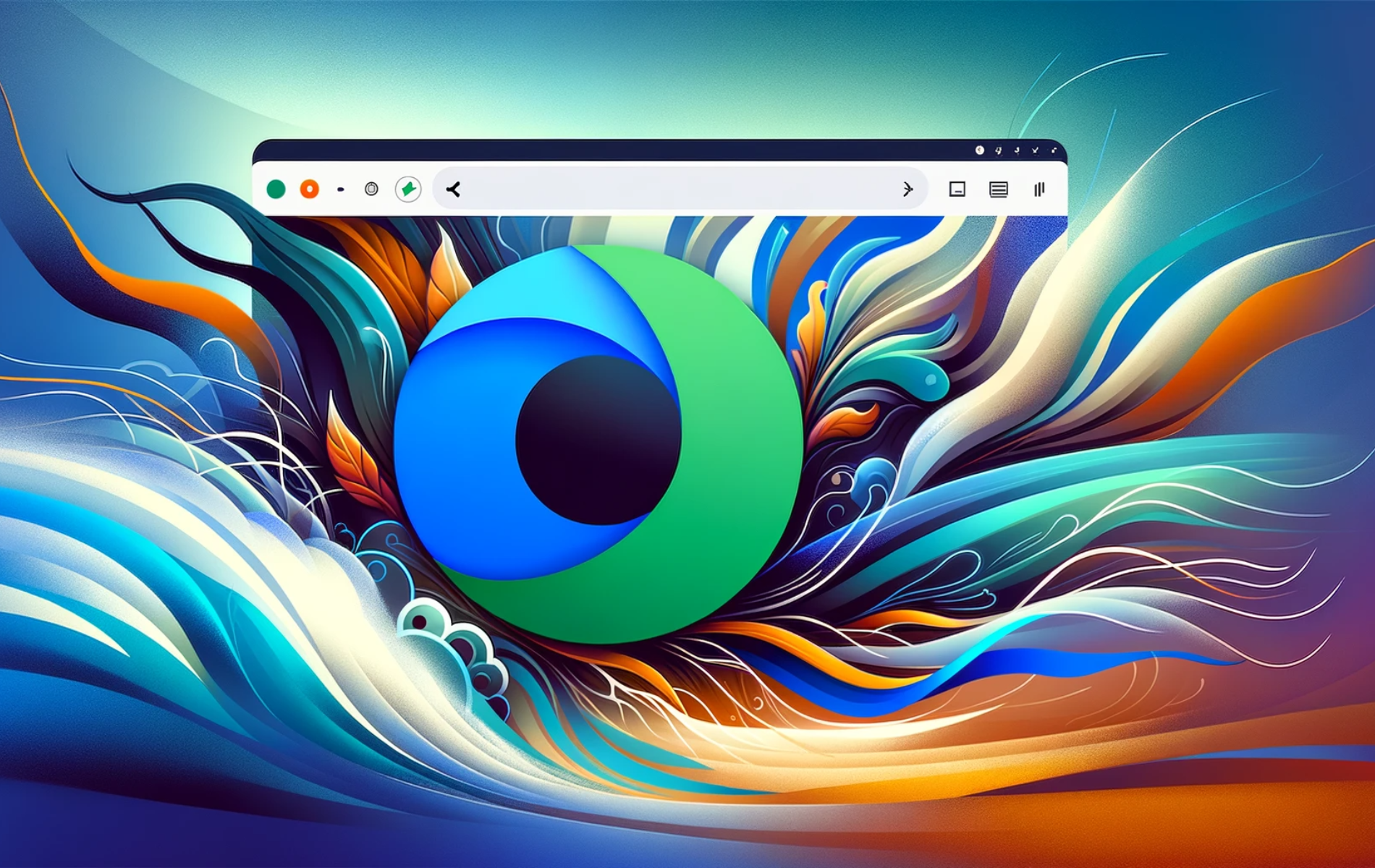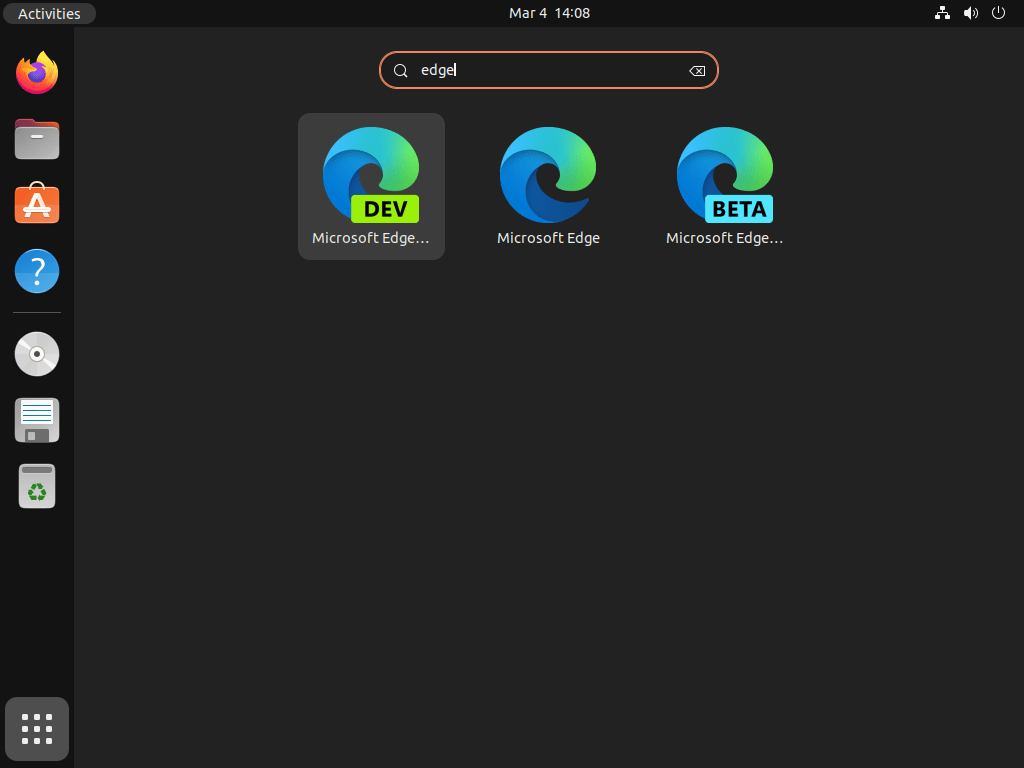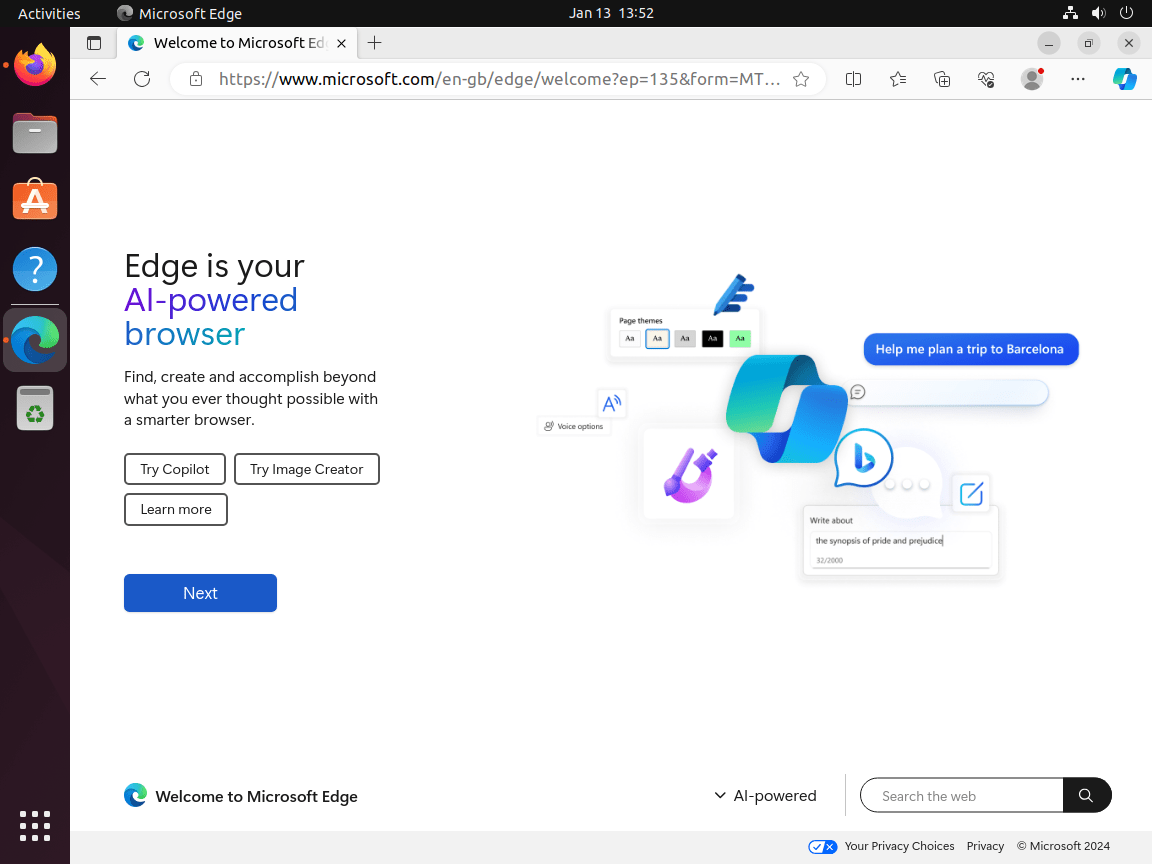This guide will demonstrate how to install Microsoft Edge on Ubuntu 24.04, 22.04, or 20.04 LTS using the command-line terminal and the official Microsoft APT repository, which offers the latest stable, beta, or dev builds.
Microsoft Edge, initially developed for Windows, has expanded its horizons to become a versatile browser for various operating systems, including Ubuntu. Its adoption in the Linux community is growing, thanks to a blend of familiar features and new, innovative tools designed for an efficient browsing experience. Edge stands out with its:
- Performance Efficiency: Optimized for speed, Edge provides a smooth browsing experience even on resource-limited devices.
- Enhanced Security: With features like SmartScreen and tracking prevention, Edge prioritizes user safety online.
- Cross-Platform Compatibility: Seamlessly sync bookmarks, passwords, and extensions across devices and operating systems.
- Web Standards Support: Excellent compatibility with modern web technologies ensures a wide range of websites and applications work flawlessly.
- Customization Options: Personalize your browsing experience with various themes, extensions, and privacy settings.
With these key features highlighted, let’s delve into the main article on installing Microsoft Edge on Ubuntu.
Update Ubuntu Before Microsoft Edge Installation
Before installing Microsoft Edge on Ubuntu 24.04, 22.04, or 20.04, it’s crucial to update your system. This step ensures that all packages are current, minimizing potential conflicts during the Edge installation. Execute the command below in your terminal to update your system:
sudo apt update && sudo apt upgradeThis command initiates two distinct actions. sudo apt update refreshes the list of available packages and their versions, but it doesn’t install or upgrade any packages. sudo apt upgrade, on the other hand, actually installs newer versions of the packages you have. By running these commands together, you ensure your system is fully up-to-date.
Install Essential Packages for Microsoft Edge on Ubuntu
After updating your system, the next step is to install necessary packages required for Microsoft Edge installation. These packages ensure a smooth setup process. Use the following command in your terminal to install them:
sudo apt install software-properties-common apt-transport-https curl ca-certificates -y
This command installs several key packages:
- software-properties-common: This package provides tools for managing the software sources in Ubuntu.
- apt-transport-https: It enables the Advanced Package Tool (APT) to use the ‘https’ protocol for secure communication.
- curl: This command-line tool supports data transfer with URLs, essential for fetching data from servers.
- ca-certificates: This package includes essential public key certificates, crucial for verifying SSL/TLS connections.
These packages not only facilitate the installation of Microsoft Edge but also are fundamental for numerous other installations and operations on almost all Linux distributions.
Import Microsoft Edge APT Repository on Ubuntu
To install Microsoft Edge on Ubuntu, it’s essential to import the Microsoft Edge repository first. This enables you to download and install Microsoft Edge using Ubuntu’s package manager.
Begin by downloading the GPG key, which is necessary to verify the authenticity of the Microsoft Edge package. Execute this command in your terminal:
curl -fSsL https://packages.microsoft.com/keys/microsoft.asc | sudo gpg --dearmor | sudo tee /usr/share/keyrings/microsoft-edge.gpg > /dev/nullThis command fetches the GPG key and securely stores it in the /usr/share/keyrings/ directory under the name microsoft-edge.gpg.
Next, integrate the Microsoft Edge repository into your system with this command:
echo 'deb [arch=amd64 signed-by=/usr/share/keyrings/microsoft-edge.gpg] https://packages.microsoft.com/repos/edge stable main' | sudo tee /etc/apt/sources.list.d/microsoft-edge.listThis command creates a new file named microsoft-edge.list in the /etc/apt/sources.list.d/ directory, effectively adding the Microsoft Edge repository.
Finally, update your system’s repository list to include the newly added Microsoft Edge repository:
sudo apt updateRunning this command refreshes your repository list, making Microsoft Edge available for installation through the Ubuntu package manager.
Install Microsoft Edge Browser via APT on Ubuntu
After adding the Microsoft Edge repository, you’re set to install the browser. Microsoft Edge offers stable, beta, and dev (nightly) versions.
Install the Stable Version of Microsoft Edge
For most users, the stable version is the recommended choice. To install it, use this command:
sudo apt install microsoft-edge-stableThis command installs the stable version of Microsoft Edge on your Ubuntu system. To confirm the version and build of Microsoft Edge, run:
microsoft-edge -versionInstall Microsoft Edge Beta or Dev (Nightly) Versions
For users interested in the latest features, the Beta or Dev versions are available. However, these versions are less stable and not recommended for daily use on primary devices or production servers.
Install Microsoft Edge Beta Version
To install the Beta version, use this command:
sudo apt install microsoft-edge-betaVerify the installed Beta version with:
microsoft-edge-beta --versionInstall Microsoft Edge Dev (Nightly) Version
To install the Dev (Nightly) version, which includes the newest features and updates, use:
sudo apt install microsoft-edge-devConfirm the installation of the Dev version with:
microsoft-edge-dev --versionLaunch Microsoft Edge Browser on Ubuntu
After installing Microsoft Edge on your Ubuntu system, you have multiple ways to open it, either via the terminal or through the graphical interface.
Launching Microsoft Edge Using the Terminal
To open the stable version of Microsoft Edge through the terminal, enter:
microsoft-edgeFor the Beta version, use:
microsoft-edge-beta
And for the Dev (Nightly) version, the command is:
microsoft-edge-devLaunching Microsoft Edge via the Graphical Interface
For users who prefer a graphical interface, launching Microsoft Edge is straightforward:
- Click on the Applications menu on your Ubuntu desktop.
- Type “Microsoft Edge” in the search bar.
- Click on the Microsoft Edge icon to open the browser.
First-Time Tips for Microsoft Edge on Ubuntu
Following the basic setup of Microsoft Edge on Ubuntu, let’s delve into some tips to enhance your browsing experience.
Optimizing Performance and Security
- Enable Hardware Acceleration: Boost performance by enabling hardware acceleration. Access
Settings > Systemand toggle on ‘Use hardware acceleration when available’. - Configure Privacy Settings: Prioritize your online privacy. Visit
Settings > Privacy, search, and servicesto adjust tracking prevention settings and manage cookies.
Personalization and Efficiency
- Keyboard Shortcuts: Familiarize yourself with Edge’s keyboard shortcuts. They can significantly speed up your navigation and workflow. A list of shortcuts can be accessed through
Menu > Help and feedback > Keyboard shortcuts. - Set Up Profiles: If you share your computer, consider setting up multiple profiles. Each profile maintains its own bookmarks, settings, and extensions, accessible via
Settings > Profiles.
Advanced Features
- Web Capture Tool: Use Edge’s built-in web capture tool to take screenshots of webpages. Access it by clicking the ‘Web capture’ icon in the toolbar or via the menu.
- Vertical Tabs: For better management of multiple tabs, try using vertical tabs. Click on the ‘Turn on vertical tabs’ button next to your open tabs.
Developer-Focused Tips
- Enable Experimental Features: If you’re a developer or an enthusiast, explore experimental features in Edge. Type
edge://flagsin the address bar to access experimental features and settings. - Site Inspection for Debugging: Use Edge’s robust site inspection tools for web development and debugging. Right-click on a page and select ‘Inspect’ to access tools for examining and modifying the page’s HTML, CSS, and JavaScript in real-time.
Managing Microsoft Edge on Ubuntu
Updating Microsoft Edge
Regularly updating Microsoft Edge is crucial for accessing new features and maintaining security. Perform these updates on Ubuntu with the following steps:
Update the System for Edge
First, check for updates using the APT update command:
sudo apt updateThen, apply any available updates with the upgrade option:
sudo apt upgradeUpdate Specific Versions of Microsoft Edge
To update only the Microsoft Edge package, use the appropriate command for your version. For the stable version:
sudo apt upgrade microsoft-edge-stableFor updating the Beta or Dev versions of Microsoft Edge:
sudo apt upgrade microsoft-edge-beta
sudo apt upgrade microsoft-edge-devRemoving Microsoft Edge
If you decide to uninstall Microsoft Edge from your Ubuntu system, follow these steps:
Remove Installed Versions of Microsoft Edge
Use the relevant command for the version installed:
Firstly, for the Microsoft Edge Stable version:
sudo apt remove microsoft-edge-stableSecondly, Microsoft Edge Beta:
sudo apt remove microsoft-edge-betaLastly, Microsoft Edge Dev:
sudo apt remove microsoft-edge-stable-devRemove Repository and GPG Key
After uninstalling, remove the previously imported Microsoft Edge repository:
sudo rm /etc/apt/sources.list.d/microsoft-edge.listAlso, delete the imported GPG key:
sudo rm /usr/share/keyrings/microsoft-edge.gpgThese steps ensure a complete removal of Microsoft Edge and its components from your Ubuntu system.
Managing Conflicting sources.list Files for Microsoft Edge on Ubuntu
Understanding the Issue with Multiple sources.list Files
When installing different versions of Microsoft Edge on Ubuntu, each version may inadvertently create its own sources.list file in the /etc/apt/sources.list.d/ directory. These additional files often conflict with the correctly configured source list, potentially leading to update errors or ignored sources during apt update.
Step-by-Step Solution to Resolve Conflicts
Identifying and Removing Redundant sources.list Files
The first step is to remove these unnecessary Microsoft Edge sources.list files. This action ensures that your system only refers to the correct and previously set up repository. Use the following command to safely remove these files:
sudo rm /etc/apt/sources.list.d/microsoft-edge*This command specifically targets and removes any sources.list files related to Microsoft, including those created by different Edge installations.
Re-Adding the Proper Microsoft Edge Repository
After cleaning up the redundant files, it’s crucial to re-establish the correct Microsoft Edge repository. This action will align your system with the setup we outlined earlier in this guide. Re-add the repository using this command:
echo 'deb [arch=amd64 signed-by=/usr/share/keyrings/microsoft-edge.gpg] https://packages.microsoft.com/repos/edge stable main' | sudo tee /etc/apt/sources.list.d/microsoft-edge.list
This command creates a new sources.list file specifically for Microsoft Edge, ensuring that your system fetches updates from the correct, verified source.
Updating the APT Repository List
Finally, to apply these changes, update your APT repository list:
sudo apt updateExecuting this command refreshes your system’s package list, now correctly sourced from the re-added Microsoft Edge repository.
Conclusion
That wraps up our guide on installing and managing Microsoft Edge on Ubuntu. From setting up the initial installation to customizing your experience and troubleshooting common issues, we’ve covered the essentials to ensure a smooth integration of this versatile browser into your Ubuntu setup. Remember, keeping Edge updated is key for both security and accessing the latest features. And if you ever need to adjust or remove your installation, the steps we’ve discussed will guide you through. Happy browsing with Microsoft Edge on your Ubuntu system!