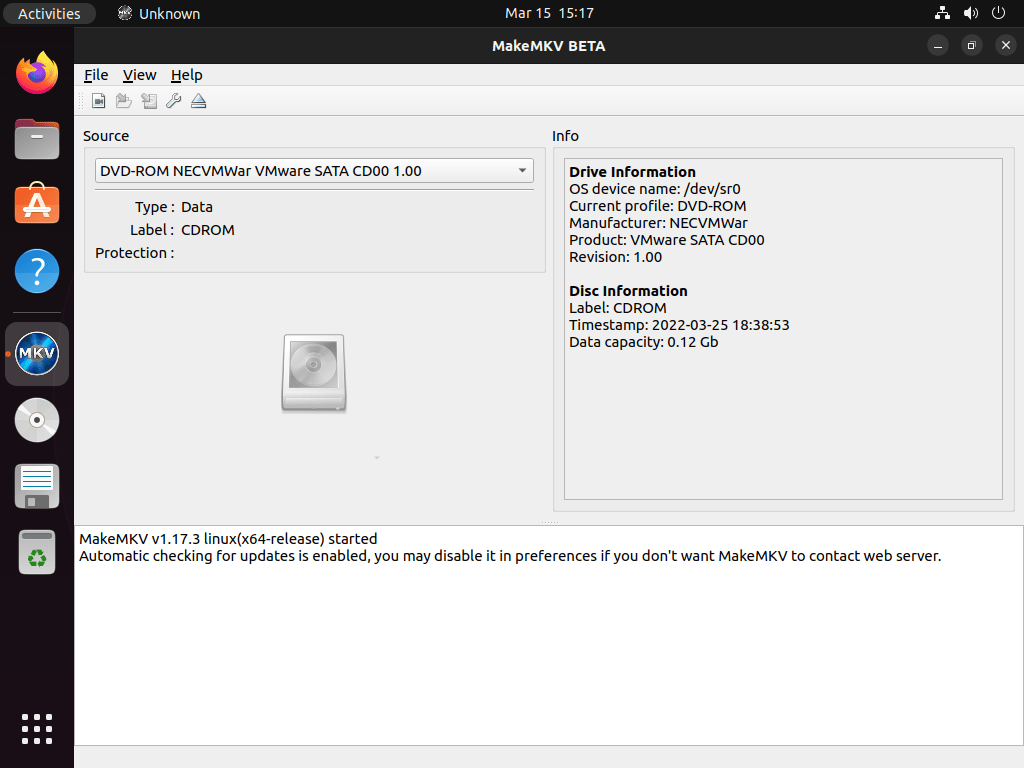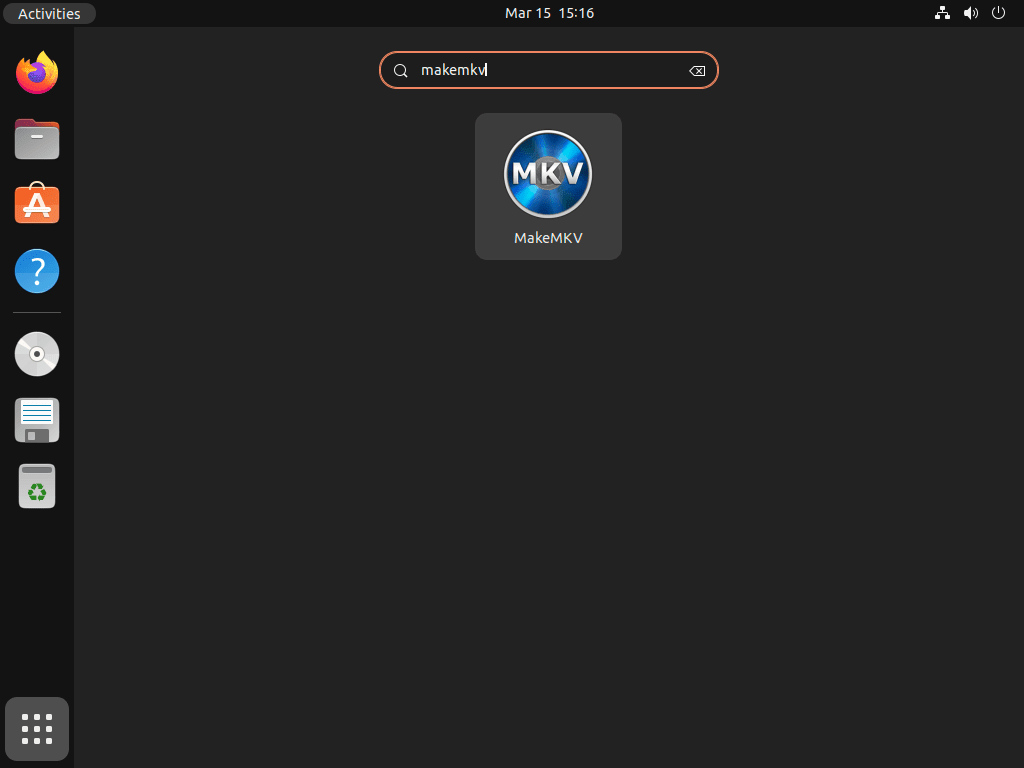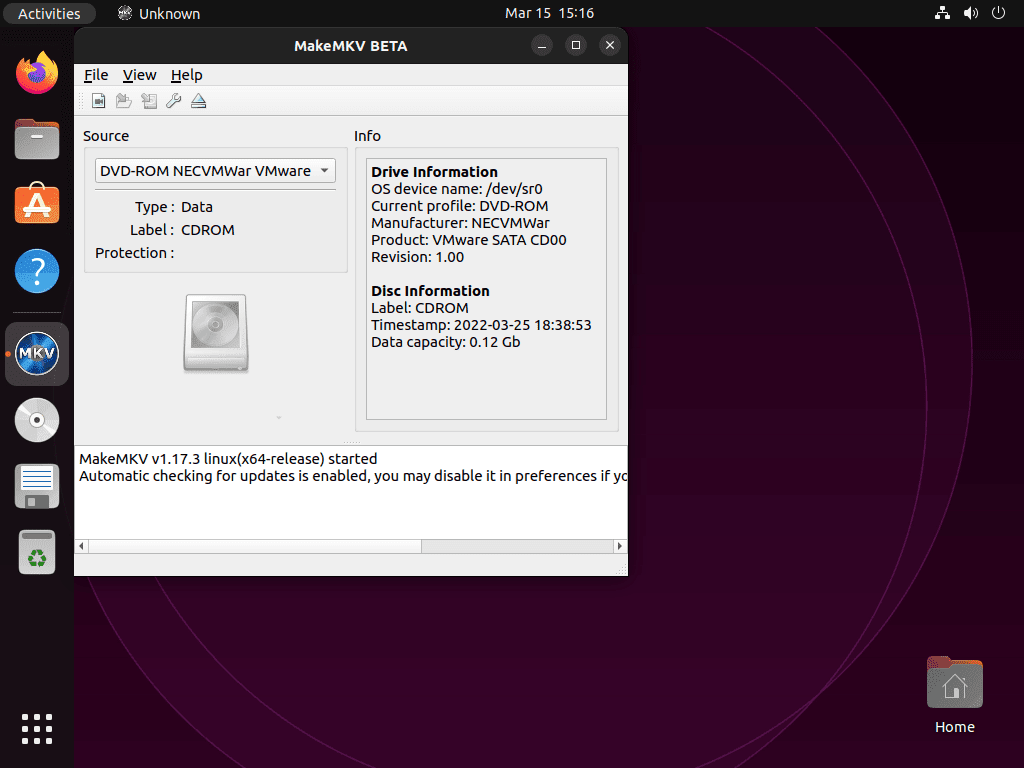MakeMKV is a premier software solution for converting physical media, such as DVDs and Blu-ray discs, into high-quality digital MKV files. For those looking to install MakeMKV on Ubuntu 22.04 Jammy Jellyfish or its older stable release of Ubuntu 20.04 Focal Fossa, this introduction outlines its core features and advantages over similar applications.
Key Features of MakeMKV:
- High-Quality Conversion: MakeMKV transforms DVD and Blu-ray discs into pristine MKV files, ensuring no loss in quality.
- Comprehensive Media Preservation: The software retains all video and audio tracks, encompassing subtitles and multiple audio languages.
- Swift Processing: With its multi-threaded processing capabilities, MakeMKV ensures rapid conversion speeds.
- Broad OS Support: Designed for versatility, MakeMKV supports major operating systems, including Windows, macOS, and Linux.
- Intuitive Interface: Catering to novices and experts, MakeMKV offers a straightforward and user-friendly interface.
Distinguishing Factors:
- Versatile Media Support: While some tools limit to either DVD or Blu-ray conversion, MakeMKV seamlessly handles both.
- Full Track Preservation: Unlike many competitors, MakeMKV upholds all video and audio tracks, ensuring users receive a complete media experience.
- Enhanced Speed: Leveraging multi-threaded processing, MakeMKV promises faster conversion times than other market options.
With its robust features and user-centric design, MakeMKV is a top choice for Ubuntu users seeking efficient media conversion. This guide will detail the steps to install MakeMKV on Ubuntu 22.04 Jammy Jellyfish or Ubuntu 20.04 Focal Fossa using the official PPA or Flatpak via the command line terminal.
Install MakeMKV on Ubuntu 22.04 or 20.04 via APT PPA
Step 1: Update Ubuntu System Packages Before MakeMKV Installation
Before installing MakeMKV, ensuring your system packages are up-to-date is important. To do this, open the terminal and run the following command:
sudo apt update && sudo apt upgradeThis command will update your package list and install any available updates.
Step 2: Import MakeMKV PPA on Ubuntu
Next, import the MakeMKV PPA with the following command:
sudo add-apt-repository ppa:heyarje/makemkv-beta -yNext, run a quick update to reflect the newly added repository source:
sudo apt updateStep 3: Install MakeMKV on Ubuntu 22.04 or 20.04 via APT command
Now, with the PPA imported and APT cache updated, run the following command to install MakeMKV:
sudo apt install makemkv-oss makemkv-binAfter the installation, you’ll need a registration key to use MakeMKV. The current beta key, valid until September 2023, is as follows:
T-4Q7D5cqHkg1vgD5CXxa1Wgn7BRYHGkO8YLbHm8J5fz9gknHMfhsA0KLPZ8F@aw77HiKeep in mind that this key may expire, and you’ll need to visit the official MakeMKV forum to obtain an updated key. You can find the latest key and additional information at the following link: http://www.makemkv.com/forum2/viewtopic.php?f=5&t=1053.
Install MakeMKV on Ubuntu 22.04 or 20.04 via Flatpak and Flathub
Alternatively, you can install MakeMKV through Flatpak, a package manager that creates a secure application environment. To install MakeMKV through Flatpak, add the Flathub repository to your system first.
If you haven’t installed Flatpak yet, check out our guide on installing Flatpak on Ubuntu with the Flatpak Team Official LaunchPAD PPA.
Step 1: Enable Flathub for MakeMKV on Ubuntu
First, if you’ve installed Flatpak, enable the Flathub repository. Open the terminal and enter the following command:
sudo flatpak remote-add --if-not-exists flathub https://flathub.org/repo/flathub.flatpakrepoThis will add the Flathub repository to your system.
Step 2: Install MakeMKV on Ubuntu 22.04 or 20.04 via Flatpak Command
Once you’ve done this, you can install MakeMKV by running the following command:
flatpak install flathub com.makemkv.MakeMKVFollowing these steps, you can install MakeMKV using Flatpak and Flathub easily.
Install MakeMKV on Ubuntu 22.04 or 20.04 via Snap
Utilizing Snap is an intuitive method to incorporate and manage software on Ubuntu. In this guide, we’ll delineate the procedure for seamlessly setting up MakeMKV, a leading tool for converting video files, with the assistance of Snap.
Step 1: Confirm Snap’s Availability on Your Ubuntu System
Canonical, the creator of Ubuntu, introduced Snap to streamline software integration. If you don’t have Snap on your system, use the command below to install it:
sudo apt install snapd -yStep 2: Enable Snap Classic Support (Optional)
Specific snap applications, MakeMKV included, thrive under the ‘classic’ mode, granting them enhanced system resource access. To toggle this beneficial mode, a particular command comes to the rescue:
sudo ln -s /var/lib/snapd/snap /snapStep 3: Install the Core Snap
Before embarking on the MakeMKV installation journey, it’s a reasonable move first to assimilate the ‘core’ snap. This inclusion forms the bedrock, fostering an environment for the harmonious operation of snaps. Here’s the command to usher in this foundational element:
sudo snap install coreStep 4: Install MakeMKV on Ubuntu 22.04 or 20.04 via Snap
With the preparatory phases behind it, you can introduce MakeMKV to your system. A singular command propels you towards this end:
sudo snap install makemkvAfter executing this, Snap assumes control and seamlessly integrates MakeMKV, preparing you for smooth video conversions.
Launch MakeMKV on Ubuntu 22.04 or 20.04
If you installed MakeMKV using the official PPA, you could launch it from the command line using the following commands:
makemkvIf you installed MakeMKV using Flatpak, you could launch it from the command line using the following command:
flatpak run com.makemkv.MakeMKVFor users that installed MakeMKV via Snap, use the following command:
snap run makemkvAlternatively, you can launch MakeMKV using the application icon in the menu:
- Click on the “Activities” menu.
- Use the search bar to search for “MakeMKV.”
- Click on the MakeMKV icon to launch the application.
Tips on Getting Started with MakeMKV on Ubuntu 22.04 or 20.04
Now that you have successfully installed MakeMKV on Ubuntu, it’s time to dive into some essential tips to maximize your experience with this versatile software. We’ve organized these tips to ensure you use the software efficiently and harness its full potential.
General Tips with MakeMKV on Ubuntu
MakeMKV Additional Packages For Support on Ubuntu
Before using MakeMKV, ensure you have all the required dependencies. Often, MakeMKV may need additional packages to function optimally.
sudo apt install build-essential pkg-config libc6-dev libssl-dev libexpat1-dev libavcodec-dev libgl1-mesa-dev libqt4-dev
Familiarize with the MakeMKV Interface on Ubuntu
- MakeMKV has a relatively straightforward interface. Still, spending a few minutes exploring the different options is good.
- The main window will display available drives. Clicking on a drive will show the titles contained within.
- You’ll see advanced options on the right pane, allowing you to tweak certain parameters if necessary.
Learning to Use MakeMKV Shortcuts on Ubuntu
Efficiency matters. Use these shortcuts to save time:
- Open disc:
Ctrl + D - Start conversion:
Ctrl + S - Stop conversion:
Ctrl + E
Customizations with MakeMKV on Ubuntu
Set Default MakeMKV Output Folder on Ubuntu
By default, MakeMKV saves the output files to your home folder. If you prefer another location:
- Go to View > Preferences.
- In the General tab, change the Default destination to your preferred folder.
Adjust MakeMKV Minimum Title Length on Ubuntu
If you want to exclude shorter clips, like studio logos or trailers:
- Go to View > Preferences.
- Under the Video tab, adjust the Minimum title length (seconds) as per your requirements.
Modify Naming Conventions with MakeMKV on Ubuntu
To ensure your output files follow a consistent naming pattern:
- Head to View > Preferences.
- Under the Output files tab, you can modify the File name and Directory name patterns.
Additional MakeMKV Commands with Ubuntu 22.04 or 20.04
Update MakeMKV on Ubuntu 22.04 or 20.04
For desktop users who installed MakeMKV using the APT package manager, the software should update automatically with your system packages. To check manually for updates, use the following command in your terminal:
sudo apt update && sudo apt upgradeFlatpak users can update MakeMKV using the following command:
flatpak update com.makemkv.MakeMKVLastly, Snap installations of MakeMKV can use the following command:
snap refreshRemove MakeMKV From Ubuntu 22.04 or 20.04
If you installed MakeMKV using the APT package manager, you could uninstall it using the following command:
sudo apt remove makemkv-oss makemkv-bin Next, remove the imported PPA if you have no desire to re-install the software:
sudo add-apt-repository --remove ppa:heyarje/makemkv-beta -yFor Flatpak installations, use the following command to remove MakeMKV:
flatpak uninstall com.makemkv.MakeMKVLastly, for Snap installations, run the following command:
sudo snap remove makemkvConclusion
To wrap up, if you’re using Ubuntu, opt for either the official PPA, Snap, or Flatpak to install MakeMKV. Once installed, you can quickly launch it from the command line or the application menu. With MakeMKV, you can transform your physical media into high-quality MKV files.