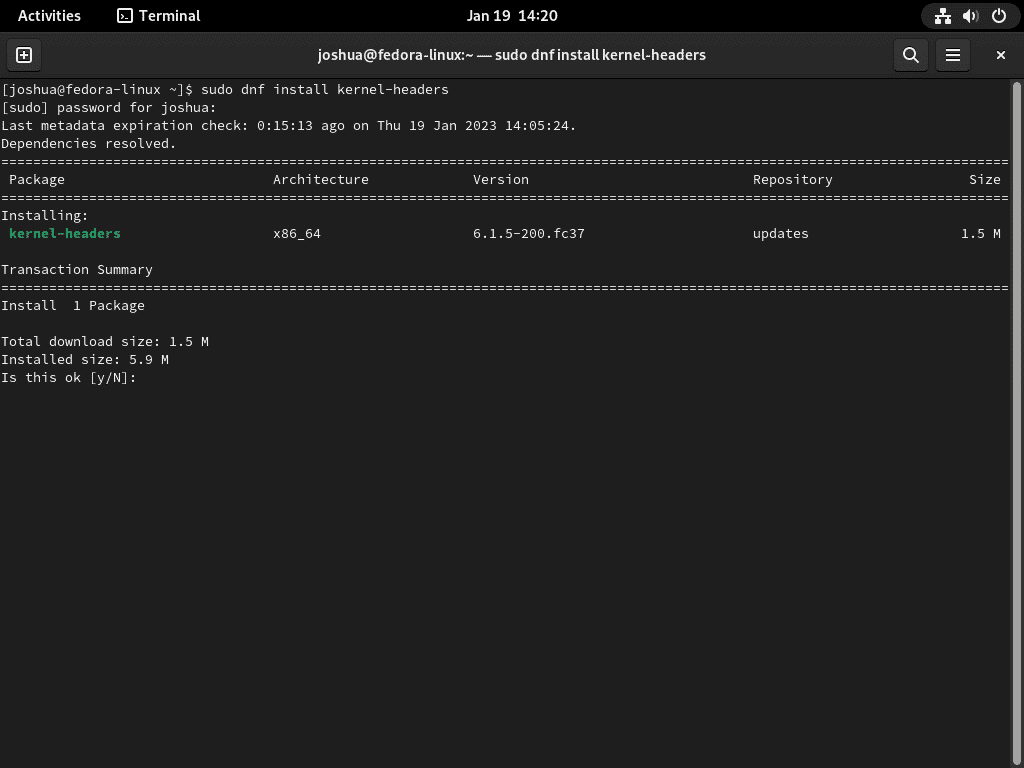In this guide, we focus on a crucial aspect of Fedora Linux maintenance: the process of getting your system equipped with Linux Kernel Headers. This fundamental step plays a pivotal role in ensuring that your kernel modules are properly compiled and that your system runs optimally. Here, you’ll find a straightforward, user-friendly approach to install Linux Kernel Headers on Fedora Linux.
Key Features of Linux Kernel Headers:
- Compatibility: Ensures your kernel modules and external drivers are in sync with your Linux kernel version.
- Enhanced Performance: Facilitates optimal system performance and stability by providing necessary kernel interfaces.
- Development Aid: Essential for developers who are compiling kernel modules or exploring kernel functionalities.
- Regular Updates: Keeps pace with ongoing Linux kernel developments, providing the latest features and security improvements.
Let’s dive into the specifics of how to equip your Fedora Linux system with Kernel Headers.
Refresh Fedora Packages Before Installing Kernel Headers
Before diving into the installation of Linux Kernel Headers, it’s crucial to update your Fedora system. This step ensures that all packages, particularly those related to the Linux Kernel, are current. An up-to-date system reduces compatibility issues and ensures a smoother installation process.
To update your system, use the following command:
sudo dnf upgrade --refreshThis command performs two key functions: it refreshes the repository metadata and upgrades the packages. The --refresh option is particularly important as it bypasses the cache, ensuring that you’re accessing the latest package versions directly from the repositories.
Check the Current Linux Kernel
To successfully install the appropriate Linux Kernel Headers, it’s critical to identify the version of the kernel your Fedora system is currently running. This information determines the exact headers package you need, ensuring compatibility and efficient functioning.
To find out your current kernel version, execute the following command in the terminal:
uname -rThis command displays the version of the kernel that your system is actively using. It’s a brief output, but it holds significant importance. The kernel version number, typically a sequence of numbers and periods (e.g., 6.xx.xx), is a precise identifier. You’ll need this version number in the subsequent steps, as it guides you to download the matching Kernel Headers, ensuring that the headers align perfectly with your current kernel.
Importance of Kernel Version Matching
Matching the Kernel Headers with your kernel version is not just a best practice but a necessity. The headers are essentially a collection of files used by the system to interface with the kernel. A mismatch between the headers and the kernel version can lead to system instability or even prevent certain applications or drivers from functioning correctly. Verifying your kernel version first lays the groundwork for a stable and reliable system update.
Install Linux Kernel Headers on Fedora via DNF Command
After determining your current Linux Kernel version, the next step is installing the corresponding Kernel Headers. On Fedora Linux, this is achieved through the DNF package manager, which streamlines the process.
Execute the following command in your terminal to install the generic Kernel Headers package:
sudo dnf install kernel-headersSpecial Consideration for Specific Kernel Versions
In certain scenarios, especially when dealing with specific drivers like Nvidia, the generic headers might not suffice. To address this, it’s advisable to install the Kernel Headers that exactly match your current kernel version. This ensures maximum compatibility and minimizes potential conflicts.
For this tailored installation, use the command:
sudo dnf install kernel-headers-$(uname -r)This command dynamically fetches the version number from your current kernel (thanks to uname -r) and installs the corresponding headers. It’s a precise approach that aligns the headers perfectly with your kernel, which is crucial for systems with specialized drivers or configurations.
Optional: Rebooting After Installation
Once the installation is complete, consider rebooting your Fedora system. While this step is optional, it’s often recommended. A reboot ensures that all changes take effect properly, especially if the Kernel Headers are part of a broader system update or if they’re integral to certain applications or drivers on your system.
To reboot, execute:
rebootThis command will restart your system, allowing it to initialize with the newly installed Kernel Headers. This step is a good practice to ensure that your system’s environment is fully synchronized and functioning optimally with the new components.
Verify Linux Kernel Headers Installation
Once you have installed the Linux Kernel Headers on your Fedora system, it’s a best practice to confirm that the installation was successful. This verification step is crucial for ensuring that the right components are in place and functioning as expected.
To verify the installation, run the following command in your terminal:
sudo dnf list installed | grep kernel-headersUnderstanding the Command
This command combines two powerful Linux tools: dnf list installed and grep. The first part, dnf list installed, displays a comprehensive list of all the packages currently installed on your system. Piping this output to grep, with kernel-headers as the search term, filters the list, showing only the entries related to the kernel headers.
Interpreting the Output
Upon running this command, you’ll see output similar to the following example:
kernel-headers.x86_64 6.x.x-xxx.fcxx @updates This output is informative in several ways:
- Package Name and Architecture:
kernel-headers.x86_64indicates the name of the package along with the architecture (x86_64) it’s meant for. - Version Information: The sequence
6.1.5-200.fc37reveals the specific version of the Kernel Headers installed. It should match or closely align with the kernel version of your system. - Repository Source:
@updatessignifies that this package was installed from the updates repository, confirming it’s up-to-date.
Conclusion
Wrapping up, we’ve navigated through the seamless process of installing Linux Kernel Headers on Fedora. From identifying your kernel version to installing the right headers, and finally confirming their presence, each step was geared towards equipping your system for optimal performance. This guide simplifies the process and paves the way for successful software builds and installations specific to your kernel. Keep these steps in mind for future updates, and rest assured, your Fedora system is now better prepared for any kernel-related tasks ahead.