Kodi, a renowned open-source media server software, offers a transformative experience for those aiming to install it on Ubuntu 22.04 Jammy Jellyfish or its older stable release Ubuntu 20.04 Focal Fossa. Celebrated for its dynamic capabilities and user-centric design, Kodi has carved a niche among digital content enthusiasts. Let’s delve into the attributes that make Kodi an unparalleled choice for media consumption.
Features of Kodi:
- Broad Compatibility: Kodi seamlessly integrates with a plethora of devices, encompassing computers, smartphones, and dedicated streaming devices, facilitating a unified media experience across platforms.
- Personalized Experience: Kodi’s interface is a canvas for customization. Users can select from many skins and themes, while add-ons further amplify its capabilities, ranging from streaming extensions to informative widgets.
- User-Friendly Design: Kodi’s intuitive layout ensures that users can navigate and access their desired content effortlessly, irrespective of their tech-savviness.
- Organized Media Libraries: Kodi’s prowess in curating and managing media libraries is unmatched. It categorizes and enriches your content with metadata, artwork, and synopses, elevating the browsing experience.
- Live TV and Recording: Kodi’s built-in PVR feature allows users to watch live TV and schedule recordings, supporting various backend services, be it cable, satellite, or terrestrial broadcasts.
- Open-Source Evolution: Being open-source, Kodi thrives on community-driven enhancements, ensuring it remains at the forefront of the digital media landscape.
For those eager to embark on the Kodi journey, our subsequent guide elucidates the installation process on Ubuntu 22.04 Jammy Jellyfish or Ubuntu 20.04 Focal Fossa. We’ll utilize the Kodi Launchpad PPA, which houses the latest stable and nightly releases. This approach is also applicable to other actively supported short-term stable releases.
Install Kodi on Ubuntu 22.04 or 20.04 via PPA
Step 1: Update Ubuntu System Packages Before Kodi Installation
It’s always advisable to install the latest package version on your system. To upgrade any outdated packages, run the following command to ensure you have the latest version of all your packages.
sudo apt update && sudo apt upgradeStep 2: Import Kodi LaunchPAD PPA on Ubuntu
To avoid potential errors during installation, verifying that all the necessary packages are installed on your system beforehand is crucial. You can easily do this by running the following command, which will automatically install any commonly used packages that might be missing:
sudo apt install ca-certificates apt-transport-https software-properties-common lsb-release -yTo import the Kodi stable LaunchPAD PPA, use the following command:
sudo add-apt-repository ppa:team-xbmc/ppa -yAlternatively, if you prefer to import the Kodi nightly LaunchPAD PPA for testing purposes, use this command instead:
sudo add-apt-repository ppa:team-xbmc/xbmc-nightly -yBefore installing, update the package cache and ensure the newly imported Kodi Launchpad PPA is accurately reflected in the sources list file. To do this, execute the following command in the terminal:
sudo apt updateStep 3: Install Kodi via APT Command on Ubuntu
With the Kodi Launchpad PPA properly configured, you can now install Kodi by executing the following command in the terminal:
sudo apt install kodi kodi-binTo verify Kodi’s successful installation and build, you can run the following command in the terminal:
kodi --versionExample output:
Kodi Media Center 20.0 (20.0.0) Git:20230115-389e701cb9Secure Kodi with UFW Firewall on Ubuntu 22.04 or 20.04
Step 1: Enable UFW on Ubuntu
Before proceeding, you should secure Kodi with UFW Firewall natively installed on all Ubuntu systems. This is crucial if you are letting anything remote connect to Kodi outside your home network.
First, re-install if you have removed it or check it is installed by running the following command in a terminal.
sudo apt install ufwOnce you have installed UFW, you need to enable it. This will activate the firewall and start blocking incoming connections. You can enable UFW by running the following command.
sudo ufw enableStep 2: Enable Kodi Default Ports on Ubuntu
Allow incoming connections for the default Kodi port:
By default, Kodi listens on port 17777. To allow incoming connections for Kodi, you need to allow incoming traffic on this port. You can do this by running the following command.
sudo ufw allow 17777/tcpNote: If you’ve configured Kodi to use a different port, replace 17777 in the above command with the desired port number.
Allow incoming connections from a specific IP range:
You can use the following format if you want only to allow incoming connections from a specific IP range.
sudo ufw allow from [IP_RANGE] to any port [PORT_NUMBER] proto [TCP/UDP]Example:
sudo ufw allow from 192.168.1.0/24 to any port 17777 proto tcpAllow incoming connections from a single IP address:
You can use the following format if you want only to allow incoming connections from a single IP address.
sudo ufw allow from [IP_ADDRESS] to any port [PORT_NUMBER] proto [TCP/UDP]Example:
sudo ufw allow from 192.168.1.100 to any port 17777 proto tcpTo ensure that the rules you’ve added are in place, you can check the status of your UFW firewall. You can do this by running the following command.
sudo ufw statusThis will display the current firewall rules and show you the allowed incoming traffic based on the rules you’ve set up.
Launch Kodi on Ubuntu 22.04 or 20.04
Now that you have installed and configured the firewall on Kodi, you can now launch the software. First, you can launch Kodi using the terminal with the following command.
kodiAn alternative method to launch Kodi is through its graphical user interface (GUI) using its icon, which can be found at the following location.
Activities > Show Applications > Kodi
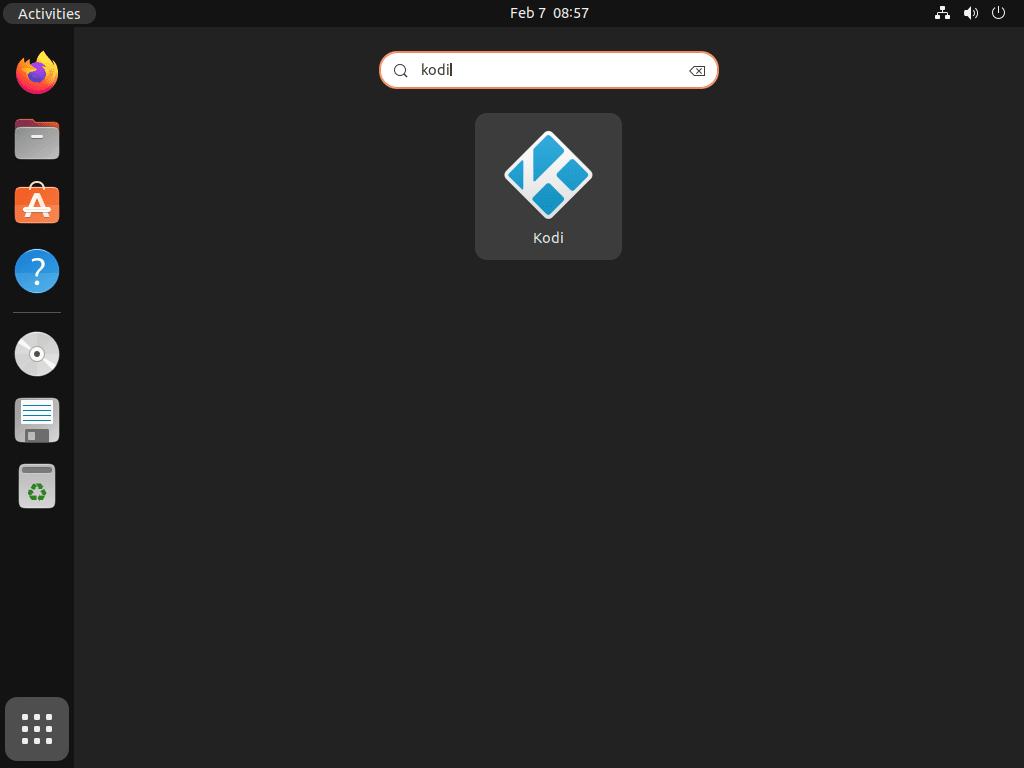
First-Time Tips with Kodi on Ubuntu 22.04 or 20.04
Once you have successfully installed Kodi on your Ubuntu system, you’re ready to start customizing it to your liking. Here are a few tips to help you get started:
- Customize the Home Screen: The first thing you’ll see when you open Kodi is the home screen, which can be customized to your liking. You can add or remove menu items, change the background, and more.
- Set Up Media Libraries: Kodi allows you to create media libraries for your movies, TV shows, music, and other content. You can specify the folders on your system where your media is stored, and Kodi will automatically import the files into your libraries.
- Install Add-ons: Kodi has a large repository of add-ons that can greatly enhance your experience. You can install add-ons for various purposes, such as streaming movies, live TV, etc.
- Configure Settings: Kodi has a variety of settings that you can customize to your liking. For example, you can change the appearance, enable subtitles, and adjust playback settings.
- Get Familiar with Keyboard Shortcuts: Kodi has a variety of keyboard shortcuts that can save you time and make navigation easier. For example, you can use the up arrow key to access the menu and the down arrow key to select a menu item.
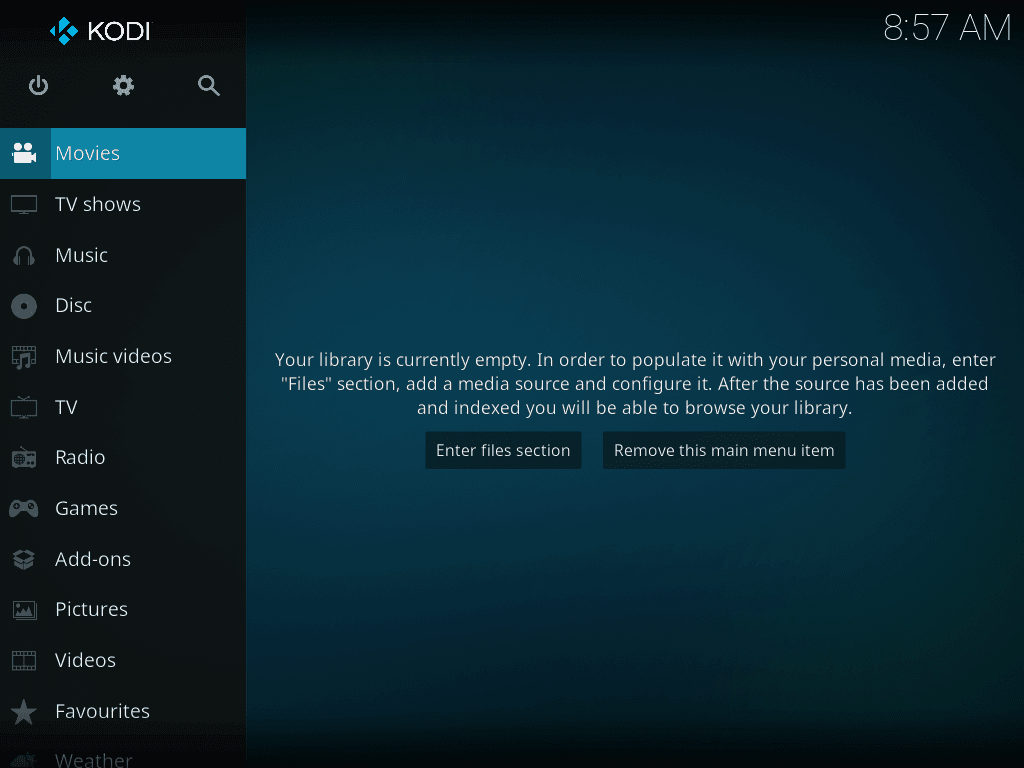
Additional Commands For Kodi on Ubuntu 22.04 or 20.04
Update Kodi on Ubuntu 22.04 or 20.04
Since Kodi is installed using the APT package manager, checking for updates is made easy with either Ubuntu’s graphical user interface (GUI) updater or through the command line terminal, which is often considered a more efficient method. It is important to note that regular updates are necessary for users who have installed the unstable Kodi Launchpad PPA, as this PPA is very active. It is recommended to check for updates daily.
To check for updates and install them, including any updates for Kodi, run the following command in the terminal.
sudo apt update && sudo apt upgradeThis command will check for available updates and prompt you to install them if any are found, including any updates for Kodi.
Remove Kodi From Ubuntu 22.04 or 20.04
If you decide that you no longer want Kodi installed on your Ubuntu system, or if you wish to switch from the nightly version to the latest stable release or from the Kodi Launchpad PPA to the version from the Ubuntu default repository, you can remove Kodi using the following command in the terminal.
sudo apt remove kodi kodi-binThis command will remove Kodi and all its dependencies from your system. If you also wish to remove the configuration files, use the following command.
sudo apt remove --purge kodi kodi-binUse the following command for users who installed the LaunchPAD PPA and want to remove it.
sudo add-apt-repository --remove ppa:team-xbmc/ppa -y
sudo add-apt-repository --remove ppa:team-xbmc/xbmc-nightly -yConclusion
Installing Kodi on Ubuntu is a simple and straightforward process, and with this comprehensive guide, you should be able to do it without any issues. Whether you are a new or seasoned Ubuntu user, this guide will help you easily install Kodi on your Ubuntu system.

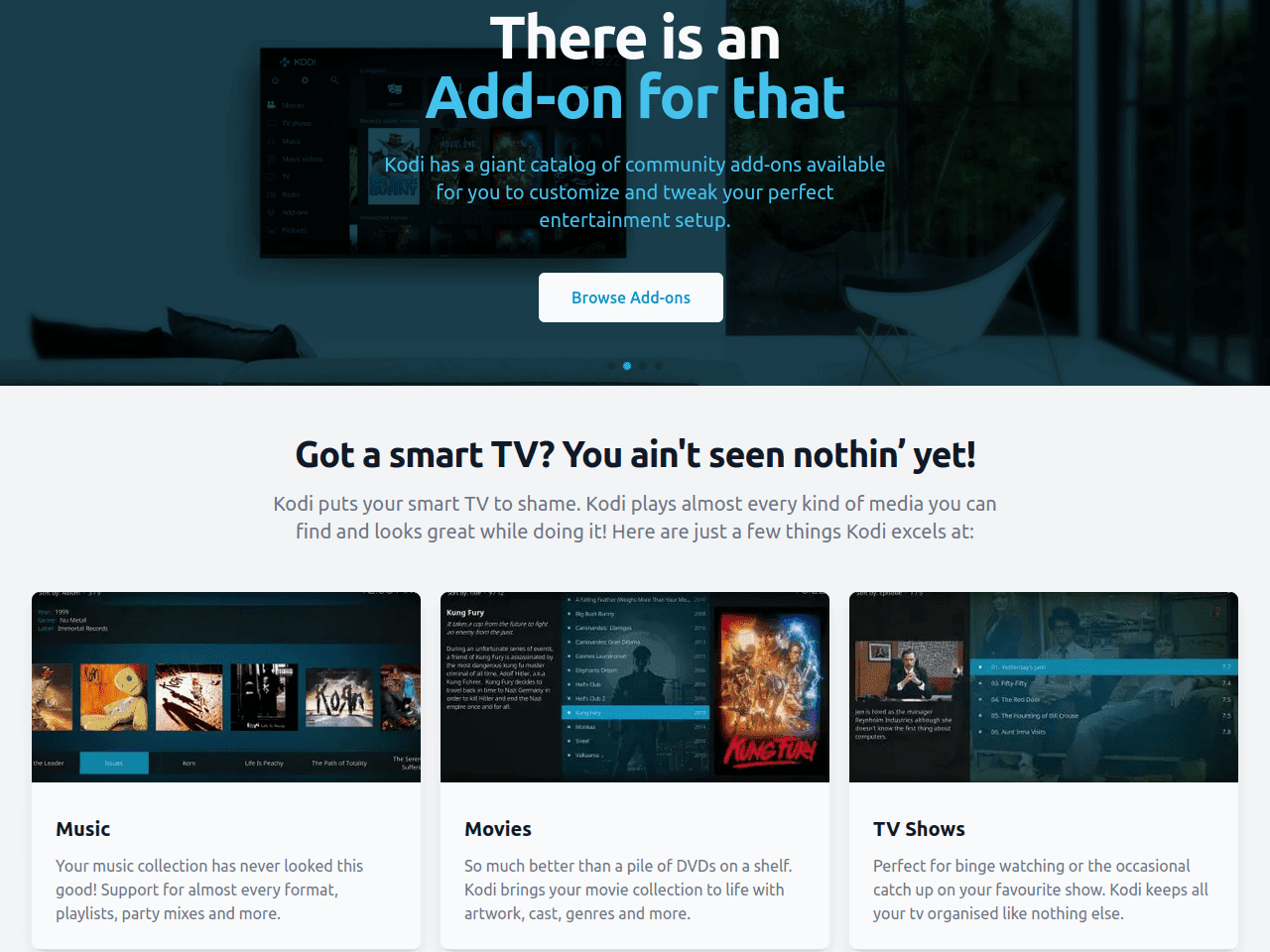
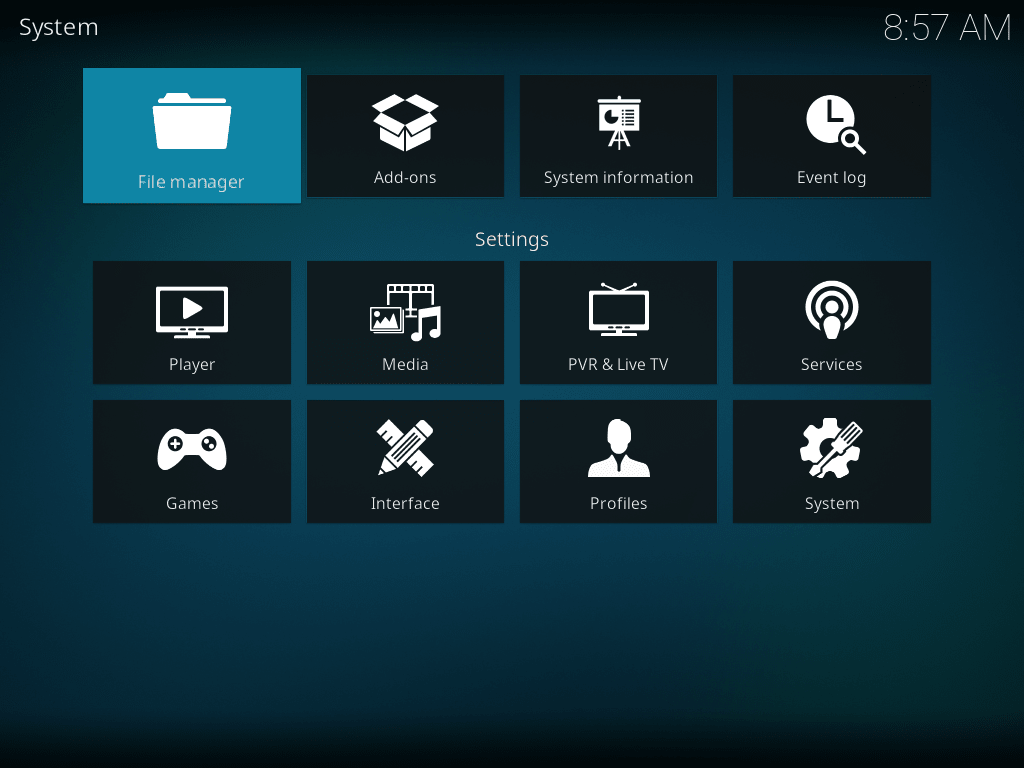
All the above instructions do is return many lines of errors during installation.
Hi Zralok,
Ubuntu 22.04 or 20.04? Which PPA did you try the testing or the stable release? Can you give me some more information, even better if I can see the log output of the errors?
Given we are installing Kodi from a PPA that has dedicated builds for these Ubuntu LTS versions, it should be pretty straight forward, so I am curious to see the errors.
Thanks.