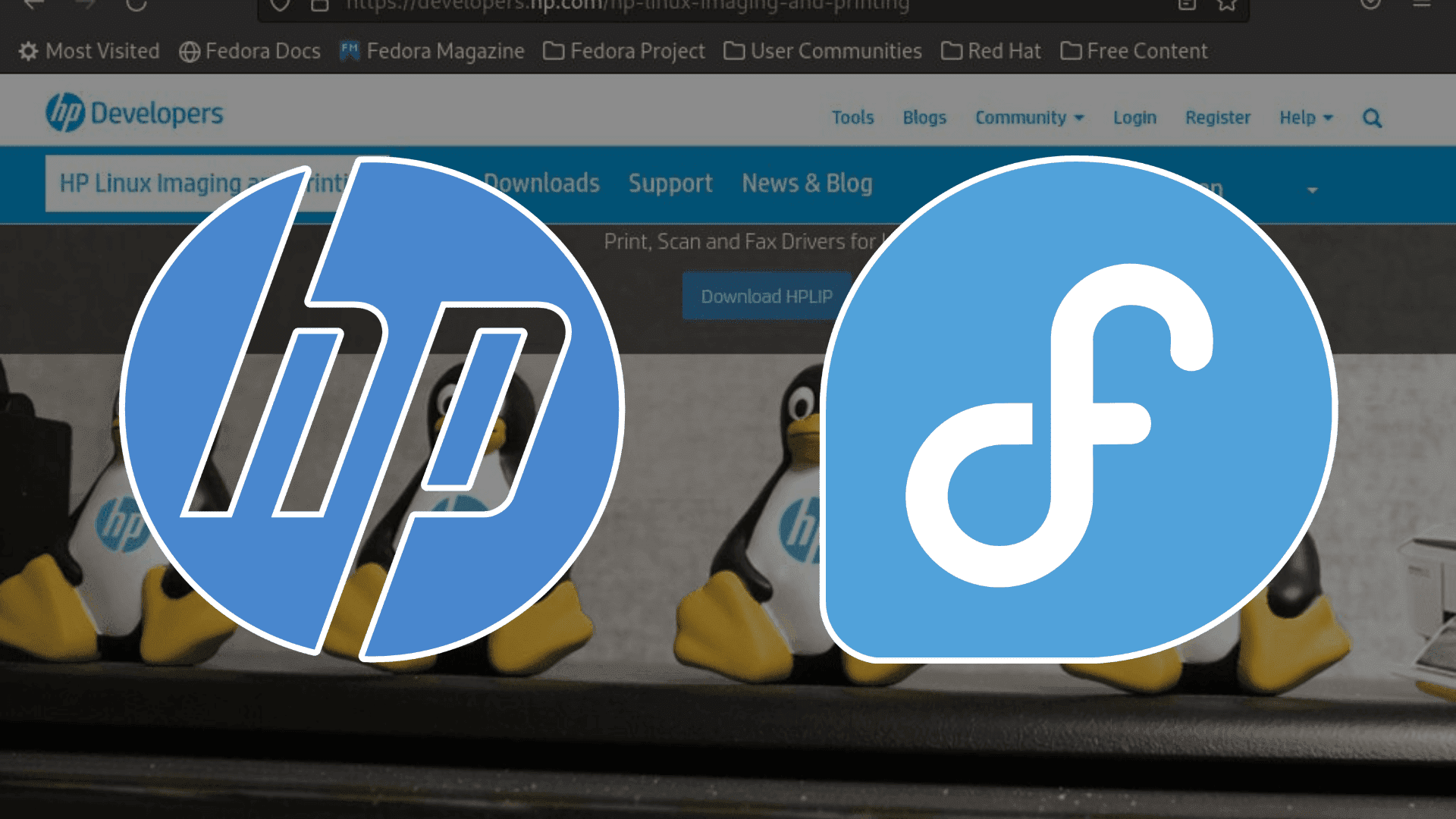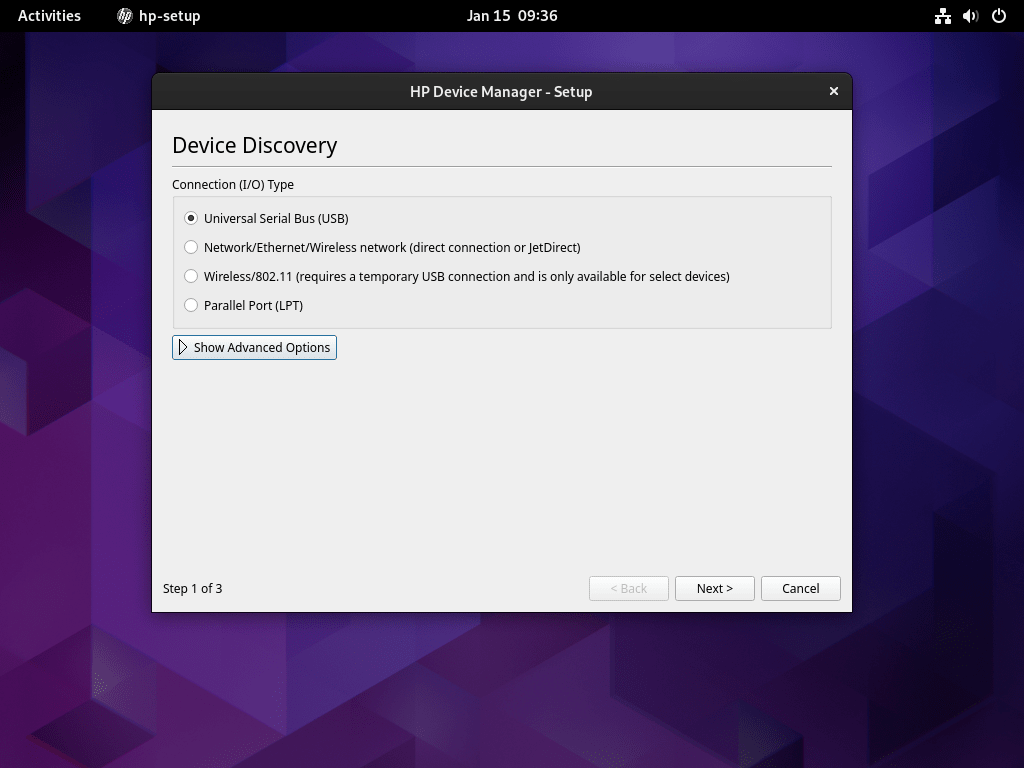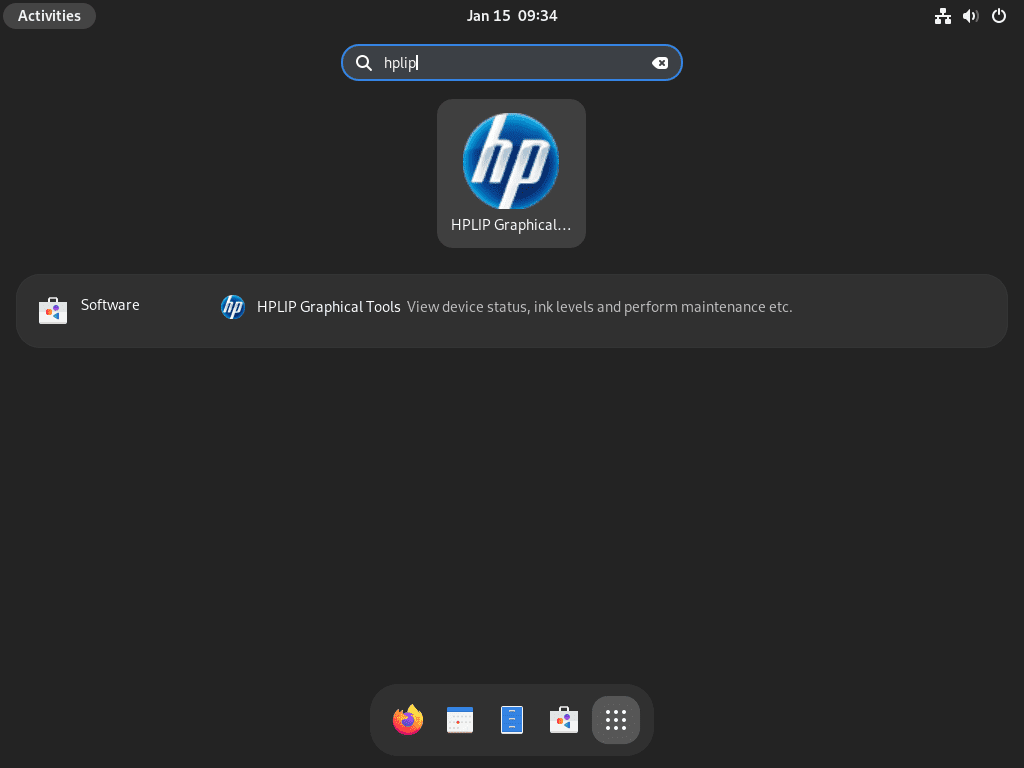HPLIP, short for HP Linux Imaging and Printing, is a software suite developed by HP that brings the convenience and functionality of HP’s range of printers and scanners to the Linux environment. This guide will demonstrate how to install HPLIP on Fedora Linux, ensuring that users can fully leverage their HP hardware on this popular distribution. Not only does HPLIP bridge the compatibility gap between HP hardware and Linux, but it also offers a range of features to enhance user experience. Let’s delve into some of these key features:
- Comprehensive Printer Support: HPLIP supports a wide array of HP printers, including DeskJet, OfficeJet, Photosmart, PSC (Print Scan Copy), Business Inkjet, LaserJet, and LaserJet Multi-function Printers.
- Scanner Accessibility: The software provides seamless integration with HP scanners, making scanning documents and images hassle-free.
- Fax Capability: For supported models, HPLIP enables the sending and receiving of faxes, integrating smoothly with the Linux system.
- Automatic Device Discovery: It effortlessly detects HP devices connected to the system, simplifying set-up and configuration.
- Graphical Tools: HPLIP comes with a set of graphical tools that aid in managing printing and scanning tasks, offering a user-friendly interface.
As we move forward, you’ll find that installing HPLIP on Fedora Linux is a straightforward process that significantly expands the capabilities of your HP devices, ensuring a smooth and efficient workflow.
Install HPLIP on Fedora Linux via DNF
Step 1: Update Fedora Packages Before HPLIP Installation
Updating your Fedora system is a critical first step in the installation process. This ensures your system is equipped with the latest security enhancements and bug fixes.
Open your terminal, and to execute the update, type and run the following command:
sudo dnf upgrade --refreshThis command refreshes your system’s package repository data before upgrading the packages. It’s a fundamental practice in system maintenance, helping to prevent compatibility issues or security vulnerabilities during the HPLIP installation.
Step 2: Install HPLIP via DNF Command
The next step involves installing HPLIP using Fedora’s DNF package manager. This tool simplifies the installation process, automating the retrieval and set-up of the necessary packages.
Enter and execute the following command in your terminal:
sudo dnf install hplip hplip-guiBy executing this command, you install both the HPLIP software and its graphical user interface (GUI). The hplip package is essential for HP device compatibility, while hplip-gui provides a user-friendly interface for managing your HP devices. This dual installation enhances the ease of use and functionality of your HP printers and scanners in the Fedora environment.
Run the HPLIP set-up GUI on Fedora Linux
Launching HPLIP Set-up for Printer and Scanner Configuration
After successfully installing HPLIP, it’s time to configure your HP printer and scanner. This step is crucial for ensuring your devices are correctly set up and ready for use.
In your terminal, execute the following command:
sudo hp-setupThis command initiates the HPLIP set-up wizard, a user-friendly interface that guides you through the configuration process of your HP devices.
Setting Up a USB-Based HP Printer or Scanner
If your HP printer or scanner connects via USB, a different command is needed. This ensures the set-up process specifically recognizes USB-connected devices.
In your terminal, enter:
hp-setup -b usbThis command tells the HPLIP set-up to focus on USB-connected devices, streamlining the configuration for your USB HP printer or scanner.
Configuring Networked HP Printers
For networked printers, specific IP addresses are used for configuration. For example, if your networked printer has an IP address of 192.168.50.100, you would use the following command:
hp-setup 192.168.50.100This command directly targets your networked printer using its IP address, facilitating a tailored set-up process for network-connected HP devices.
Accessing HPLIP Set-up in Fedora’s Applications Menu
After completing the set-up, you can access the HPLIP configuration anytime from Fedora’s applications menu. Navigate as follows:
Activities > Show Applications > HPLIP
This pathway allows you to easily access and adjust settings or troubleshoot your HP devices whenever necessary.
Printing a Test Page to Verify HPLIP Set-up
Once you have installed and configured HPLIP on your Fedora system, it’s important to verify that the installation was successful. A practical way to do this is by printing a test page.
Open your terminal and use the following command:
lp -d printer-name /usr/share/doc/hplip/examples/hp-testpage.pdfIn this command, replace printer-name with the actual name of your HP printer. This action sends a print command to your printer, directing it to print the test page located in the HPLIP examples directory. If your printer successfully prints this page, it indicates that HPLIP has been correctly installed and configured on your system.
Additional Test: Printing a Different Document
To further confirm the functionality of HPLIP, try printing a different document. This can be any PDF or text file on your system. For example, to print a document named sample.pdf, use:
lp -d printer-name /path/to/sample.pdfEnsure to replace printer-name with your printer’s name and /path/to/sample.pdf with the actual path to your file. This step helps ensure that your printer is not just capable of printing the test page but also other documents, confirming the versatility and reliability of the HPLIP installation.
Tips for Getting Started with HPLIP on Fedora Linux
Now that you have successfully installed HPLIP on Fedora, here are some first-time tips on getting started with the software:
General HPLIP Tips for First-Time Users on Fedora
- Understand Your HP Device: Familiarize yourself with the specific model of your HP printer or scanner. Knowing the capabilities and limitations of your device will help you make the most of HPLIP’s features.
- Explore HPLIP Documentation: HPLIP comes with comprehensive documentation. Spend some time exploring it to understand all the functionalities and how they can be beneficial for your specific needs.
- Regularly Check for Driver Updates: While this guide doesn’t cover updating, remember that keeping your drivers up to date is crucial for optimal performance and security. Fedora’s package manager makes this process straightforward.
HPLIP Customization Tips with Fedora
- Configure Print Settings: HPLIP allows customization of print settings. Take the time to adjust these settings to match your printing needs, like print quality, paper size, and orientation.
- Scan Settings Customization: If your HP device includes a scanner, explore the various scanning options available. Adjust the resolution, file format, and scanning shortcuts to streamline your workflow.
- Utilize HPLIP Toolbox: The HPLIP Toolbox is a valuable resource for customizing and managing your device. Use it to check ink levels, align printer heads, and more.
Other HPLIP Helpful Tips on Fedora
- Networking and Sharing: If you’re on a network, configure your printer or scanner for shared access. This allows multiple users on the same network to utilize the device.
- Troubleshooting Common Issues: Keep a list of common issues and their solutions handy. Issues like paper jams, connectivity problems, or driver errors can often be resolved with quick fixes found in the HPLIP documentation.
- Engage with the Community: The Fedora and HPLIP communities are excellent resources. If you encounter issues or have questions, these communities can offer valuable advice and solutions.
Managing HPLIP on Fedora Linux
Update HPLIP on Fedora
Keeping your HPLIP software updated is crucial for maintaining performance and security. To update HPLIP on your Fedora system, first, ensure that all your packages, including HPLIP, are up to date.
Open your terminal and execute this command:
sudo dnf upgrade --refreshThis command refreshes your system’s repositories and updates all installed packages to their latest versions. It’s a vital step in system maintenance, ensuring that HPLIP and other software receive the latest features and security patches.
Remove HPLIP From Fedora
There might be instances where you need to remove HPLIP from your Fedora system, perhaps for troubleshooting purposes or because you no longer use HP devices. To uninstall HPLIP, execute the following command in the terminal:
sudo dnf remove hplipThis command will remove the HPLIP package from your system. It’s important to note that this action will disable any HP printer or scanner functionality on your Fedora system. Ensure that you no longer require HPLIP before proceeding with this command.
Conclusion
In this guide, we’ve walked through the simple yet essential steps to install and manage HPLIP on Fedora Linux. This process empowers you to seamlessly integrate your HP printers and scanners with Fedora, ensuring optimal functionality. Remember, keeping HPLIP updated is key to maintaining smooth performance, and if needed, you now know how to remove it efficiently.