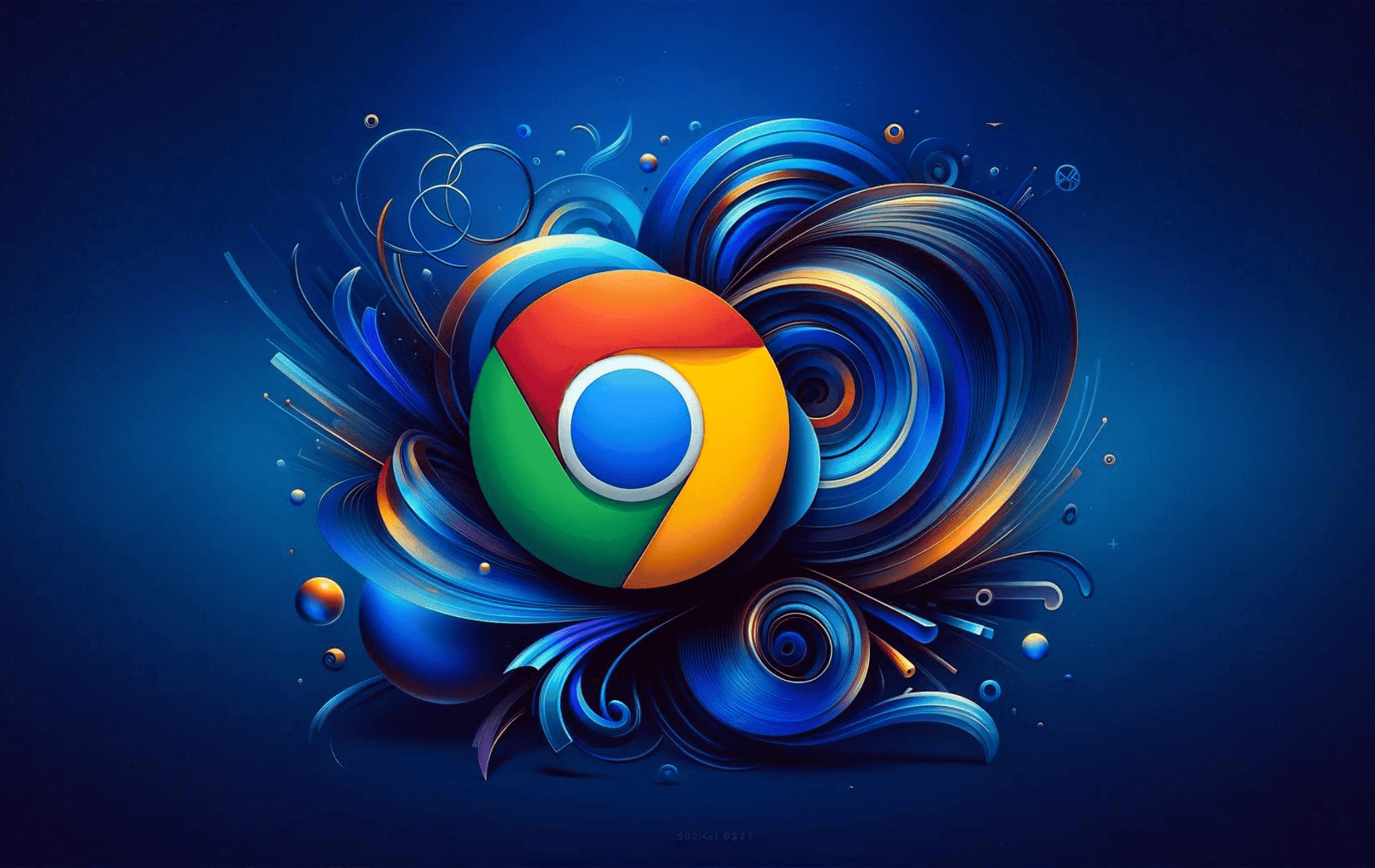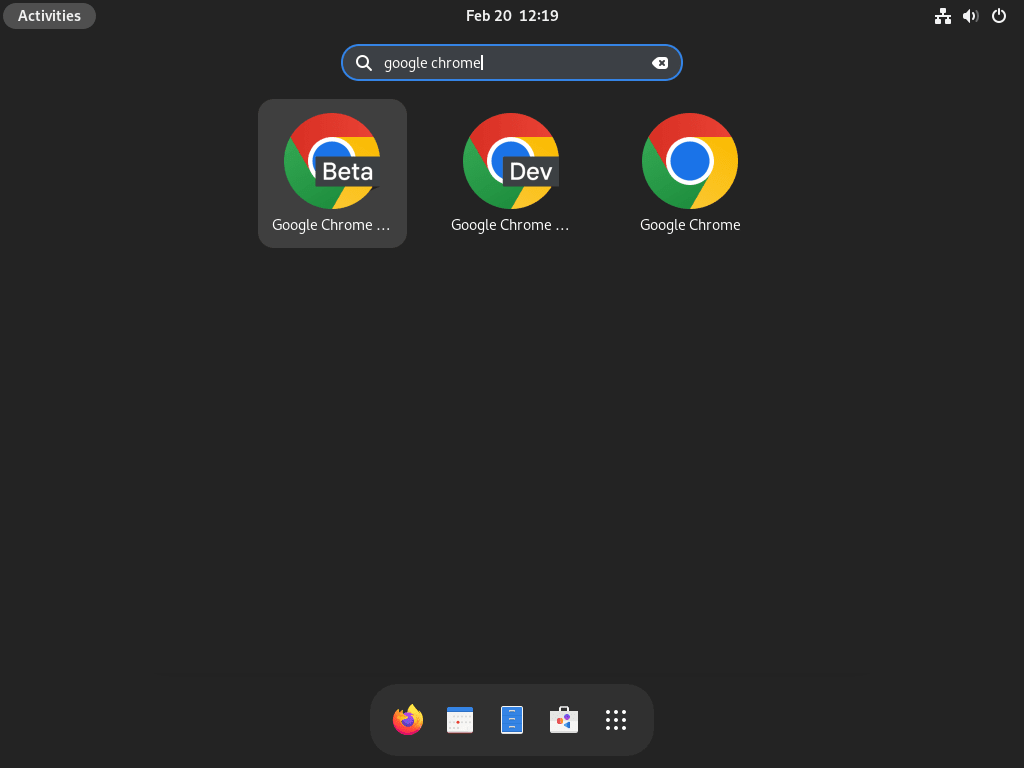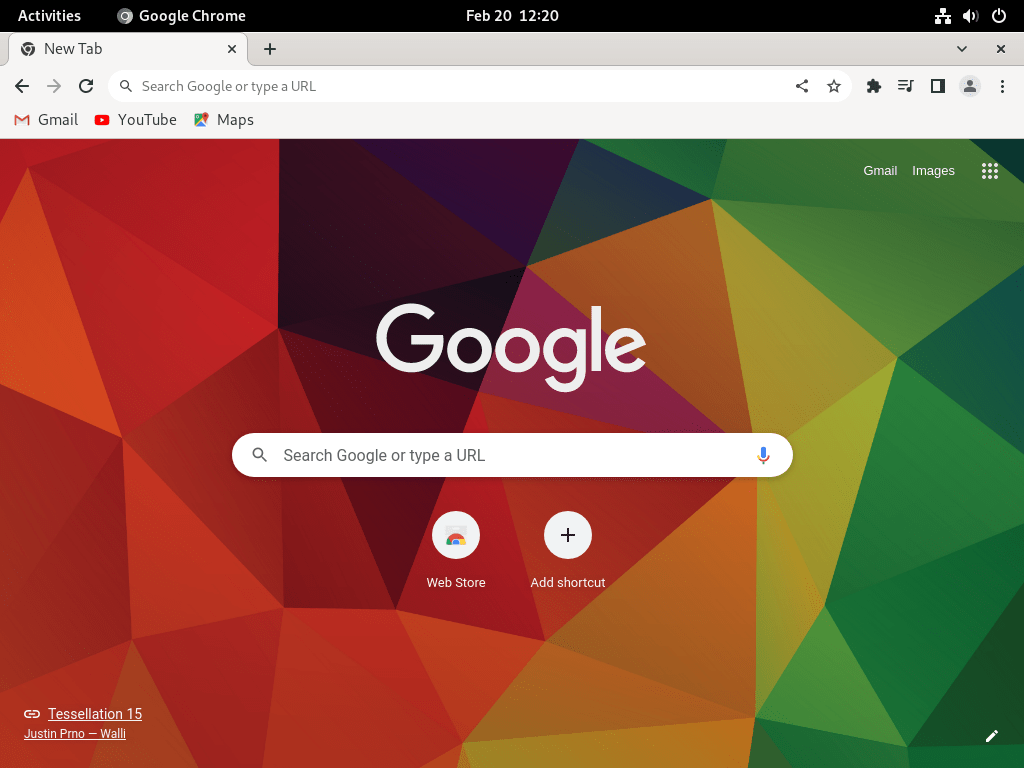This guide will demonstrate how to install Google Chrome on Fedora Linux utilizing the command-line terminal with four different methods: Fedora Workstation Repositories, Google RPM, or Flatpak with Flathub.
Google Chrome stands out as a leading web browser, renowned for its speed, efficiency, and advanced security features. It integrates seamlessly with Google services like Gmail and Google Drive, enhancing productivity and providing a cohesive user experience. With its user-friendly interface, Chrome offers a range of customization options through extensions and themes, allowing users to tailor their browsing environment to their preferences. Its robust performance and compatibility with a wide array of web applications make it a popular choice for both casual browsing and professional tasks. Key features include:
- Speed: Quick loading times for web pages and applications.
- Security: Advanced protection against phishing and malware.
- Syncing: Seamless synchronization of bookmarks, history, and settings across devices.
- Extensions: A vast library of extensions to enhance functionality.
- Privacy Controls: Comprehensive features to manage cookies and site permissions.
- Developer Tools: A suite of tools for web development and debugging.
- Automatic Updates: Regular updates for the latest features and security improvements.
- Cross-Platform: Availability on multiple operating systems, ensuring a consistent experience.
With these attributes, Google Chrome provides a powerful and adaptable tool for navigating the digital world. Let’s dive into the installation process.
Install Google Chrome on Fedora via “fedora-workstation-repositories”
Enable “fedora-workstation-repositories”
To begin, activate Fedora’s third-party repositories using this command:
sudo dnf install fedora-workstation-repositoriesThis step is crucial for accessing additional software, including Google Chrome, that’s not available in the default repositories.
Activate the Google Chrome Repository
After integrating the Fedora Workstation third-party repositories, proceed to enable the Google Chrome repository. Execute the following command:
sudo dnf config-manager --set-enabled google-chromeThis command specifically targets the Google Chrome repository, making the browser available for installation.
Install Google Chrome Using the DNF Command
With the Google Chrome repository now active, you can install the stable version of Google Chrome. Use this command:
sudo dnf install google-chrome-stableThis method also allows access to the beta and unstable versions of Google Chrome, similar to Google RPM. However, updates may be delayed compared to the Google RPM. You might prefer the Google RPM for the latest features, but this method is suitable for a more stable experience.
To install the beta or unstable versions, use the corresponding commands:
sudo dnf install google-chrome-betasudo dnf install google-chrome-unstableAll three versions of Google Chrome (stable, beta, and unstable) can coexist on the same system. They are installed separately and do not interfere with each other.
Install Google Chrome on Fedora via Google RPM
Update Fedora Before Google Chrome Installation
To ensure a smooth installation process, updating your system to the latest version is essential before installing Google Chrome on your Fedora desktop. This helps to avoid potential conflicts that could arise during the installation process.
sudo dnf upgrade --refreshImport Google Chrome RPM
For your Google Chrome browser installation, you have three options to choose from. The first and most recommended option is to install the stable browser branch, which is suitable for most users. However, if you’re a more advanced or curious user, you can also choose to install the beta and unstable builds alongside the stable build.
To begin the installation process, you need to import the GPG key by running the following command in your terminal:
sudo rpm --import https://dl.google.com/linux/linux_signing_key.pubAfter importing the GPG key, you can download the three versions of Google Chrome using separate installation IDs for each version. As previously mentioned, the recommended option is to download the stable version:
wget https://dl.google.com/linux/direct/google-chrome-stable_current_x86_64.rpmIf you would like to install the beta or unstable versions, you can also download them using the following commands:
wget https://dl.google.com/linux/direct/google-chrome-beta_current_x86_64.rpmwget https://dl.google.com/linux/direct/google-chrome-unstable_current_x86_64.rpmIf you experience issues downloading the RPM from Google, it may be because the wget package is not installed on your system. In this case, you can install the package by running the following command:
sudo dnf install wgetInstall Google Chrome via DNF Install Command
Now that you have downloaded the Google Chrome RPM files, you can install the stable version of the browser using the DNF package manager. Firstly, ensure you are in the directory where you originally downloaded the .rpm file. You can then execute the following command in your terminal:
sudo dnf install google-chrome-stable_current_x86_64.rpmThis command will install the stable version of Google Chrome on your Fedora desktop.
Alternatively, if you have added the repositories, you can also choose to install the beta or unstable browser builds. These versions are not recommended for everyday use, especially on a main desktop or production environment. However, for those who like to try new things and live on the edge, you can install the beta and unstable versions using the following commands in your terminal:
sudo dnf install google-chrome-beta_current_x86_64.rpmsudo dnf install google-chrome-unstable_current_x86_64.rpmInstall Google Chrome on Fedora via Flatpak and Flathub
Flatpak is a software utility offering a universal package management system, aiming to ensure applications run seamlessly across diverse Linux distributions. Flatpak minimizes potential conflicts with system libraries by encapsulating applications in isolated environments. Flathub complements Flatpak by acting as a centralized repository for Flatpak applications. It’s a hub that offers many applications, streamlining the installation process for users.
Activating Flathub Repository for Google Chrome
To access the vast array of applications on Flathub, including Google Chrome, it’s imperative to have the Flathub repository enabled on your Fedora system.
To activate the Flathub repository, execute the following command in your terminal:
sudo flatpak remote-add --if-not-exists flathub https://flathub.org/repo/flathub.flatpakrepoThis command integrates the Flathub repository into your Flatpak setup, granting access to various applications.
Note: It’s worth noting that when using Flatpak and Flathub, no beta version of Google Chrome is available. Users can only opt between the stable and unstable versions when leveraging this installation approach.
Install Google Chrome on Fedora via Flatpak Command
With Flathub now part of your system’s repositories, you can proceed with the Google Chrome installation.
Install Google Chrome stable release build
For most users, the stable release of Google Chrome is the preferred choice. It’s been rigorously tested to ensure reliability and offers a consistent browsing experience. To install this version, input the following command:
flatpak install flathub com.google.Chrome -yInstall Google Chrome dev build
Google Chrome’s Unstable version might appeal to those with a penchant for cutting-edge features who don’t mind occasional hiccups. This version provides a sneak peek into the latest features, albeit with a trade-off in stability. To install the Unstable version, use the command:
flatpak install flathub com.google.ChromeDevTroubleshooting Tips: Resolving Issues with Flatpak Installation
If you come across an error message stating:
"error: Unable to load summary from remote flathub: Can't fetch summary from disabled remote 'flathub,'"You can rectify this problem by reactivating the Flathub repository. Use the following command to do so:
flatpak remote-modify --enable flathubExecuting this command, you will re-enable the Flathub repository, which addresses the problem and enables the successful installation of LibreOffice when you re-run the installation command.
Launch Google Chrome on Fedora via CLI Commands or GUI Path
Once you’ve successfully installed Google Chrome on your Fedora system, it’s time to launch the browser and start exploring its features. Two primary methods to initiate Google Chrome on Fedora are using the Command Line Interface (CLI) and the Graphical User Interface (GUI).
CLI Method of Launching Google Chrome
For those who are comfortable with the terminal, launching Google Chrome is a straightforward process. Depending on the version of Google Chrome you’ve installed, you can use different commands.
Initiating the Google Chrome Stable Version
To launch the stable version of Google Chrome, input the following command:
google-chromeIf you’ve installed Google Chrome using Flatpak, the command slightly varies:
flatpak run com.google.ChromeAccessing the Google Chrome Beta Version
For users who’ve opted for the beta version, which offers a glimpse into features that are still under testing, use:
google-chrome-betaVenturing into the Google Chrome Unstable Version
Adventurous users who’ve chosen the unstable version, which provides the latest features (though they might be prone to bugs), can launch it with:
google-chrome-unstableOr, if installed via Flatpak:
flatpak run com.google.ChromeDevGUI Method of Launching Google Chrome
Alternatively, if you prefer to use the graphical user interface (GUI), you can open the application icon by following these steps:
- Click on “Activities” in the top left corner of your desktop.
- Select “Show Applications” from the drop-down menu.
- Look for the Google Chrome application icon and click on it.
First-Time Tips with Google Chrome on Fedora
Now that you have successfully installed Google Chrome on Fedora Linux, here are some first-time tips on getting started with the software:
General Google Chrome Tips
- Choose the Right Theme: Customize your browser’s appearance by selecting a theme that suits your style. You can find themes in the Chrome Web Store. This visual customization can make your browsing experience more enjoyable and personalized.
- Sign In for Syncing: Sign into Chrome with your Google account to sync bookmarks, history, passwords, and other settings across all your devices. This ensures a seamless experience, whether you switch between computers or go from desktop to mobile.
- Explore Chrome Flags: Enhance your browsing by experimenting with Chrome flags. Access them by typing
chrome://flagsin the address bar. Flags offer access to experimental features that can improve performance and usability. Use caution, as these features are not fully tested. - Manage Your Privacy Settings: Adjust your privacy and security settings from the get-go. Chrome offers detailed controls over cookies, site permissions, and more under
Settings > Privacy and security. Tailoring these can help protect your data and browsing habits.
Customizations for Enhanced Google Chrome Experience
- Extensions for Productivity: Boost your productivity by installing extensions from the Chrome Web Store. Look for tools that integrate with your workflow, such as password managers, ad blockers, and note-taking apps.
- Use the Omnibox: Learn to utilize the Omnibox (address bar) for more than just web addresses. It can perform quick calculations, conversions, and even answer some queries directly without loading a new page.
- Customize the New Tab Page: Use extensions or Chrome’s built-in settings to customize your New Tab page, adding shortcuts to frequently visited sites, to-do lists, or even a motivational quote for the day.
- Optimize Tab Management: Organize your tabs by grouping them. Right-click on a tab and select “Add tab to new group” to keep related pages together. This can greatly enhance your efficiency when working with multiple tabs.
Security Tips for Google Chrome
- Review Site Permissions: Regularly check site permissions to control what data websites can access. You can manage permissions by clicking the lock icon next to a website’s URL in the address bar.
- Enable Safe Browsing: Ensure Safe Browsing is turned on under
Settings > Securityto protect against phishing and malware. Chrome offers standard and enhanced protection levels. - Use a Secure Connection: Look for the padlock icon in the address bar to verify that your connection to a website is secure. Avoid entering personal information on sites that don’t have SSL encryption.
- Regularly Clear Browsing Data: Although not directly related to security, clearing your cache, cookies, and history can protect your privacy. Access this option under
Chrome menu > More tools > Clear browsing data.
Google Chrome Keyboard Shortcuts
- Open a New Tab:
Ctrl + Tquickly opens a new tab, allowing you to start a new search or navigate to a new site without using your mouse. - Close the Current Tab:
Ctrl + Wcloses the tab you’re currently viewing. This is handy for managing your workspace efficiently. - Reopen Closed Tab: Accidentally closed a tab?
Ctrl + Shift + Twill reopen it, saving you from losing important pages. - Switch Between Tabs:
Ctrl + Tabcycles through your open tabs, making it easy to switch between different tasks without reaching for your mouse.
Following these tips, you’ll be well on your way to mastering Google Chrome on Fedora Linux, making your browsing experience more efficient, personalized, and secure.
Additional Commands for Google Chrome on Fedora
Update Google Chrome Browser
While Google Chrome browser users will be notified of updates, it is a good practice to run a command-line terminal update check to ensure that the updates are being fetched and installed correctly. You can do this by running the following command:
sudo dnf upgrade --refreshThis command will check for updates and install them, ensuring that your browser is up-to-date.
Alternatively, Flatpak installations can use the following command:
flatpak updateThe above command will check all Flatpak installations, such as Google Chrome, and prompt you to update your terminal.
Remove Google Chrome
DNF Remove Command for Google Chrome Browser
If you no longer wish to use Google Chrome on your Fedora desktop, you can run one of the following commands, depending on the version you have installed:
sudo dnf remove google-chrome-stablesudo dnf remove google-chrome-betasudo dnf remove google-chrome-unstableWhen you no longer need to use the Google Chrome repositories, disabling them to prevent unwanted updates or installations is a good idea. You can do this by running the following command:
sudo dnf config-manager --set-disabled google-chrome*Note that this command will disable all Google Chrome browser repositories. If you want to disable individual repositories, you can print the repositories you have imported into your terminal using the following command:
dnf repolist | grep chromeThen disable the specific repository by running the following command:
sudo dnf config-manager --set-disabled <repository-name>For example, if you want to disable the beta repository, you can run the following command:
sudo dnf config-manager --set-disabled google-chrome-betaIf you want to re-enable the repositories for future installations, you can run the following command:
sudo dnf config-manager --set-enabled google-chrome*Remember to replace “google-chrome*” with the exact repository name if you have disabled specific repositories.
Flatpak Remove Command for Google Chrome Browser
The uninstallation procedure is slightly distinct if you’ve installed Google Chrome on Fedora using the Flatpak method. For the standard version of Google Chrome, you can use the command:
flatpak uninstall com.google.ChromeHowever, if you’ve opted for the developmental or unstable version of Google Chrome, the appropriate command would be:
flatpak uninstall com.google.ChromeDevBy employing these commands, you can adeptly manage Google Chrome on your Fedora system, ensuring you can update or remove the browser as needed.
Conclusion
Throughout this guide, we walked you through the steps to install Google Chrome on Fedora Linux, exploring various methods like Fedora Workstation Repositories, Google RPM, and Flatpak with Flathub. We’ve also shared some essential first-time tips to enhance your Chrome experience on Fedora. Our final recommendation is to dive in and customize Chrome to suit your workflow, leveraging the powerful extensions and security settings to ensure a productive and secure browsing experience. Remember, the beauty of using Chrome on Fedora is in how adaptable it is to your needs. So, go ahead, make it your own, and enjoy the seamless integration it offers with the Fedora ecosystem.